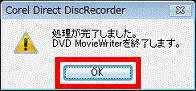Q&Aナンバー【8707-9690】更新日:2011年3月16日
このページをブックマークする(ログイン中のみ利用可)
[DVD MovieWriter 7] 録画したテレビ番組からCM(コマーシャル)を削除する方法を教えてください。
| 対象機種 | 2010年春モデルDESKPOWER、他・・・ |
|---|---|
| 対象OS |
|
 質問
質問
2009年春モデル〜2010年春モデルのFMVパソコンを使用しています。
・DigitalTVboxで録画したデジタル放送の番組を、DVDまたはBlu-ray Discに保存しました。
・2009年冬モデル〜2010年春モデルのWindows Media Centerで録画したデジタル放送の番組をDVDまたはBlu-ray Discに保存しました。
DVDまたはBlu-ray Discに保存した番組から、CM(コマーシャル)を削除する方法を教えてください。
・DigitalTVboxで録画したデジタル放送の番組を、DVDまたはBlu-ray Discに保存しました。
・2009年冬モデル〜2010年春モデルのWindows Media Centerで録画したデジタル放送の番組をDVDまたはBlu-ray Discに保存しました。
DVDまたはBlu-ray Discに保存した番組から、CM(コマーシャル)を削除する方法を教えてください。
 回答
回答
2009年春モデル〜2010年春モデルにインストールされているDVD MovieWriter for FUJITSUを使用して、DVD(DVD-RAM、DVD-RW)またはBlu-ray Disc(BD-RE、BD-RE DL)に保存した番組の、CM(コマーシャル)を削除できます。

DVDに番組を保存したときは、CMを自動検出して削除できます。
次の手順で、ディスクに保存した番組のCMを削除します。

お使いの環境によっては、表示される画面が異なります。
次の手順で、ディスクに保存した番組のCMを、手動で削除します。

お使いの環境によっては、表示される画面が異なります。

- DVD-RとBD-R、BD-R DLに番組を保存した場合、CMを削除することはできません。
- BD-RE、BD-RE DLに番組を保存した場合、CMを自動検出する機能がないため、CMは手動で削除する必要があります。
お使いの状況に応じた案内をご覧ください。
DVD(DVD-RAM、DVD-RW)
DVDに番組を保存したときは、CMを自動検出して削除できます。
次の手順で、ディスクに保存した番組のCMを削除します。

お使いの環境によっては、表示される画面が異なります。
- ダビング10(または、ムーブやダビング機能)で録画した番組を書き込んだ DVD-RAM または、DVD-RW をパソコンにセットします。

「自動再生」が表示されたときは、「×」ボタンをクリックします。 - 「スタート」ボタン→「すべてのプログラム」→「DVD MovieWriter for FUJITSU」→「DVD MovieWriter for FUJITSU」の順にクリックします。
- DVD MovieWriter for FUJITSUが起動します。
「作成 & 編集」をクリックします。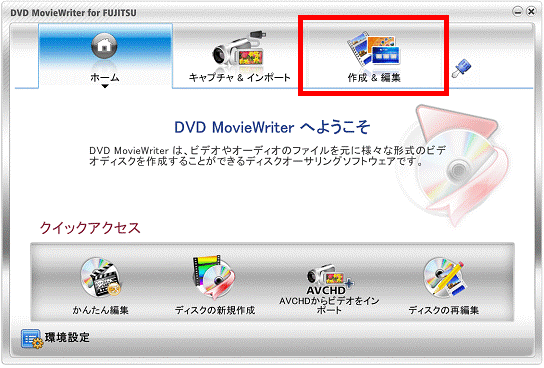
- 「ディスクの再編集」をクリックします。
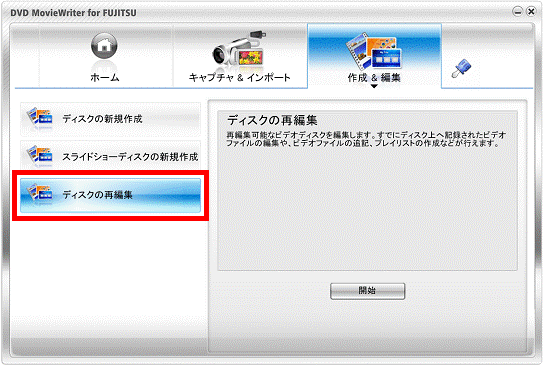
- 「メディアを追加/編集」が表示されます。
画面下部に、DVDに書き込んだ番組が表示されたことを確認します。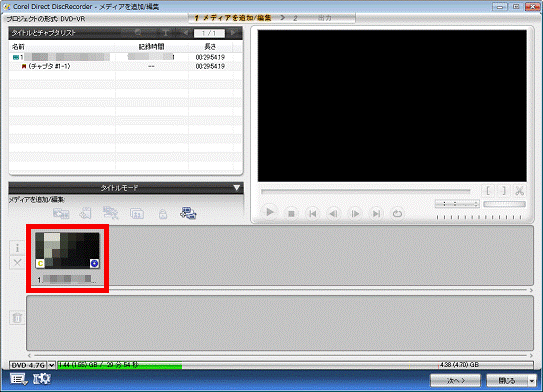
- メディアリストから、編集する番組をクリックします。
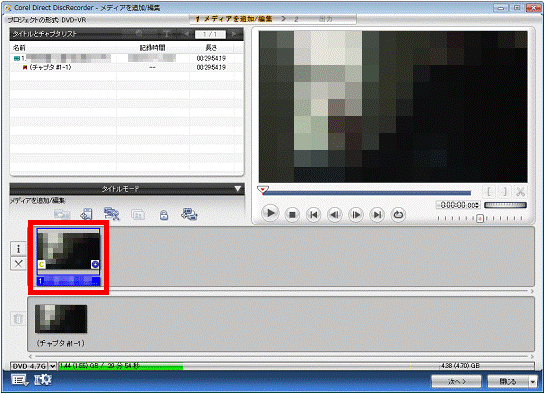
- 「ビデオのカット編集」ボタンをクリックします。
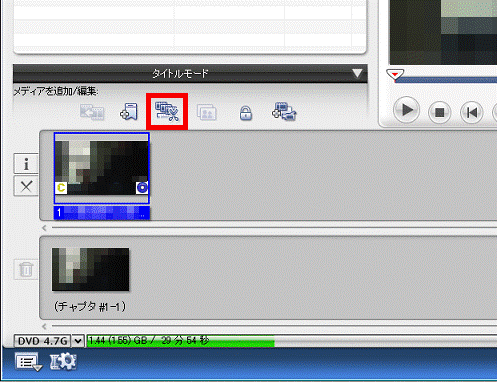
- 「作成したプレイリストにカット編集した部分が含まれている場合、同時にプレイリストからもカット編集されます」と表示されます。
「OK」ボタンをクリックします。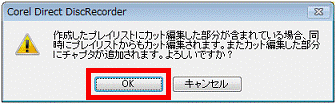
- 「ビデオのカット編集」が表示されます。
「CM自動検出」ボタンをクリックします。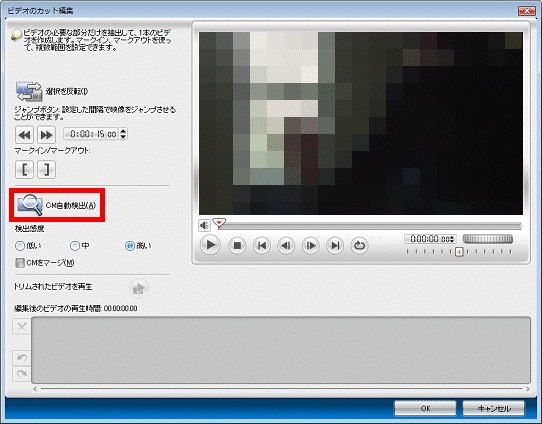
- 自動CM検出が始まります。
完了するまで、しばらく待ちます。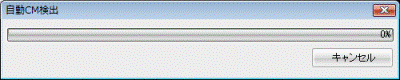

録画した番組によっては、CMの自動検出が完了するまでに、時間がかかります。 - ビデオリストに、本篇とCMが分割された番組が表示されます。
正常に本篇とCMが分割されていることを確認します。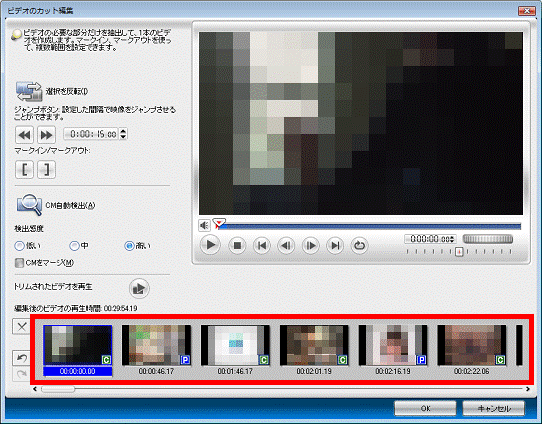

- 本篇には「P」、CMには「C」が、映像の右下に表示されます。
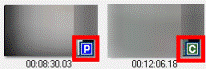
- 「検出感度」を「低い」または「中」に設定して、本篇とCMが正常に分割されない場合は、「高い」をクリックし、もう一度「CM自動検出」をクリックします。
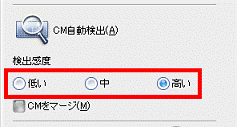
- 「検出感度」を「高い」に設定しても正常に本篇とCMが検出されない場合は、手動で本篇とCMの設定を変更します。
設定を変更する映像を右クリックし、表示されたメニューから次の項目をクリックします。
本篇に設定する場合:「プログラムとして設定」をクリックし、チェックを付けます。
CMに設定する場合:「CMとして設定」をクリックし、チェックを付けます。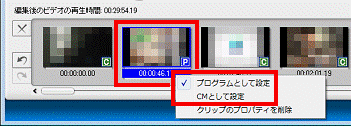
- 連続したCMをまとめたい場合は、「CM部分をマージ」をクリックし、チェックを付けます。
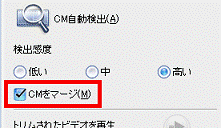
- 本篇には「P」、CMには「C」が、映像の右下に表示されます。
- 削除するCMをクリックします。
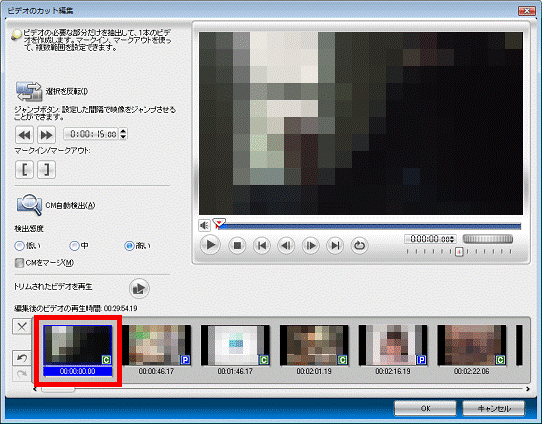

複数のCMを一度に削除したい場合は、キーボードの【Ctrl】キーを押したまま、削除したいCMを順番にクリックします。 - ビデオリストの「×」ボタンをクリックします。
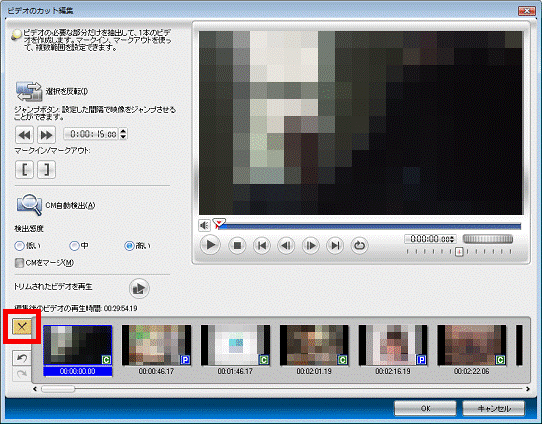
- 選択したCMが削除されたことを確認します。
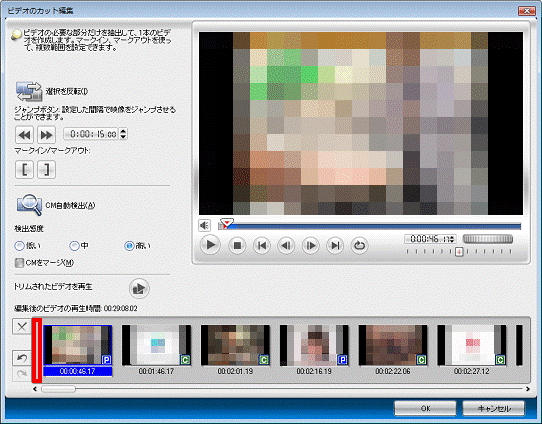
- 手順12.〜手順14.を繰り返し、CMをすべて削除します。
- 削除が終わったら、「OK」ボタンをクリックします。
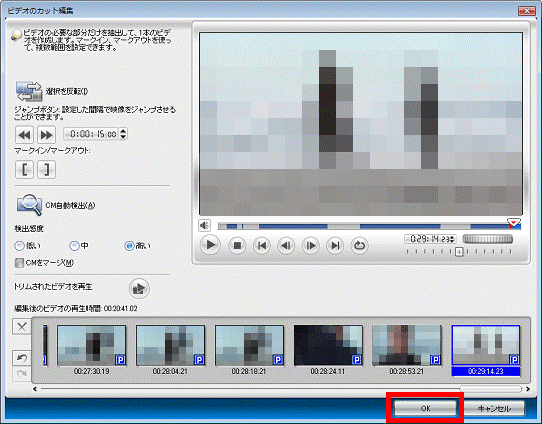
- 「メディアと追加/編集」が表示されます。
「次へ」ボタンをクリックします。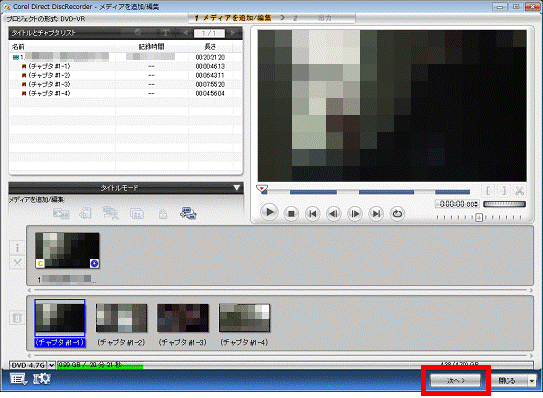

本篇の部分がチャプターに分割されて表示されます。 - 「空のプレイリストは出力ページから一時的に削除されます。ディスクにも記録されません。」と表示されます。
「OK」ボタンをクリックします。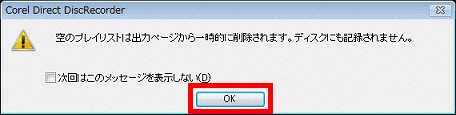
- 「書き込み」ボタンをクリックします。
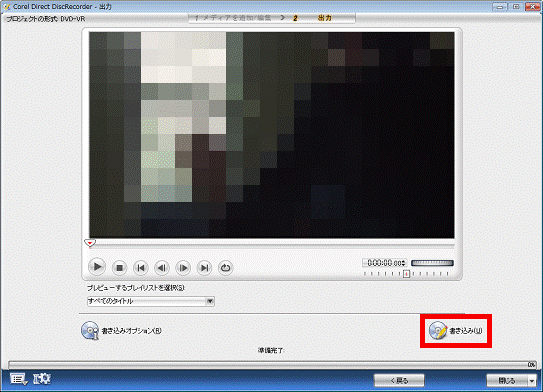
- 変更した内容の書き込みが開始されます。
完了するまで、しばらく待ちます。 - 「処理が完了しました。」と表示されて、CD/DVDドライブが開きます。
DVDを取り出してから、「OK」ボタンをクリックします。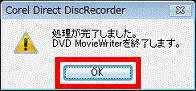
Blu-ray Disc(BD-RE、BD-RE DL)
次の手順で、ディスクに保存した番組のCMを、手動で削除します。

お使いの環境によっては、表示される画面が異なります。
- ダビング10(または、ムーブやダビング機能)で録画した番組を書き込んだBlu-ray Discをパソコンにセットします。

「自動再生」が表示されたときは、「×」ボタンをクリックします。 - 「スタート」ボタン→「すべてのプログラム」→「DVD MovieWriter for FUJITSU」→「DVD MovieWriter for FUJITSU」の順にクリックします。
- DVD MovieWriter for FUJITSUが起動します。
「作成 & 編集」をクリックします。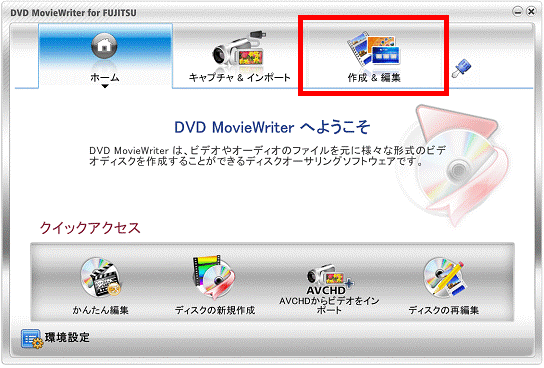
- 「ディスクの再編集」をクリックします。
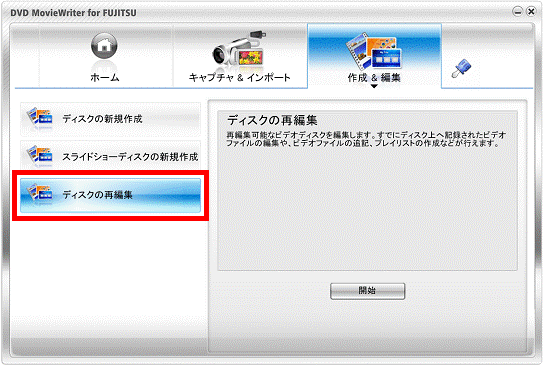
- 「メディアを追加/編集」が表示されます。
画面下部に、Blu-ray Discに書き込んだ番組が表示されたことを確認します。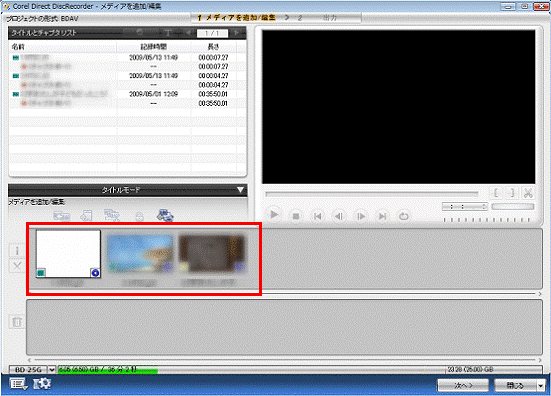
- メディアリストから、編集する番組をクリックします。
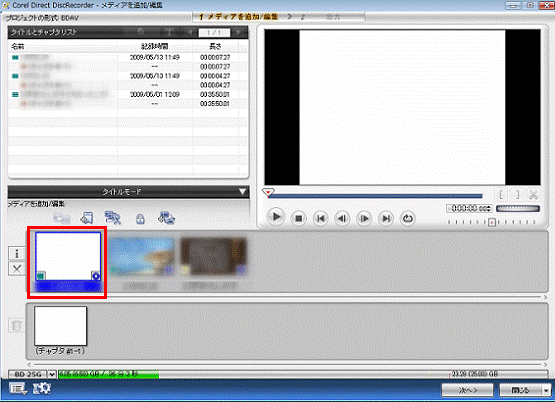
- 「ビデオのカット編集」ボタンをクリックします。
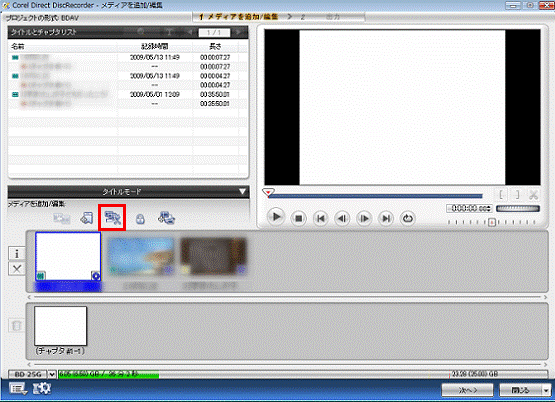
- 「作成したプレイリストにカット編集した部分が含まれている場合、同時にプレイリストからもカット編集されます」と表示されます。
「OK」ボタンをクリックします。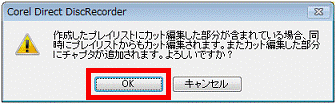
- 「ビデオのカット編集」が表示されます。
画面の下側にある「ジョグバー」や「ジョグホイール」、「早送り/巻き戻し」ボタンを使って、本篇の最初の部分を表示します。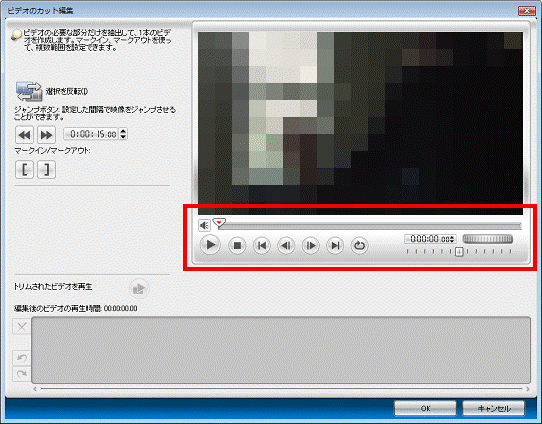

「ジョグバー」や「ジョグホイール」、「早送り/巻き戻し」ボタンは、マウスでドラッグして操作します。「ドラッグ」とは、マウスのボタンを押したままマウスを動かし、マウスポインターを目的の場所に移動させる操作です。
「ジョグバー」や「早送り/巻き戻し」ボタンで表示したい映像の大まかな位置まで移動して、「ジョグホイール」で目的の映像を表示します。
それぞれのボタンの動作については、次のとおりです。- ジョグバー
ジョグバーを右にドラッグすると移動した分だけ映像を進めて表示できます。
左にドラッグすると移動した分だけ映像を巻き戻します。
- ジョグホイール
ジョグホイールを左右にドラッグすると、ビデオの再生位置をコマ送りで移動します。
右にドラッグすると次のフレームに進み、左にドラッグすると巻き戻します。
- 早送り/巻き戻しボタン
早送り/巻き戻しボタンを左右にドラッグして再生速度を変更します。
ボタンを右にドラックすると早送り、左のドラックすると巻き戻しができます。
32倍速までの早送りと巻き戻しができます。
- ジョグバー
- 本篇の最初の部分が表示されたら、「マークイン」ボタンをクリックします。
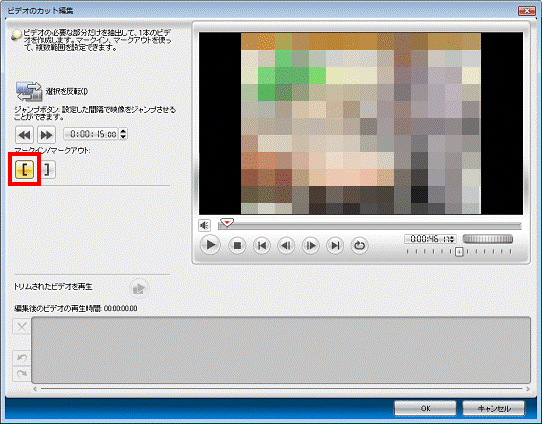
- 操作ボタンを使って、本篇からCMに切り替わる部分を表示します。
- CMに切り替わる部分が表示されたら、「マークアウト」ボタンをクリックします。
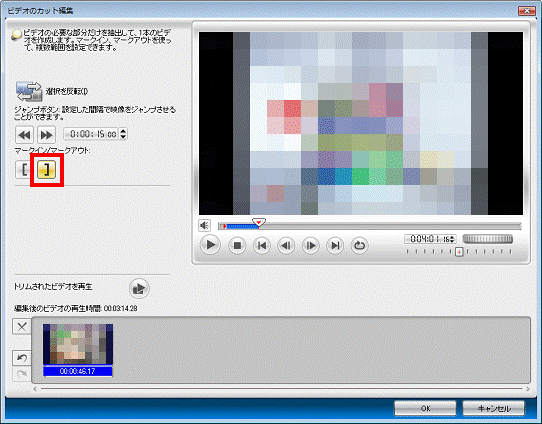
- 画面の下の部分に、選択した本篇が表示されたかどうかを確認します。
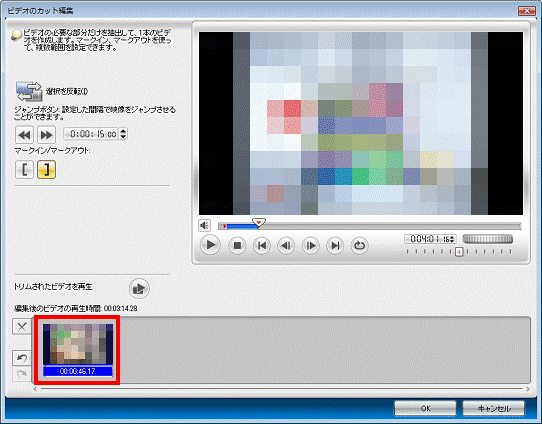
- 手順9.〜手順13.を繰り返し、本篇をすべて選択します。
- 本篇をすべて選択したら、「OK」ボタンをクリックします。
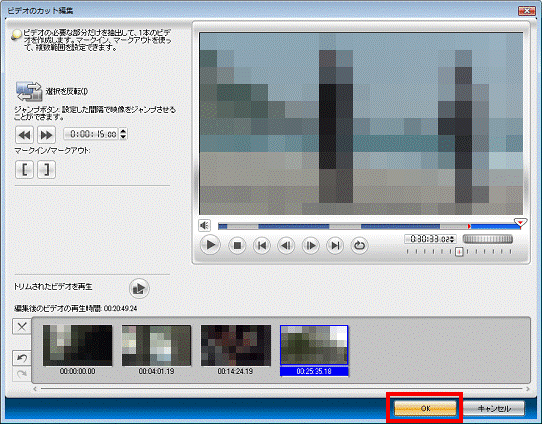
- 「メディアと追加/編集」が表示されます。
「次へ」ボタンをクリックします。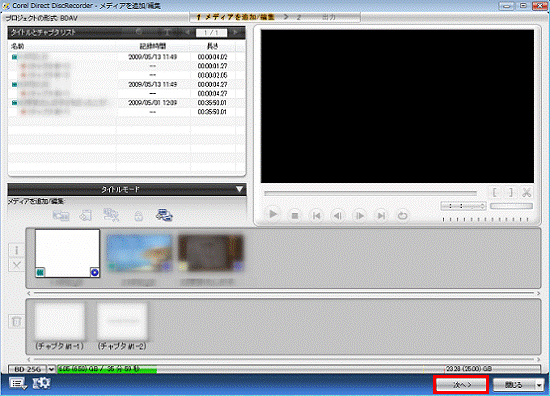

選択した本篇の部分がチャプターに分割されて表示されます。 - 「空のプレイリストは出力ページから一時的に削除されます。ディスクにも記録されません。」と表示されます。
「OK」ボタンをクリックします。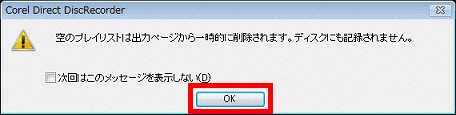

「空のプレイリストは出力ページから一時的に削除されます。ディスクにも記録されません。」と表示されなかった場合は、次の手順に進みます。 - 「書き込み」ボタンをクリックします。
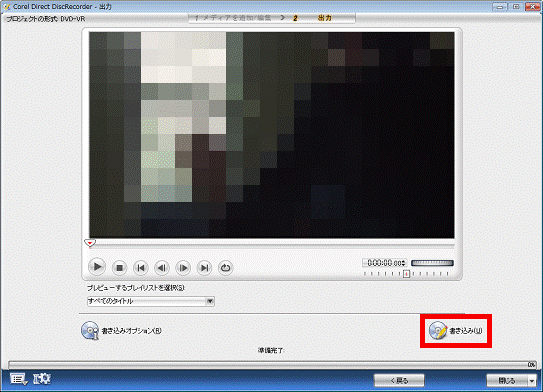
- 「処理が完了しました。」と表示されて、BD-REドライブが開きます。
Blu-ray Discを取り出してから、「OK」ボタンをクリックします。