F-LINK Neoは、2015年9月・10月・12月発表モデル〜2017年5月・7月発表モデルと、Windows 10にアップグレードした2012年10月発表モデル〜2015年5月発表モデルに提供されています。
付属機種など、F-LINK Neoについて詳しくは、次のQ&Aをご覧ください。 F-LINK Neoについて教えてください。
F-LINK Neoについて教えてください。
機種の発表時期は、次のQ&Aで確認できます。 パソコンの正式な名称(品名 / 型名)と、発表時期(○○年×モデル)の確認方法を教えてください。
パソコンの正式な名称(品名 / 型名)と、発表時期(○○年×モデル)の確認方法を教えてください。
Q&Aナンバー【8710-8374】更新日:2019年1月27日
このページをブックマークする(ログイン中のみ利用可)
[F-LINK Neo] デジタルカメラやiPhoneなどで撮影した写真や動画を取り込む方法を教えてください。
| 対象機種 | すべて |
|---|---|
| 対象OS |
|
 質問
質問
 回答
回答
F-LINK Neoにカメラや携帯端末などのデバイスを登録して自動取り込みをする方法と、写真を選んで手動で取り込む方法があります。
それぞれ、デバイスを接続してF-LINK Neoをが起動したときに表示されるボタンから操作します。
F-LINK Neoでは、デジタルビデオカメラなどで撮影したSDメモリーカードや、スマートフォン、タブレット端末(iOS端末 / Android端末)から写真や動画を取り込めます。
取り込む方法には、F-LINK Neoを操作しないで取り込む方法(自動取り込み)と、操作して取り込む方法(手動取り込み)があります。
- F-LINK NeoではSDメモリーカードや、スマートフォン、タブレット端末などのデバイスに、DCF(Design rule for Camera File system)規格に準拠した画像が保存されているときに取り込めます。
- iPhoneの動画(MOV形式)は、F-LINK Neoの取り込み対象外です。
- iOS端末を登録したり、取り込みを行う場合、端末側でパソコンを信頼する処理をする必要があります。
次の2つから、目的に応じた項目をクリックして確認してください。
自動で取り込む方法
SDメモリーカードや、スマートフォン、タブレット端末などのデバイスをF-LINK Neoに登録すると、自動で取り込めます。
登録方法
手順は、次のとおりです。

お使いの環境によっては表示される画面が異なります。
ここでは、SDメモリーカードを使用した画面を参考に案内します。
- 次のいずれかの方法で、SDメモリーカードやデバイスを接続します。
- パソコンのメモリーカードスロットにSDメモリーカードをセットする
- デジタルカメラやデジタルビデオカメラにSDメモリーカードをセットして、USBケーブルでパソコンと接続する
- スマートフォンやタブレット端末をUSBケーブルでパソコンと接続する
アドバイス画面の右下にトースト(通知のメッセージ)が表示されても、クリックせずに次の手順に進みます。
- パソコンのメモリーカードスロットにSDメモリーカードをセットする
- F-LINK Neoが起動します。
「すべて取り込む」ボタンをクリックします。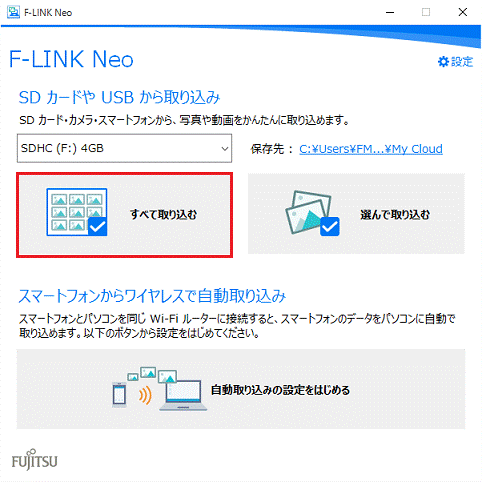
- 「メディア・デバイスを登録」と表示されます。
「登録する」をクリックします。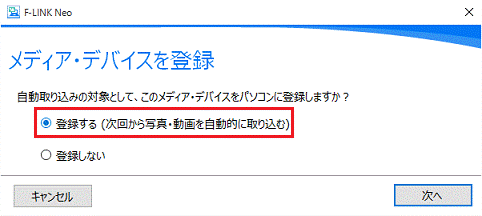
- 「次へ」ボタンをクリックします。
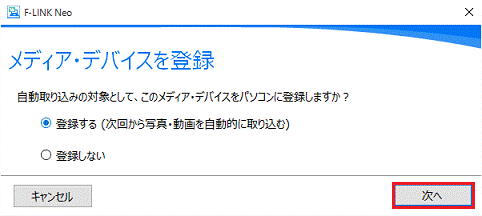
- 取り込みが開始されます。
完了するまで、しばらく待ちます。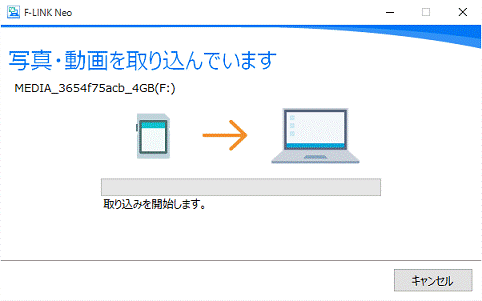
- 「取り込みが完了しました」と表示されます。
「閉じる」ボタンをクリックして、F-LINK Neoを終了します。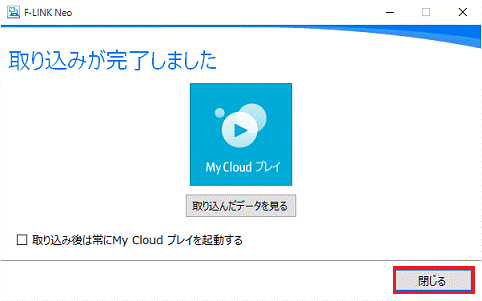 アドバイス
アドバイス- 初めて取り込みをする場合は、この時点ですべての画像・動画が取り込まれています。
- 取り込まれた写真や動画は、次の場所に保存されます。
なお、取り込み先のフォルダーは変更できません。
「ローカルディスク(C:)」→「Users」(ユーザー)フォルダー→「(ユーザー名)」フォルダー→「Pictures」(ピクチャ)フォルダー→「My Cloud」フォルダー
- 初めて取り込みをする場合は、この時点ですべての画像・動画が取り込まれています。
取り込む方法
登録されたSDメモリーカードやデバイスをF-LINK Neoが検出すると、自動的に取り込みが開始されます。
手順は、次のとおりです。
お使いの環境によっては表示される画面が異なります。
- 次のいずれかの方法で、SDメモリーカードやデバイスを接続します。
- パソコンのメモリーカードスロットにSDメモリーカードをセットする
- デジタルカメラやデジタルビデオカメラにSDメモリーカードをセットして、USBケーブルでパソコンと接続する
- スマートフォンやタブレット端末をUSBケーブルでパソコンと接続する
アドバイス画面の右下にF-LINK Neo以外のトースト(通知のメッセージ)が表示されても、クリックせずに次の手順に進みます。
- パソコンのメモリーカードスロットにSDメモリーカードをセットする
- しばらくすると、パソコン側で登録済みのデバイスを検出します。
トーストに「メディア・デバイスからのデータ取り込みを開始します。」と表示され、取り込みが始まります。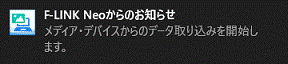
- トーストに「「写真・動画」を取り込んでいます。」と表示されます。
取り込みが完了するまで、しばらく待ちます。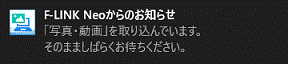
- トーストに「メディア・デバイスからのデータ取り込みが完了しました。」と表示されたことを確認します。
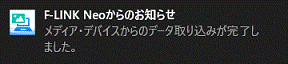
Android端末でデータが取り込まれない場合は、PTPモードで接続すると、取り込める可能性があります。
接続モードの変更はAndroid端末側で行うため、設定方法については、Android端末の取扱説明書などをご覧ください。
手動で取り込む方法
手順は、次のとおりです。
F-LINKに登録済みのSDメモリーカードやデバイスから手動で取り込む場合は、自動取り込みが動作しないようにするため、操作手順を行う前に「スタート」ボタン→「すべてのアプリ」→「F-LINK Neo」→「F-LINK Neo」の順にクリックし、あらかじめF-LINK Neoを起動しておきます。

お使いの環境によっては表示される画面が異なります。
ここでは、SDメモリーカードを使用した画面を参考に案内します。
- 次のいずれかの方法で、SDメモリーカードやデバイスを接続します。
- パソコンのメモリーカードスロットにSDメモリーカードをセットする
- デジタルカメラやデジタルビデオカメラにSDメモリーカードをセットして、USBケーブルでパソコンと接続する
- スマートフォンやタブレット端末をUSBケーブルでパソコンと接続する
アドバイス画面の右下にトースト(通知のメッセージ)が表示されても、クリックせずに次の手順に進みます。
- パソコンのメモリーカードスロットにSDメモリーカードをセットする
- F-LINK Neoが起動します。
「選んで取り込む」ボタンをクリックします。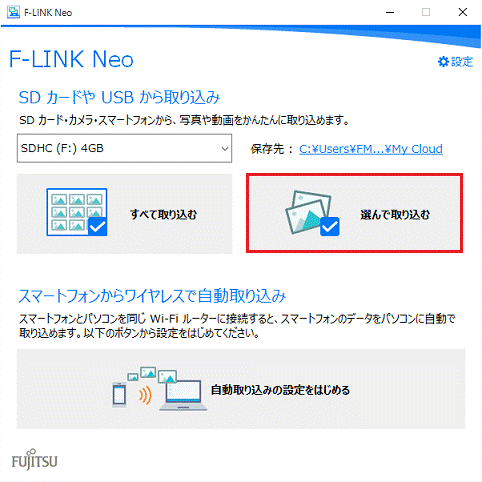 アドバイス
アドバイス「すべて取り込む」ボタンをクリックすると、写真や動画がすべてパソコンに取り込まれます。
- SDメモリーカードに保存されている取り込み可能な写真と動画が表示されます。
取り込む写真と動画をクリックしてチェックを付け、選択します。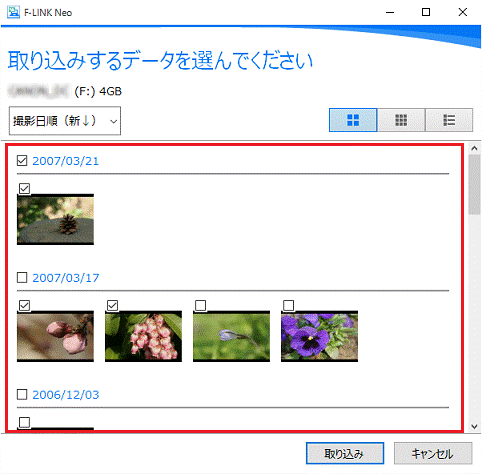 アドバイス
アドバイス- 日付の左側にあるチェックボックスをクリックしてチェックを付けると、その日付の画像をすべて選択できます。
- フォルダーが表示された場合は、写真と動画が保存されているフォルダーをダブルクリックして開いてください。
- 日付の左側にあるチェックボックスをクリックしてチェックを付けると、その日付の画像をすべて選択できます。
- 「取り込み」ボタンをクリックします。
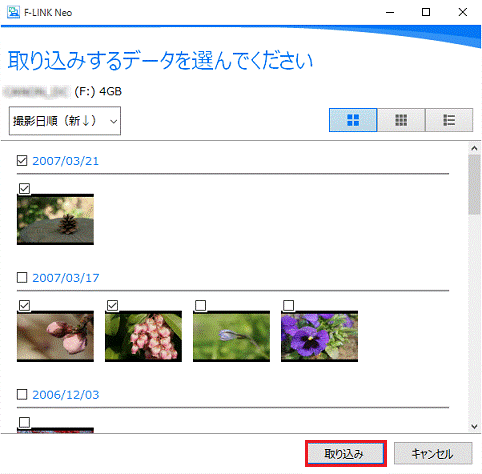
- 取り込みが開始されます。完了するまで、しばらく待ちます。
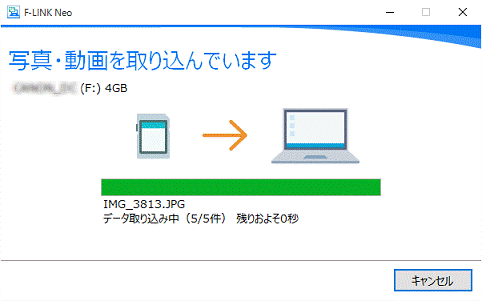
- 「取り込みが完了しました」と表示されます。
「閉じる」ボタンをクリックして、F-LINK Neoを終了します。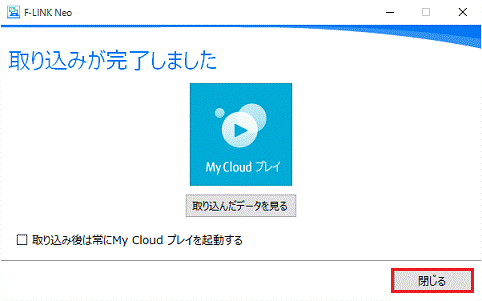 アドバイス
アドバイス取り込まれた写真や動画は、次の場所に保存されます。
なお、取り込み先のフォルダーは変更できません。
「ローカルディスク(C:)」→「Users」(ユーザー)フォルダー→「(ユーザー名)」フォルダー→「Pictures」(ピクチャ)フォルダー→「My Cloud」フォルダー
Android端末でデータが取り込まれない場合は、PTPモードで接続すると、取り込める可能性があります。
接続モードの変更はAndroid端末側で行うため、設定方法については、Android端末の取扱説明書などをご覧ください。



