Q&Aナンバー【8806-9027】更新日:2011年1月12日
このページをブックマークする(ログイン中のみ利用可)
「Windows のライセンス認証」が表示されて、プロダクトキーの入力を求められます。(2007年春モデル)
| 対象機種 | 2007年春モデルDESKPOWER、他・・・ |
|---|---|
| 対象OS |
|
 質問
質問
2007年春モデルのWindows Vista を使用しています。
「Windows のライセンス認証」が表示されて、プロダクトキーの入力を求められます。
対処方法を教えてください。
「Windows のライセンス認証」が表示されて、プロダクトキーの入力を求められます。
対処方法を教えてください。
 回答
回答
2007年春モデルのWindows Vista をお使いのときに、「Windows のライセンス認証」が表示されて、プロダクトキーの入力を求められることがあります。
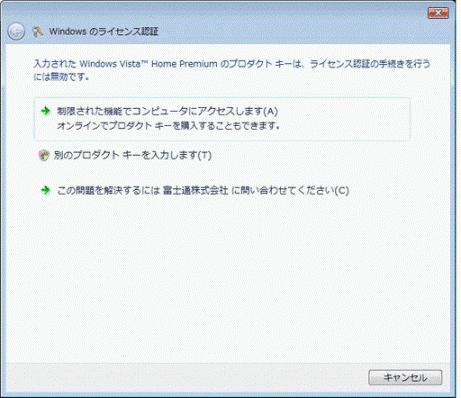
「Windows のライセンス認証」が表示されたときの対処方法は、次のとおりです。
インターネットに接続できるときは、Windows Update を実行し、「Windows のライセンス認証」が表示されなくなるかどうかを確認します。
Windows Update を実行する方法は、次のQ&Aをご覧ください。
 [Windows Vista] Windows Updateの実行方法を教えてください。(新しいウィンドウで表示)
[Windows Vista] Windows Updateの実行方法を教えてください。(新しいウィンドウで表示)

Windows Update を実行しても、「Windows のライセンス認証」が表示される場合は、「インターネットに接続できない場合」をご覧ください。
インターネットに接続できない場合や、Windows Update を実行しても、「Windows のライセンス認証」が表示される場合は、Windows のライセンス認証をマイクロソフト社の専用窓口で行います。


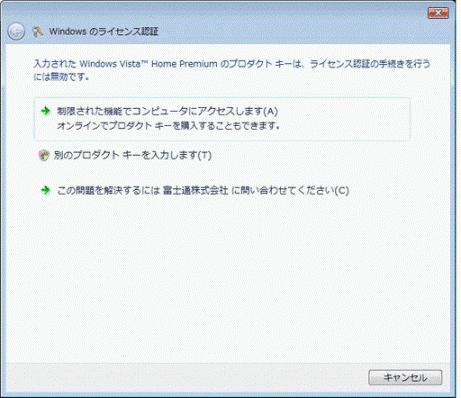
「Windows のライセンス認証」が表示されたときの対処方法は、次のとおりです。
次の場合に応じた案内をご覧ください。
インターネットに接続できる場合
インターネットに接続できるときは、Windows Update を実行し、「Windows のライセンス認証」が表示されなくなるかどうかを確認します。
Windows Update を実行する方法は、次のQ&Aをご覧ください。
 [Windows Vista] Windows Updateの実行方法を教えてください。(新しいウィンドウで表示)
[Windows Vista] Windows Updateの実行方法を教えてください。(新しいウィンドウで表示)
Windows Update を実行しても、「Windows のライセンス認証」が表示される場合は、「インターネットに接続できない場合」をご覧ください。
インターネットに接続できない場合
インターネットに接続できない場合や、Windows Update を実行しても、「Windows のライセンス認証」が表示される場合は、Windows のライセンス認証をマイクロソフト社の専用窓口で行います。

- 電話専用窓口のため、お使いのパソコンとあわせて、電話機をご用意ください。
- 電話機からトーン発信を行って、自動音声による操作を例にご案内します。
お使いの電話機によっては、手順が異なる場合があります。 - Windows Update を実行しても、「Windows のライセンス認証」が表示される場合は、専用窓口でのWindows のライセンス認証が完了するまで、インターネットへは接続しないでください。
- Windows Vista のプロダクトキーを、お使いのパソコンに入力します。
あらかじめ、Windows のプロダクトキーを確認しておいてください。
Windows のプロダクトキーが記載されている場所については、次のQ&Aをご覧ください。 Windows のプロダクトキーは、どこに記載されていますか。(新しいウィンドウで表示)
Windows のプロダクトキーは、どこに記載されていますか。(新しいウィンドウで表示)

- 「ライセンス認証の手続きを行うには無効です。」の欄の、「別のプロダクト キーを入力します」をクリックします。
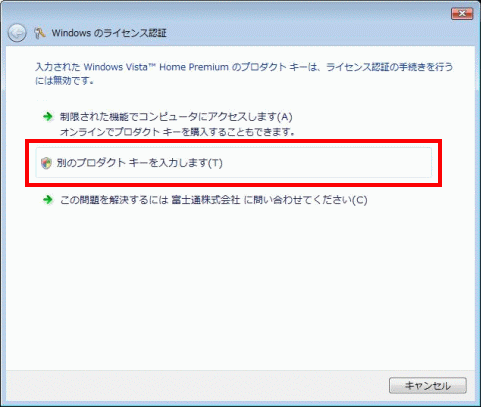
- 「ユーザー アカウント制御」が表示されます。
「続行」ボタンをクリックします。 - 「ライセンス認証の手続きを行うためのプロダクト キーを変更してください」と表示されます。
「プロダクト キー」の欄に、お使いのパソコンのWindows Vista プロダクトキーを入力します。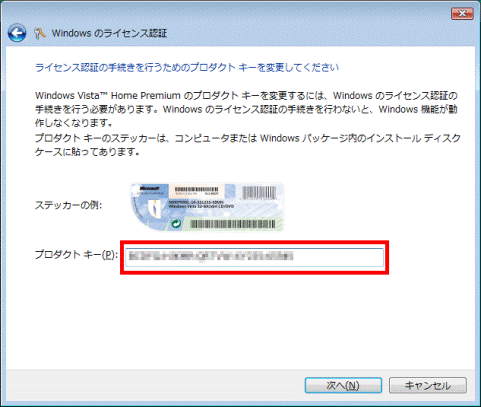

「-」(ハイフン)は、自動で入力されます。 - 「次へ」ボタン をクリックします。
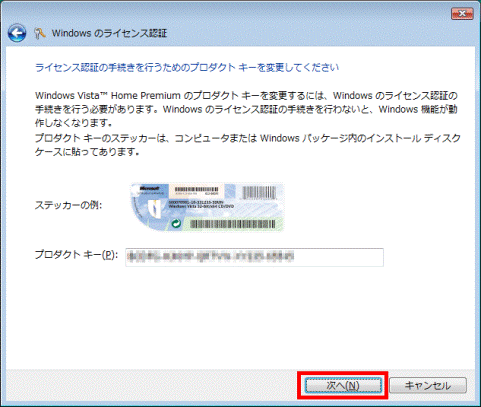

「無効なプロダクト キー」が表示された場合は、プロダクトキーの入力に誤りがある可能性があります。
もう一度、お使いのパソコンのWindows Vista プロダクトキーを確認し、入力し直します。 - 「Windows のライセンス認証の手続きを今すぐ行ってください」と表示されます。
「ライセンス認証の手続きを行うその他の方法を表示します」をクリックします。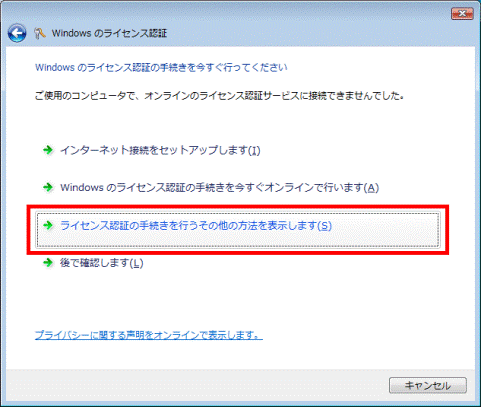
- 「Windows のライセンス認証の手続きを行う方法を選択してください。」と表示されます。
「自動電話システムを使用します」をクリックします。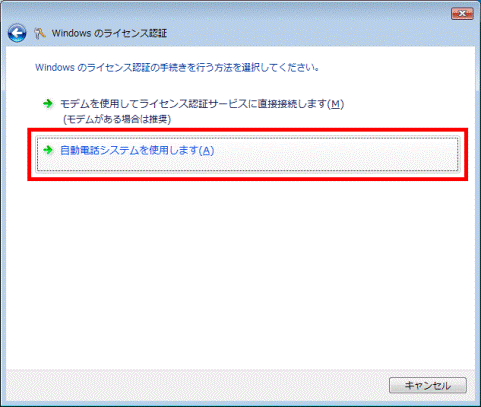
- 「ライセンス認証の手続きを行うための電話番号を検索してください」と表示されます。
「最も近い場所をクリックしてください」の「▼」ボタンをクリックし、表示される一覧から「日本」をクリックします。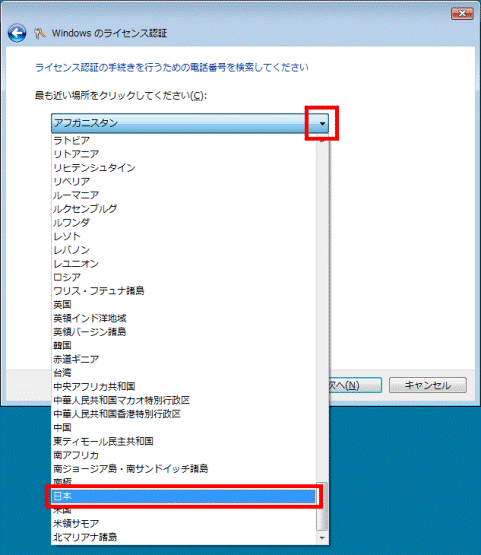
- 「次へ」ボタンをクリックします。
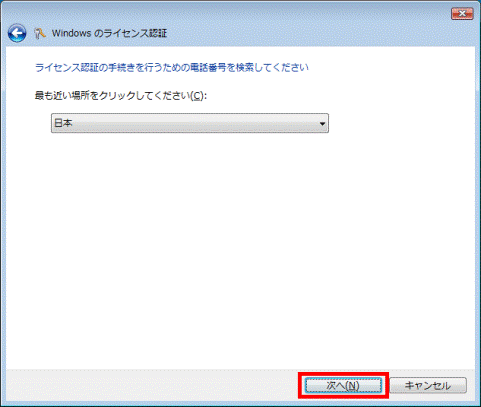
- 「ステップ 1: 確認 ID を入手するには、次の電話番号に電話します」の項目に表示されている、次のいずれかの電話番号へ電話をかけます。
- 0120-801-734 (無料電話番号)
- 03-6831-3460 (有料電話番号)
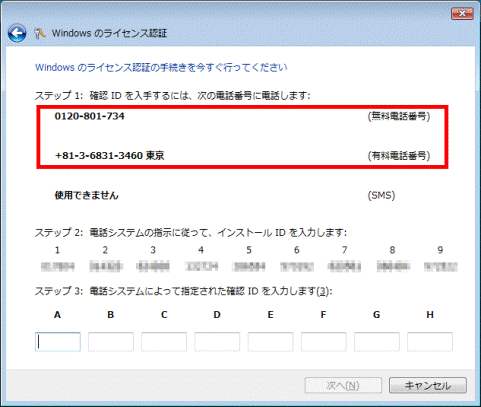

電話がつながった後は、流れる音声の言語や、認証するアプリケーションの種類などを、電話機を使って選択します。 - 0120-801-734 (無料電話番号)
- 「ステップ 2: 電話システムの指示に従って、インストール ID を入力します」の項目に表示されている1〜9の数字(54個の数字)を、受話器からの指示(自動音声)に従って、電話機でダイヤルします。
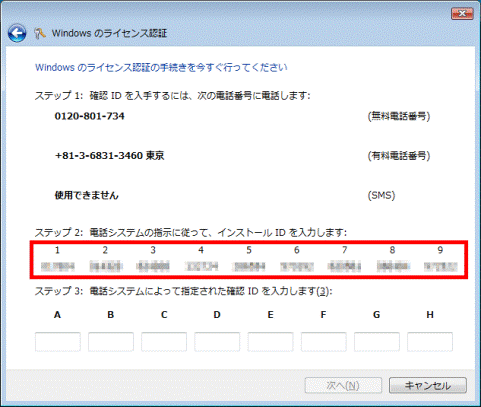

トーン発信ができない場合や、インストールID を誤ってダイヤルしている場合は、インストールID を入力した後に、自動認証ができないといった音声が流れる場合があります。
そのときは、自動認証が正しくできない状態のため、専用窓口の担当者につながるまで、受話器からの指示に従って、そのまま電話を切らずにお待ちください。 - 「ステップ 3: 電話システムによって指定された確認 ID を入力します」の項目に表示されている、A〜H のそれぞれの入力欄に、受話器からの指示に従って、確認ID を入力します。
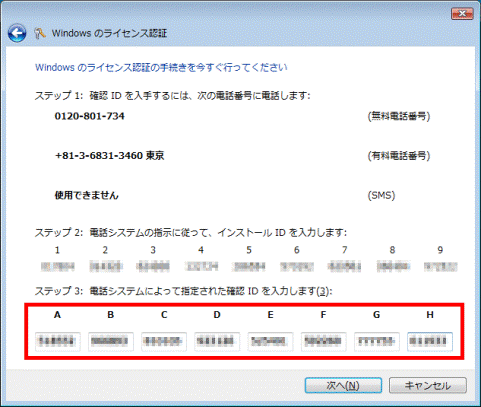

- 確認ID は、手順10. でダイヤルしたインストールID を元に、専用窓口で作成され、自動音声により提供されます。
- A〜H のそれぞれの入力欄(8個の入力欄)へ、6桁の数字を順番に入力します。
- 確認ID は、手順10. でダイヤルしたインストールID を元に、専用窓口で作成され、自動音声により提供されます。
- 「次へ」ボタンをクリックします。
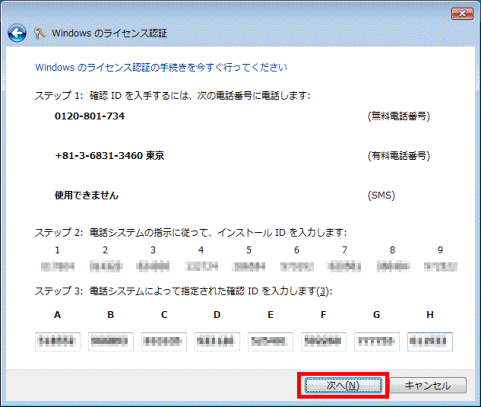
- 「ライセンス認証に成功しました」と表示されます。
「閉じる」ボタンをクリックします。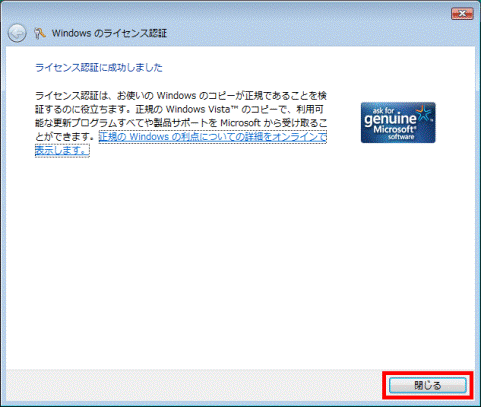
- 受話器からの指示に従い、電話を切ります。



