このQ&Aは、Windows 7 向けのものです。
Q&Aナンバー【8808-2257】更新日:2019年1月18日
このページをブックマークする(ログイン中のみ利用可)
[Windows 7] バッテリ駆動時間を延ばす方法を教えてください。
| 対象機種 | すべて |
|---|---|
| 対象OS |
|
 質問
質問
ACアダプタから電源を確保できない環境で使用する場合に、バッテリ駆動時間を延ばす方法を教えてください。
 回答
回答
バッテリ駆動時間を延ばすには、使用していない機能を停止したり、設定を変更したりなど、いくつかの方法があります。
バッテリ駆動時間を延ばす方法は、次のとおりです。
カタログなどに記載されているバッテリ駆動時間は、JEITAバッテリ動作時間測定法により測定された値です。
実際の駆動時間は、アプリケーションの使用状況や周辺機器の接続状況などによって、大きく変化します。
JEITAバッテリ動作時間測定法については、次のQ&Aをご覧ください。 JEITAバッテリ動作時間測定法について教えてください。
JEITAバッテリ動作時間測定法について教えてください。
次の場合に応じた項目を確認してください。
周辺機器を取り外す
USB機器などの周辺機器を接続すると、パソコンから電力を供給するためバッテリ駆動時間が短くなります。
利用しない周辺機器を接続している場合は、パソコンから取り外します。BIOSの設定を変更する(一部の機種に限る)
BIOSの設定を変更することで消費電力を節約し、バッテリ駆動時間を延ばせます。
省電力に関する設定項目が表示されない機種では、設定を変更できません。
次の機種をお使いの場合は、BIOSセットアップを起動する方法が異なります。
操作手順の手順3.を、次に読み替えてください。
- 対象機種
2011年夏モデル〜2012年夏モデル
LIFEBOOK すべて
(ただし、 AH30/E、AH30/D、AH30/DN、AH45/DC、AH55/DC、MHシリーズを除く)
2011年春モデル
LIFEBOOK NHシリーズ
LIFEBOOK AH77シリーズ、AH58シリーズ、AH56シリーズ
LIFEBOOK SH76シリーズ
LIFEBOOK PH74シリーズ - 手順3.の操作手順
【F2】キーを押しながら、パソコンの電源を入れます。
「FUJITSU」のロゴ画面が表示され、ピッと音がしたら、【F2】キーを離します。
音が鳴らなくても、BIOSセットアップ画面が表示された場合は、【F2】キーを離します。
次の手順で、BIOSの設定を変更します。 
- Windowsを終了し、パソコンの電源を切ります。
- キーボードの【F2】キーの位置を確認します。
- パソコンの電源を入れ、「FUJITSU」のロゴ画面の下にメッセージが表示されたら、【F2】キーをトントントンと断続的に何度か押します。 アドバイス
読み替えが必要な機種は、【F2】キーを押しながら、パソコンの電源を入れます。
「FUJITSU」のロゴ画面が表示され、ピッと音がしたら、【F2】キーを離します。 - BIOSセットアップが起動したことを確認します。アドバイス
- Windowsが通常どおりに起動してしまったときは、「スタート」ボタンからパソコンを再起動し、手順をもう一度やり直してください。
- 「FUJITSU」のロゴ画面の表示される時間が短くて上手く操作できないときは、電源を投入した直後から【F2】キーを断続的に押してください。
- Windowsが通常どおりに起動してしまったときは、「スタート」ボタンからパソコンを再起動し、手順をもう一度やり直してください。
- 【←】キー、または【→】キーを押し、「詳細」にカーソルをあわせます。
- 【↑】キー、または【↓】キーを押し、「各種設定」にカーソルをあわせます。
- 【Enter】キーを押します。
- 【↑】キー、または【↓】キーを押し、「ハードウェア省電力機能」にカーソルをあわせます。
- 【Enter】キーを押します。
- 【↑】キー、または【↓】キーを押し、「使用する 」にカーソルをあわせます。
- 【Enter】キーを押します。
- 【Esc】キーを押します。
- 【←】キー、または【→】キーを押し、「終了」にカーソルをあわせます。
- 【↑】キー、または【↓】キーを押し、「変更を保存して終了する」にカーソルをあわせます。
- 【Enter】キーを押します。
- 「変更した内容を保存して終了しますか?」と表示されます。
【←】キー、または【→】キーを押し、「はい」にカーソルをあわせます。 - 【Enter】キーを押します。
設定が保存されたあとにBIOSセットアップが終了し、パソコンが再起動します。
省電力ユーティリティを設定する(一部の機種に限る)
省電力ユーティリティを搭載した機種をお使いの場合は、パソコンを「通常モード」と「省電力モード」に切り替えられます。
「省電力モード」に切り替えると、パソコンのデバイス(CD/DVDドライブ、ディスプレイなど)の消費電力を節約して、バッテリ駆動時間を延ばせます。
省電力ユーティリティについては、次のQ&Aをご覧ください。 [省電力ユーティリティ] 省電力モードや通常モードに切り替える方法を教えてください。
[省電力ユーティリティ] 省電力モードや通常モードに切り替える方法を教えてください。
液晶ディスプレイの画面を暗くする
液晶ディスプレイの画面を暗くすることで消費電力を節約し、バッテリ駆動時間を延ばせます。
画面の明るさを調整する方法は、次のQ&Aをご覧ください。 画面の明るさを調節する方法を教えてください。
画面の明るさを調節する方法を教えてください。
無線LAN / Bluetooth / モバイルWiMAXの電波を停止する(搭載機種に限る)
無線LAN(ワイヤレスLAN) / Bluetooth / モバイルWiMAXを搭載した機種は、個別に電波の発信 / 停止を切り替えられます。
これらの電波を使用しない場合は、電波を停止することで消費電力を節約し、バッテリ駆動時間を延ばせます。
電波を停止する方法は、次のQ&Aをご覧ください。 無線LANの電波を停止 / 発信する方法を教えてください。(2009年冬モデル〜2012年夏モデル)
無線LANの電波を停止 / 発信する方法を教えてください。(2009年冬モデル〜2012年夏モデル) Bluetoothワイヤレステクノロジーの電波を停止する / 発信する方法を教えてください。
Bluetoothワイヤレステクノロジーの電波を停止する / 発信する方法を教えてください。 [モバイルWiMAX] インターネットに接続する / 切断する方法を教えてください。
[モバイルWiMAX] インターネットに接続する / 切断する方法を教えてください。
ワイヤレススイッチを使用すると、すべての電波の発信 / 停止を切り替えられます。
詳しくは、次のQ&Aをご覧ください。 [LIFEBOOK] ワイヤレススイッチの場所を教えてください。
[LIFEBOOK] ワイヤレススイッチの場所を教えてください。 [FMV-BIBLO] ワイヤレススイッチの場所を教えてください。
[FMV-BIBLO] ワイヤレススイッチの場所を教えてください。
音声出力をミュート(消音)に切り替える
音声出力が不要な場合は、ミュート(消音)に切り替えることで消費電力を節約し、バッテリ駆動時間を延ばせます。
ミュートに切り替える方法は、次のQ&Aをご覧ください。 [Windows 7] パソコンの音をすべてミュート(消音)にする方法を教えてください。
[Windows 7] パソコンの音をすべてミュート(消音)にする方法を教えてください。
ランプを消灯する(一部の機種に限る)
ワンタッチボタンのランプを消灯することで消費電力を節約し、バッテリ駆動時間を延ばせます。
ワンタッチボタンのランプを消灯する方法は、次のQ&Aをご覧ください。 ワンタッチボタンやロゴのランプを消灯する / 点灯する設定方法を教えてください。
ワンタッチボタンやロゴのランプを消灯する / 点灯する設定方法を教えてください。
電源プランを「省電力」に設定する
電源プランを「省電力」に設定することで消費電力を節約し、バッテリ駆動時間を延ばせます。
次の手順で、電源プランを「省電力」に設定します。
お使いの環境によっては、表示される画面が異なります。
- 「スタート」ボタン→「コントロールパネル」の順にクリックします。
- 「コントロールパネル」が表示されます。
「ハードウェアとサウンド」をクリックします。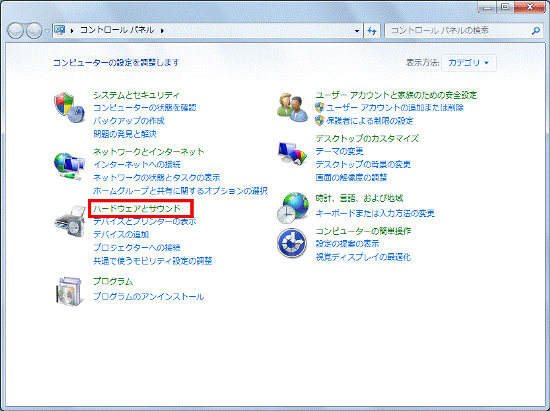 アドバイス
アドバイス表示方法が「大きいアイコン」または「小さいアイコン」の場合は、「電源オプション」をクリックし、手順4.に進みます。
- 「ハードウェアとサウンド」が表示されます。
「電源オプション」をクリックします。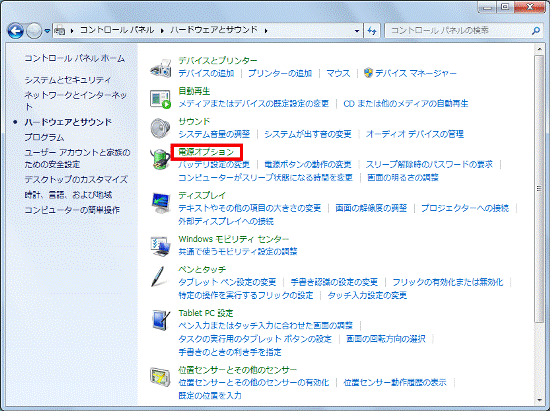
- 「電源オプション」が表示されます。
「省電力」をクリックします。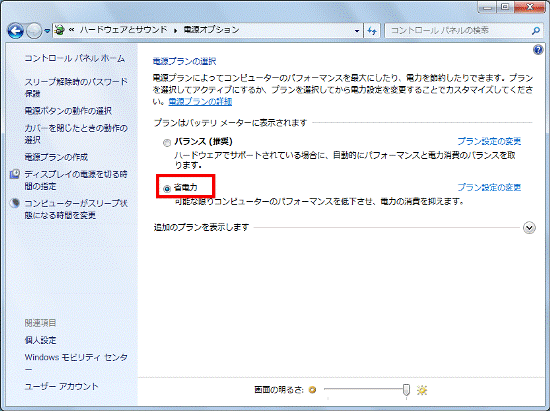
- 「×」ボタンをクリックし、「コントロールパネル」を閉じます。
バッテリーユーティリティで「フル充電モード」に設定する(搭載機種に限る)
バッテリーユーティリティーを搭載している機種をお使いの場合は、バッテリの充電モードを「フル充電モード」と「80%充電モード」に切り替えられます。
バッテリの充電モードを「80%充電モード」に設定している場合は、バッテリの寿命は長持ちしますが、バッテリ駆動時間は短くなります。
「フル充電モード」に設定すると、バッテリの容量を最大限利用できるようになります。
バッテリーユーティリティーで充電モードを変更する方法は、次のQ&Aをご覧ください。 [バッテリーユーティリティ] 充電モードを変更する方法を教えてください。
[バッテリーユーティリティ] 充電モードを変更する方法を教えてください。
時間のかかるアプリケーションを使用しない
セキュリティ対策ソフトのウイルススキャンなど、完了するまでに時間のかかるアプリケーションは、ACアダプタを接続した状態で実行することをおすすめします。
パソコンと同時に起動し、動作し続けるアプリケーションで不要なものは、削除することもご検討ください。
アプリケーションの削除方法は、次のQ&Aをご覧ください。 [Windows 7] アプリケーションのアンインストール(削除)方法を教えてください。
[Windows 7] アプリケーションのアンインストール(削除)方法を教えてください。



