Q&Aナンバー【8808-2446】更新日:2010年11月11日
このページをブックマークする(ログイン中のみ利用可)
[Windows Live メール] プレビューウィンドウを表示する / 非表示にする方法を教えてください。
| 対象機種 | すべて |
|---|---|
| 対象OS |
|
 質問
質問
Windows Live メールのプレビューウィンドウを表示する / 非表示にする方法を教えてください。
 回答
回答
Windows Live メールのプレビューウィンドウを表示する / 非表示にする方法は、次のとおりです。
Windows Live メールのバージョンに応じて、次の操作をします。
次の場合に応じた項目を確認してください。

Windows Live メール 2011には、「Windows Live メール」ボタン(青色のボタン)が表示されます。
「Windows Live メール」ボタンが表示されない場合は、Windows Live メール 2009です。
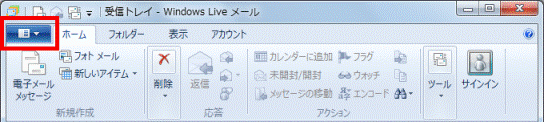
Windows Live メール 2011の場合
Windows Live メール 2011で、プレビューウィンドウを表示する / 非表示にする方法は、次のとおりです。

- Windows Live メールを起動します。
- 「表示」タブの「プレビューウィンドウ」ボタンをクリックし、表示されるメニューから、目的に応じて次の操作をします。
- 表示する場合
「メッセージ一覧の右側」または「メッセージ一覧の下」をクリックします。 - 非表示にする場合
「オフ」をクリックします。
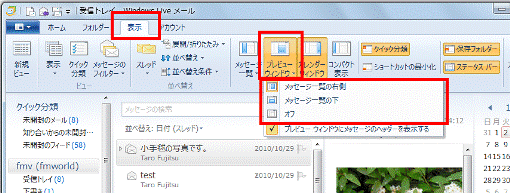

「プレビューウィンドウ」ボタンが表示されていない場合は、「レイアウト」ボタンをクリックします。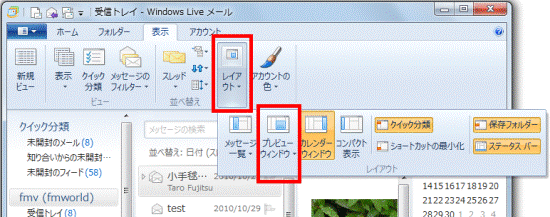
- 表示する場合
- 表示が変更されたことを確認します。
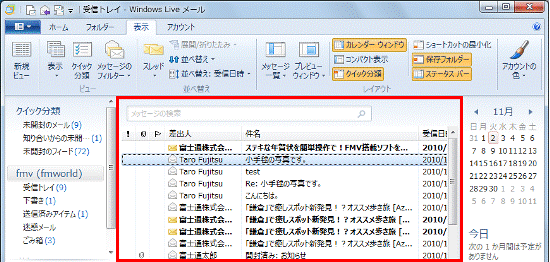
(プレビューを非表示にした状態)
Windows Live メール 2009の場合
Windows Live メール 2009で、プレビューウィンドウを表示する / 非表示にする方法は、次のとおりです。

- Windows Live メールを起動します。
- 画面右上にある「メニュー」ボタンをクリックし、表示されるメニューから「レイアウト」をクリックします。
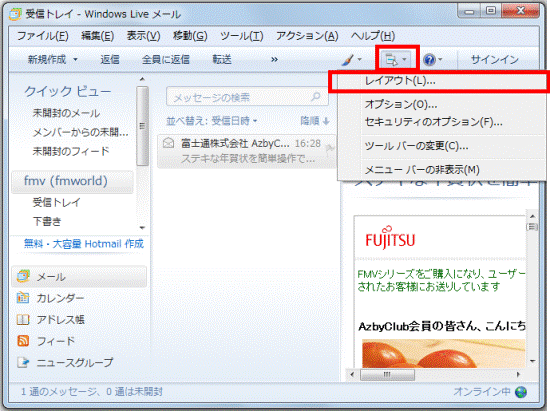
- 「レイアウト」が表示されます。
目的に応じて、「プレビューウィンドウを表示する」にチェックを付けるか、外します。
チェックはクリックすると、付け外しできます。- 表示する場合
「プレビューウィンドウを表示する」にチェックを付けます。 - 非表示にする場合
「プレビューウィンドウを表示する」のチェックを外します。
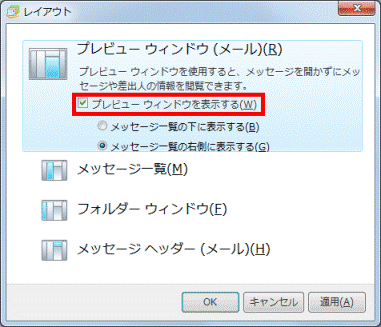

プレビューウィンドウを表示する場合は、「メッセージ一覧の下に表示する」または「メッセージ一覧の右側に表示する」をクリックし、プレビューウィンドウを表示する位置を選択します。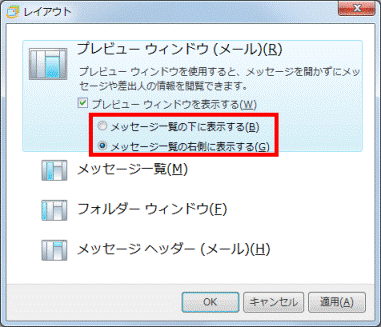
- 表示する場合
- 「OK」ボタンをクリックします。
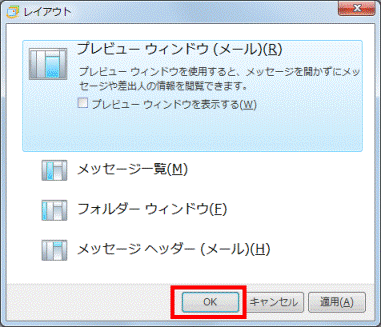
- 表示が変更されたことを確認します。
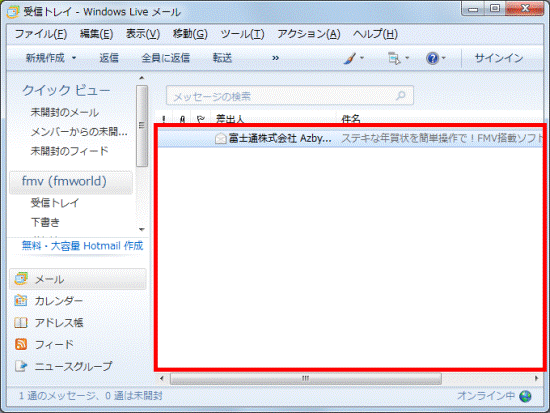
(プレビューを非表示にした状態)



