このQ&Aは、Windows 8.1/8 向けのものです。
他のOSをお使いの場合は、次のQ&Aをご覧ください。 音量を調節する方法を教えてください。
音量を調節する方法を教えてください。
Q&Aナンバー【8809-8421】更新日:2019年10月17日
このページをブックマークする(ログイン中のみ利用可)
[Windows 8.1/8] 音量を調節する方法を教えてください。
| 対象機種 | すべて |
|---|---|
| 対象OS |
|
 質問
質問
 回答
回答
使いやすさなどに応じて、お好みの方法で、音量を調節してください。
- 調節方法などによっては、他の調節方法と連動している場合があります。
連動する項目は、機種によって異なります。 - 音量を調節しても、パソコンの音声が再生されない場合は、お使いのOSに応じたQ&Aをご覧ください。
 [Windows 8.1/8] スピーカーから音が出ません。
[Windows 8.1/8] スピーカーから音が出ません。
確認したい調節方法の項目をクリックして、ご覧ください。
Windows 上で調節する方法
目的に応じた項目をクリックしてご覧ください。
全体の音量を調節する場合
音量を調節する方法は複数あります。
次の場合に応じた項目を確認してください。
通知領域から変更する
次の手順で音量を調節します。

お使いの環境によっては、表示される画面が異なります。
- 「デスクトップ」タイルをクリックします。
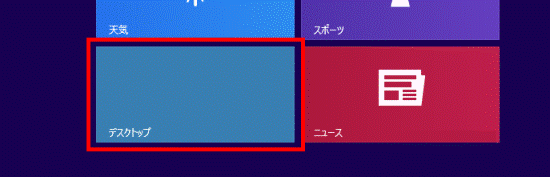 アドバイス
アドバイスデスクトップが表示されている場合は、次の手順に進みます。
- 通知領域に表示されている、スピーカーのアイコンをクリックします。
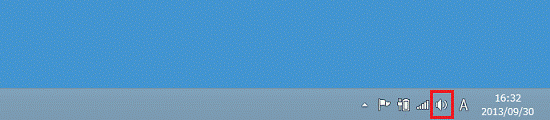 アドバイス
アドバイス通知領域にスピーカーのアイコンが表示されていないときは、次のQ&Aをご覧ください。
 [Windows 8.1/8] 通知領域に音量のアイコンを表示する方法を教えてください。
[Windows 8.1/8] 通知領域に音量のアイコンを表示する方法を教えてください。 - 「ミキサー」が表示されます。
つまみをクリックしたまま上下に動かして、音量を調節します。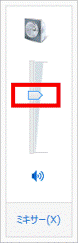 アドバイス
アドバイススピーカーに斜め線が入った赤い丸が表示されていると、音が出ません。
音を出すには、スピーカーのアイコンをクリックします。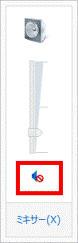
チャームから変更する
次の手順で音量を調節します。

お使いの環境によっては、表示される画面が異なります。
- 画面の右下の角に、マウスポインターを移動します。

- チャームが表示されます。
「設定」をクリックします。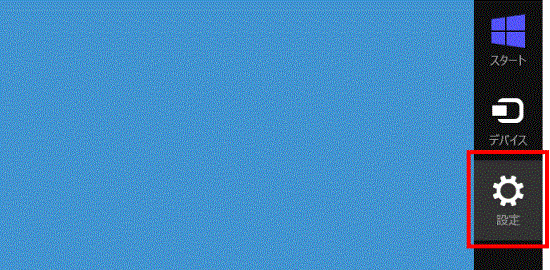
- スピーカーのアイコンをクリックします。
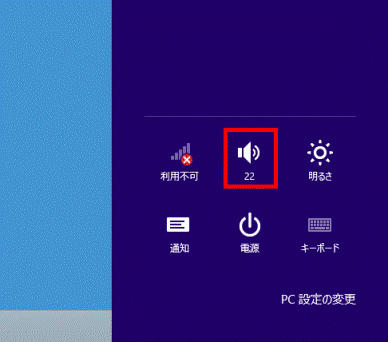
- 音量のつまみをクリックしたまま上下に動かし、調節します。
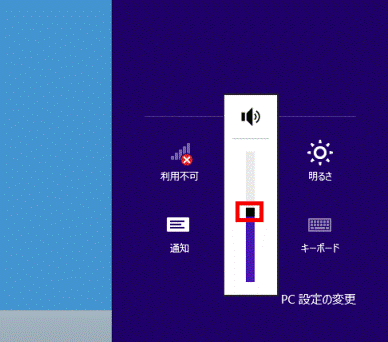 アドバイス
アドバイス「消音」と表示されている場合は、音が出ません。
音を出すには、スピーカーのアイコンをクリックします。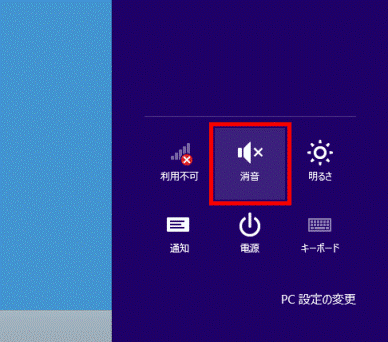
機能ごとの音量を調節する場合
音量を調節する方法は、次のとおりです。

お使いの環境によっては、表示される画面が異なります。
- 「デスクトップ」タイルをクリックします。
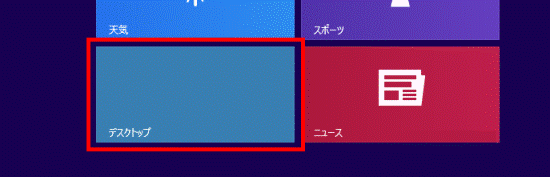 アドバイス
アドバイスデスクトップが表示されている場合は、次の手順に進みます。
- 通知領域に表示されている、スピーカーのアイコンを右クリックし、表示されるメニューから「音量ミキサーを開く」をクリックします。
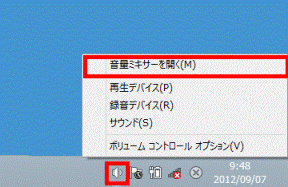 アドバイス
アドバイス通知領域にスピーカーのアイコンが表示されていないときは、次のQ&Aをご覧ください。
 [Windows 8.1/8] 通知領域に音量のアイコンを表示する方法を教えてください。
[Windows 8.1/8] 通知領域に音量のアイコンを表示する方法を教えてください。 - 「音量ミキサー」が表示されます。
- Windows全体の音量を調節する
「デバイス」のつまみをクリックしたまま上下に動かし、調節します。
「デバイス」のつまみを上下に動かすと、各アプリケーションのつまみも上下に動きます。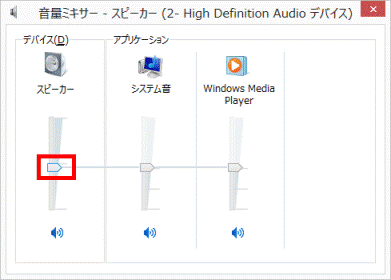
- 起動しているアプリケーションの音量を個別に調節する
「アプリケーション」にある、該当する項目のつまみをクリックしたまま上下に動かし、調節します。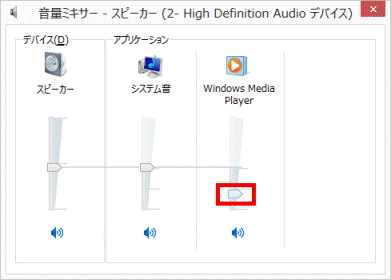
アドバイス- 「アプリケーション」で、スピーカーに斜め線が入った赤い丸が表示されている項目は、音が出せません。
音を出すには、スピーカーのアイコンをクリックします。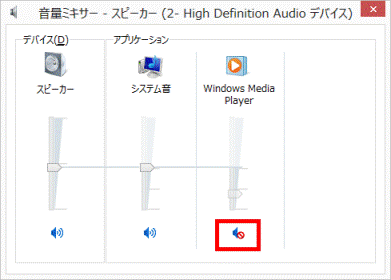
- 「デバイス」で、スピーカーに斜め線が入った赤い丸が表示されていると、すべての音が出ません。
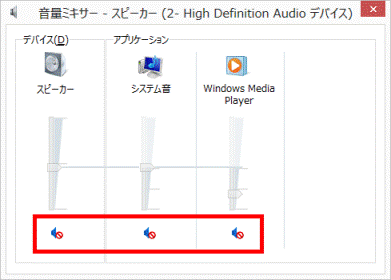
- Windows全体の音量を調節する
特定のアプリケーションの音量だけが大きい、または小さいときは、アプリケーション自体に音量を調節する機能が搭載されている可能性があります。
お使いのアプリケーションの取扱説明書やヘルプをご覧ください。
パソコン本体の機能で調節する方法(2012年10発表モデル〜2015年5月発表モデル)
機種によっては、液晶ディスプレイやキーボードなどに、音量を調節するためのボタンが搭載されています。
お使いの機種に搭載されている調節方法の項目をクリックしてご覧ください。
キーボードのファンクションキー(【F8】キーなど)で調節する方法
キーボードの【F3】キー、【F8】キー、【F9】キーにスピーカーの記号が記載されている機種は、キーボードで音量を調節することができます。
キーボードで音量を調節すると、画面の下部に、現在の音量を示すインジケーターが表示されます。
- 音を大きくしたい場合
【Fn】キーを押しながら、【F9】キーを押します。 - 音を小さくしたい場合
【Fn】キーを押しながら、【F8】キーを押します。 - 音を消したい場合
【Fn】キーを押しながら、【F3】キーを押します。
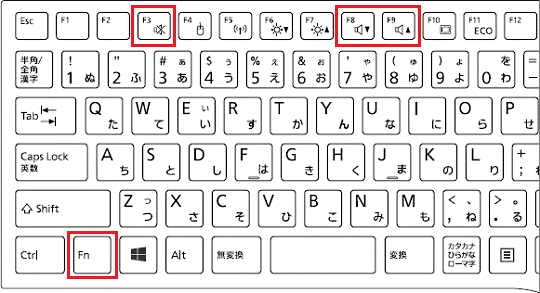
キーボード上部のワンタッチボタンで調節する方法
キーボードにワンタッチボタンが搭載されている機種では、音量調整ボタン(音量を調整できるワンタッチボタン)で音量を調節できます。
音量調整ボタンには、スピーカーのマークが描かれています。
- 音を大きくする
音量調節ボタンの「+」ボタンを押します。 - 音を小さくする
音量調節ボタンの「−」ボタンを押します。 - 音を消す
音量調整ボタンの「×」ボタンを押します。
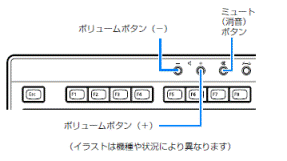
(消音ボタンがある場合)

(消音ボタンがない場合)
液晶ディスプレイのボタンで調節する方法(ESPRIMOのみ)
液晶ディスプレイに、音量調節ボタン、または音量ボタンを搭載している機種をお使いの場合は、液晶ディスプレイのボタンで音量を調節できます。
音量調節ボタン、または音量ボタンには、スピーカーのマークが描かれています。
お使いの機種に応じた項目を確認してください。
次の場合に応じた項目を確認してください。
ESPRIMO FH(WF)シリーズ
液晶ディスプレイの前面または上部に、音量調節ボタンを搭載しています(一部機種を除く)。
- 音を大きくする
音量調節ボタンの「+」ボタンを押します。 - 音を小さくする
音量調節ボタンの「−」ボタンを押します。
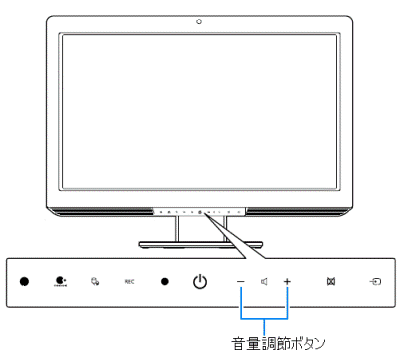
(本体の前面にある場合)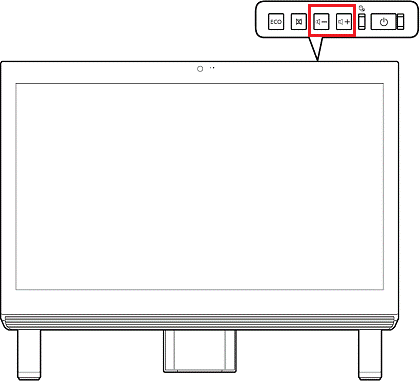
(本体の上部にある場合)
ESPRIMO DH(WD)シリーズ
液晶ディスプレイの前面または上部に、音量ボタンを搭載しています。
- 24型ワイド液晶ディスプレイの場合
- 音を大きくする
音量ボタンの「+」ボタンを押します。 - 音を小さくする
音量ボタンの「−」ボタンを押します。
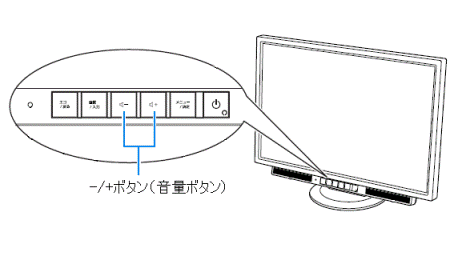
- 音を大きくする
- 22型ワイド液晶ディスプレイの場合
- 音を大きくする
音量ボタンの「+」ボタンを押します。 - 音を小さくする
音量ボタンの「−」ボタンを押します。
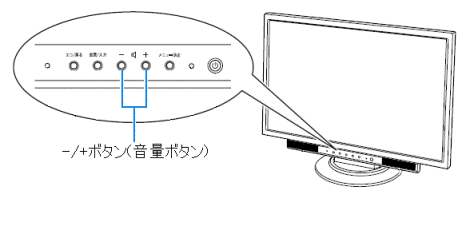
- 音を大きくする
- 21.5型ワイドタッチパネル内蔵液晶ディスプレイの場合
スピーカーボタンを押して、表示される画面から音量を調整します。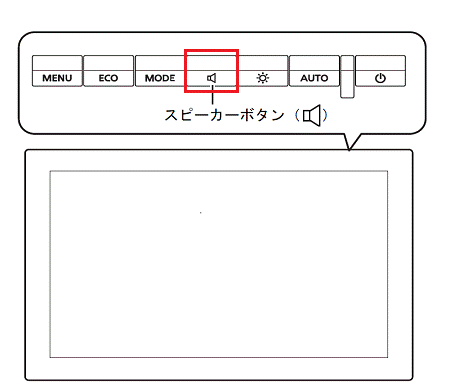
- 20型ワイド液晶ディスプレイの場合
スピーカーボタンを押して、表示される画面から音量を調整します。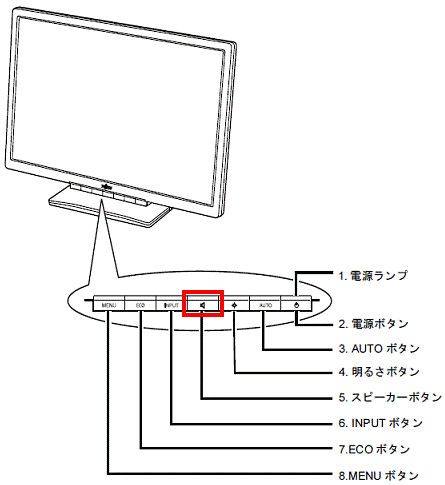
液晶ディスプレイの操作方法について、詳しくは液晶ディスプレイのマニュアルをご覧ください。
液晶ディスプレイのマニュアルをダウンロードする方法は、次のQ&Aをご覧ください。。 液晶ディスプレイのマニュアルをダウンロードする方法を教えてください。
液晶ディスプレイのマニュアルをダウンロードする方法を教えてください。
リモコンで調節する方法
リモコンが添付されている機種は、リモコンで音量を調節できます。
- 音を大きくする
受光部に向かって、音量の「+」ボタンを押します。 - 音を小さくする
受光部に向かって、音量の「−」ボタンを押します。 - 音を消す
受光部に向かって、「消音」ボタンを押します。
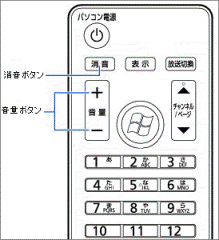
(リモコンの例)
パソコン本体側面の音量調節ボタンで調節する方法(arrows Tab / STYLISTICのみ)
パソコン本体側面の、音量調節ボタンで音量を調節します。
- 音を大きくしたい場合
音量調節ボタンの「+」を押します。 - 音を小さくしたい場合
音量調節ボタンの「-」を押します。
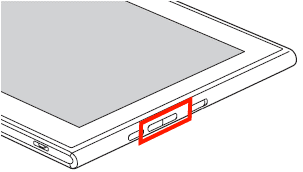
(一例です)
LIFEBOOK GHシリーズをお使いの場合
LIFEBOOK GHシリーズをお使いの場合は、次のQ&Aをご覧ください。。 [LIFEBOOK GHシリーズ] 音量を調節する方法を教えてください。
[LIFEBOOK GHシリーズ] 音量を調節する方法を教えてください。
- 使用しているイラストは一例です。お使いの機種によっては異なる場合があります。
- 機種によっては、Q&Aで紹介していない操作でも音量を調節できる場合があります。
例えば、フラットポイントやワイヤレスタッチパッドの操作面を3本指で上下になぞることで、音量を調節できる機種もあります。
詳しくは、お使いの機種のマニュアルをご覧ください。



