Q&Aナンバー【8809-9734】更新日:2016年8月13日
このページをブックマークする(ログイン中のみ利用可)
[Internet Explorer] バックアップした「お気に入り」を元に戻す方法を教えてください。
 質問
質問
 回答
回答
Internet Explorerのバージョンごとに手順をご覧ください。
Internet Explorer 11 の場合
Internet Explorer 11 のバックアップした「お気に入り」を元に戻す方法は、次のQ&Aをご覧ください。 [Internet Explorer 11] バックアップした「お気に入り」を元に戻す方法を教えてください。
[Internet Explorer 11] バックアップした「お気に入り」を元に戻す方法を教えてください。
Internet Explorer 10 の場合
Internet Explorer 10のエクスポート機能を使ってバックアップした「お気に入り」は、次の手順で元に戻します。
ここでは例として、「bookmark」と名前を付けて「ローカルディスク (D:)」にエクスポートした「お気に入り」をインポートします。
お使いの環境によっては、表示される画面が異なります。
- 「デスクトップ」タイルをクリックします。
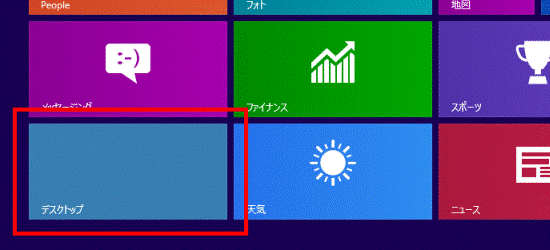

デスクトップが表示されている場合は、次の手順に進みます。 - 「Internet Explorer」をクリックします。
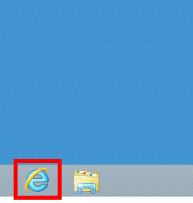
- 「お気に入り」(星のボタン)をクリックします。
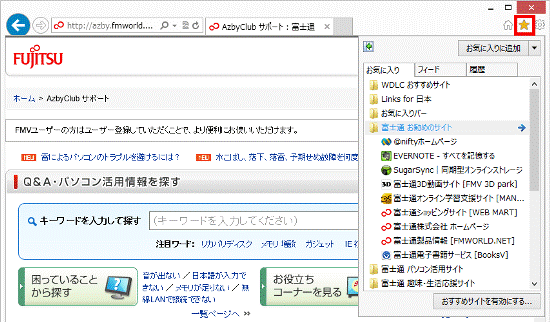
- 「お気に入りに追加」ボタンの右側にある「▼」ボタンをクリックし、表示されるメニューから「インポートとエクスポート」をクリックします。
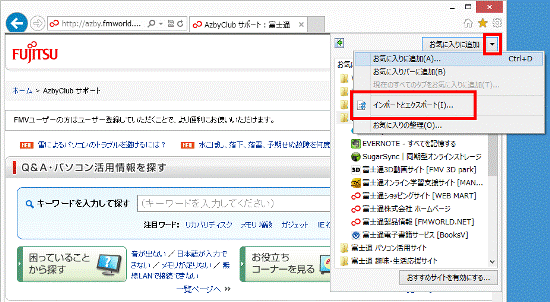
- 「どのようにして、ブラウザー設定をインポート、またはエクスポートしますか?」と表示されます。
「ファイルからインポートする」をクリックします。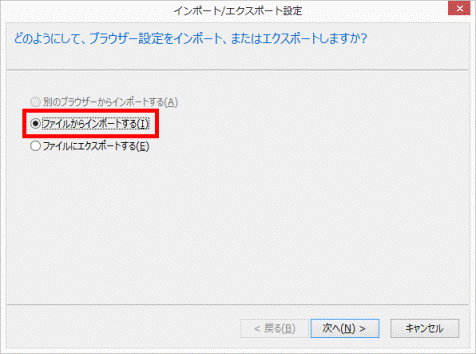
- 「次へ」ボタンをクリックします。
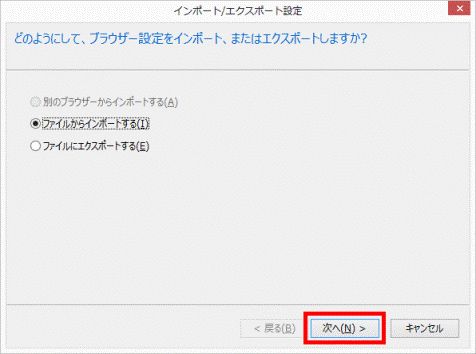
- 「何をインポートしますか?」と表示されます。
「お気に入り」をクリックし、チェックを付けます。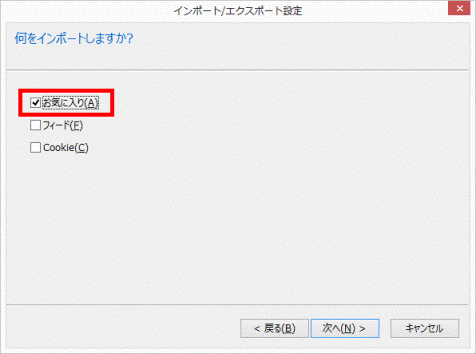
- 「次へ」ボタンをクリックします。
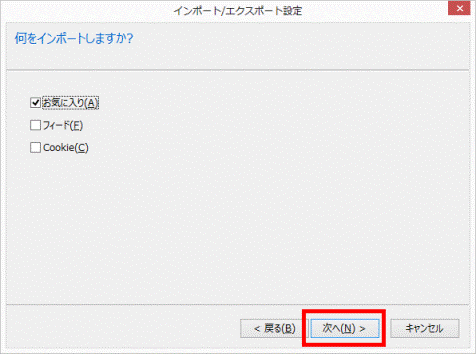
- 「どこからお気に入りをインポートしますか?」と表示されます。
「参照」ボタンをクリックします。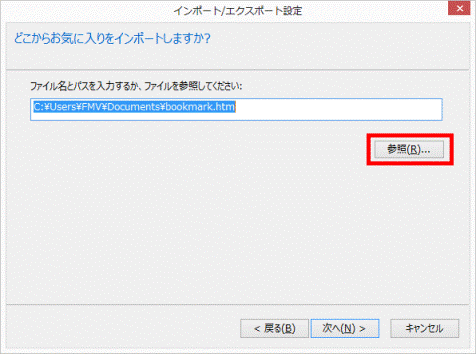
- 「ブックマークファイルの選択」が表示されます。
「コンピューター」をクリックします。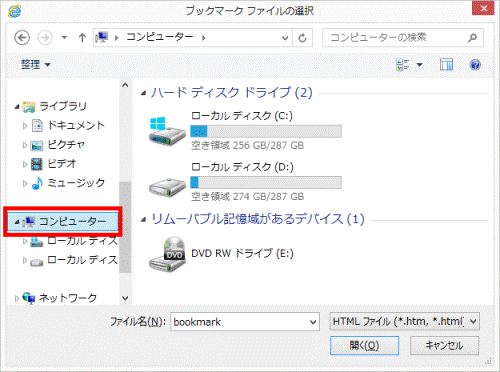
- バックアップした「お気に入り」が保存されている場所をクリックします。
ここでは、「ローカルディスク (D:)」をダブルクリックします。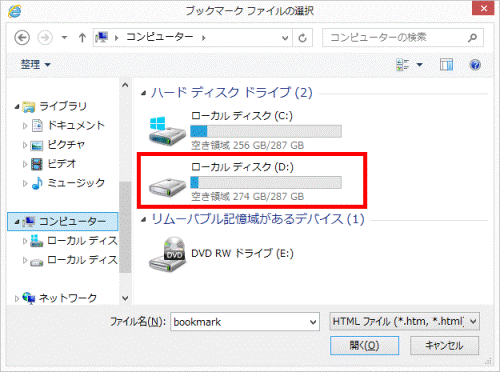
- バックアップした「お気に入り」をクリックします。
ここでは「bookmark」をダブルクリックします。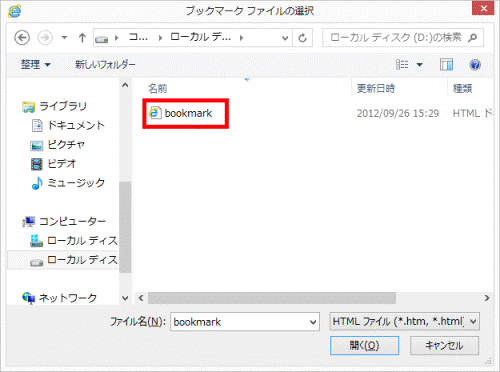
- 「どこからお気に入りをインポートしますか?」に戻ります。
「次へ」ボタンをクリックします。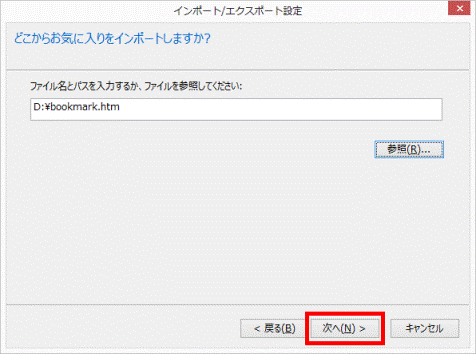
- 「インポート先のお気に入りフォルダーを選択」と表示されます。
「お気に入り」をクリックします。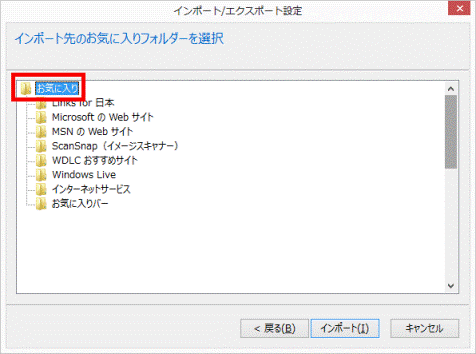
- 「インポート」ボタンをクリックします。
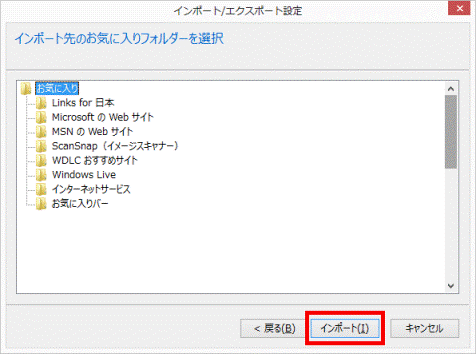
- 「これらの設定を正しくインポートしました」と表示されます。
「完了」ボタンをクリックします。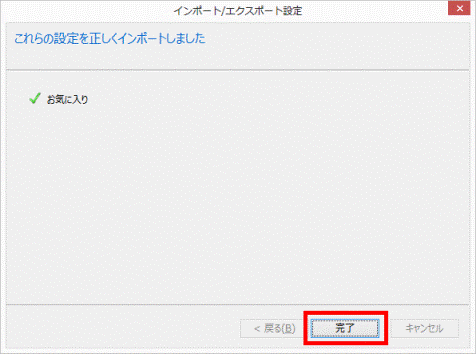
- 「×」ボタンをクリックし、Internet Explorer を終了します。
Internet Explorer 9 の場合
Internet Explorer 9のエクスポート機能を使ってバックアップした「お気に入り」は、次の手順で元に戻します。
ここでは例として、「bookmark」と名前を付けて「ローカルディスク (D:)」にエクスポートした「お気に入り」をインポートします。
お使いの環境によっては、表示される画面が異なります。
- Internet Explorer を起動します。
- 「お気に入り」(星のボタン)をクリックします。
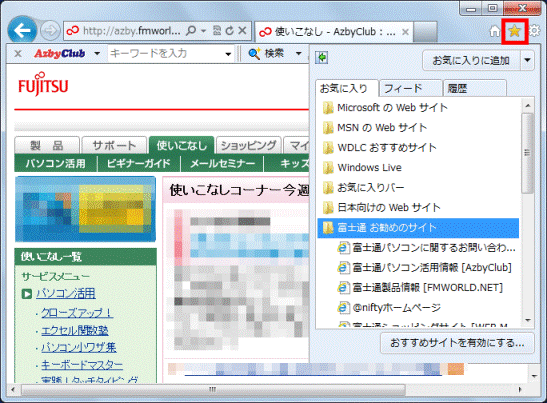
- 「お気に入りに追加」ボタンの右側にある「▼」ボタンをクリックし、表示されるメニューから「インポートおよびエクスポート」をクリックします。
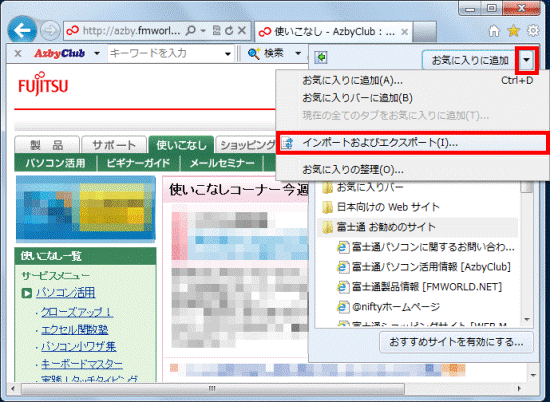
- 「どのようにして、ブラウザー設定をインポート、またはエクスポートしますか?」が表示されます。
「ファイルからインポートする」をクリックします。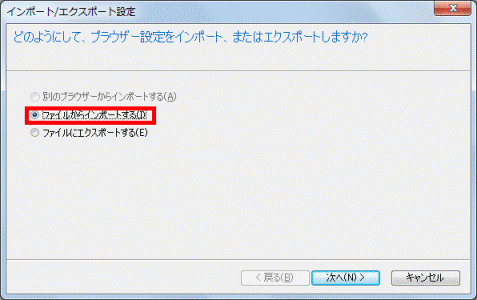
- 「次へ」ボタンをクリックします。
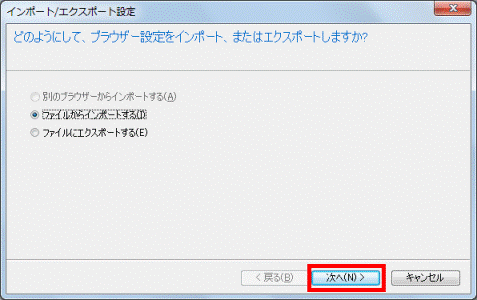
- 「何をインポートしますか?」と表示されます。
「お気に入り」をクリックし、チェックを付けます。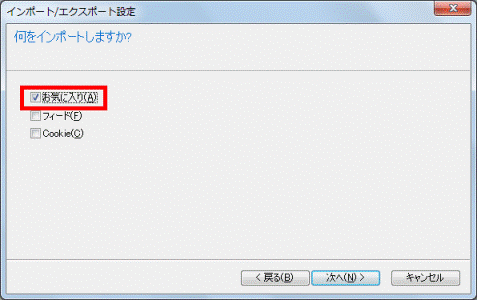
- 「次へ」ボタンをクリックします。
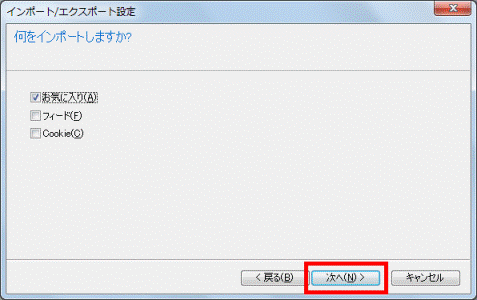
- 「どこからお気に入りをインポートしますか?」と表示されます。
「参照」ボタンをクリックします。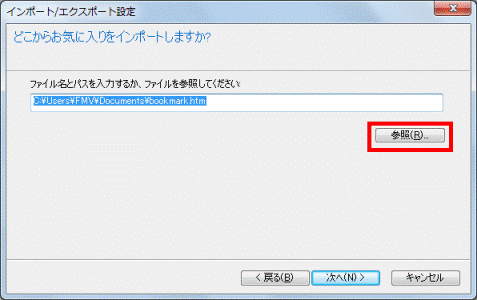
- 「ブックマークファイルの選択」が表示されます。
「コンピューター」をクリックします。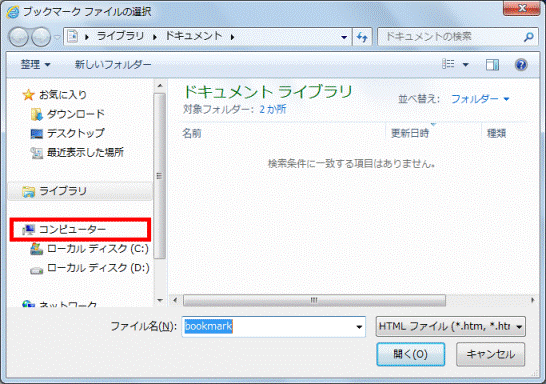
- バックアップした「お気に入り」が保存されている場所をクリックします。
ここでは、「ローカルディスク (D:)」をクリックします。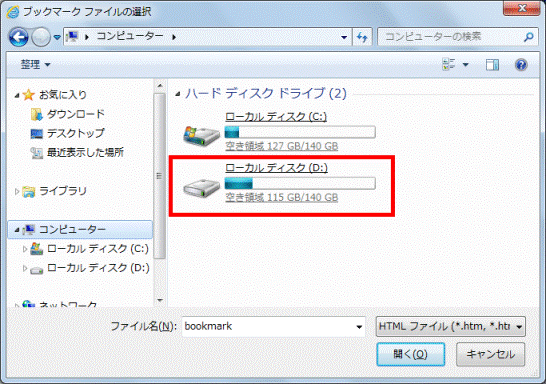
- バックアップした「お気に入り」をクリックします。
ここでは「bookmark」をクリックします。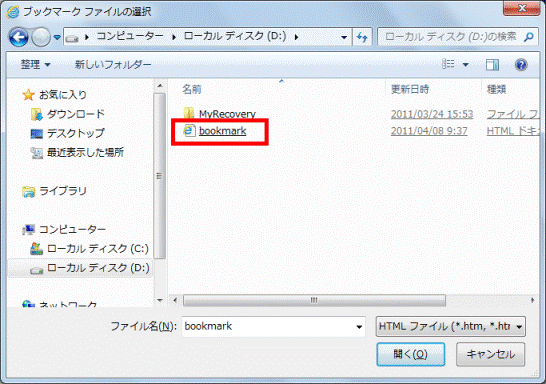
- 「どこからお気に入りをインポートしますか?」に戻ります。
「次へ」ボタンをクリックします。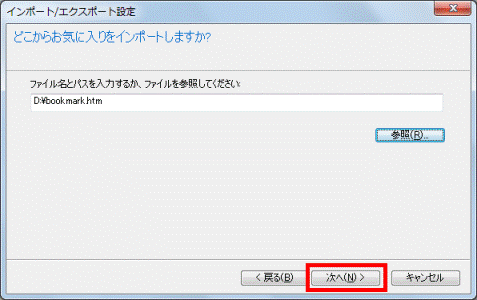
- 「インポート先のお気に入りフォルダーを選択」と表示されます。
「お気に入り」をクリックします。
- 「インポート」ボタンをクリックします。
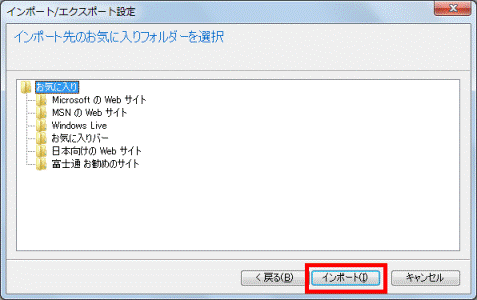
- 「これらの設定を正しくインポートしました」と表示されます。
「完了」ボタンをクリックします。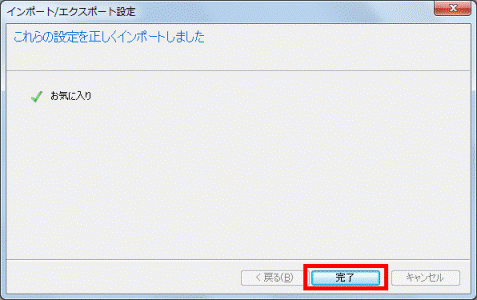
- 「×」ボタンをクリックし、Internet Explorer を終了します。
Internet Explorer 8 の場合
Internet Explorer 8のエクスポート機能を使ってバックアップした「お気に入り」は、Internet Explorer 8のインポート機能を使って元に戻します。
ここでは例として、「bookmark」と名前を付けて「ローカルディスク (D:)」にエクスポートした「お気に入り」をインポートします。
お使いの環境によっては、表示される画面が異なります。
- Internet Explorer を起動します。
- 「お気に入り」ボタンをクリックします。
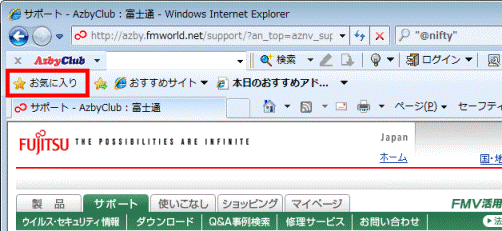
- 「お気に入りに追加」ボタンの右側にある「▼」ボタンをクリックし、表示されるメニューから「インポートおよびエクスポート」をクリックします。
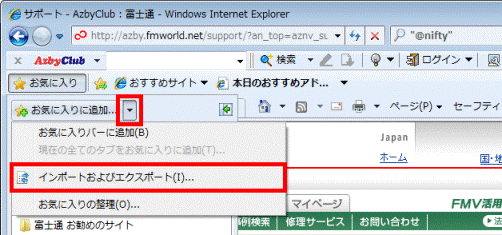
- 「インポート/エクスポート設定」が表示されます。
「ファイルからインポートする」をクリックします。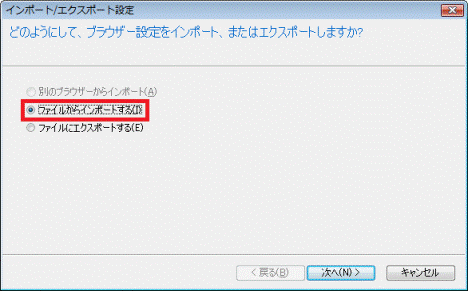
- 「次へ」ボタンをクリックします。
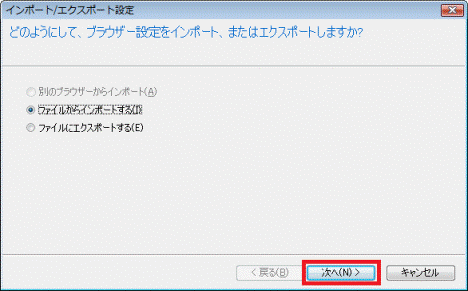
- 「何をインポートしますか?」と表示されます。
「お気に入り」をクリックし、チェックを付けます。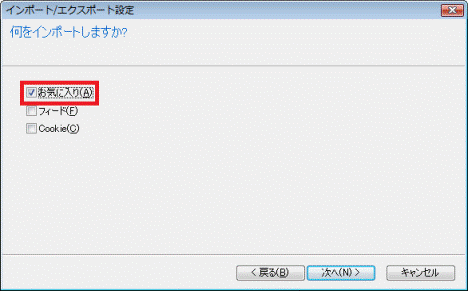
- 「次へ」ボタンをクリックします。
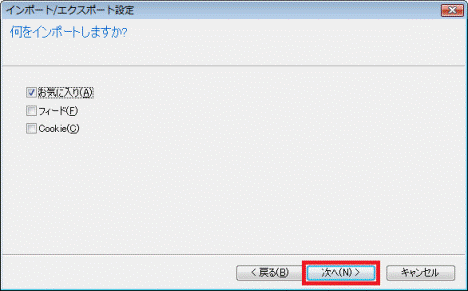
- 「どこからお気に入りをインポートしますか?」と表示されます。
「参照」ボタンをクリックします。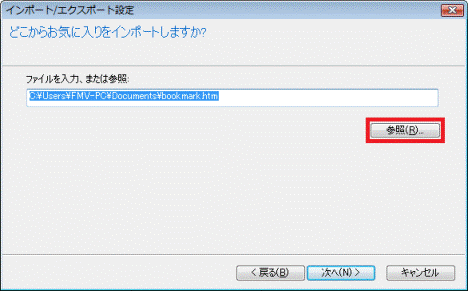
- 「ブックマークファイルの選択」が表示されます。
画面の左側にある「コンピュータ」(または「コンピューター」や「マイコンピュータ」)をクリックします。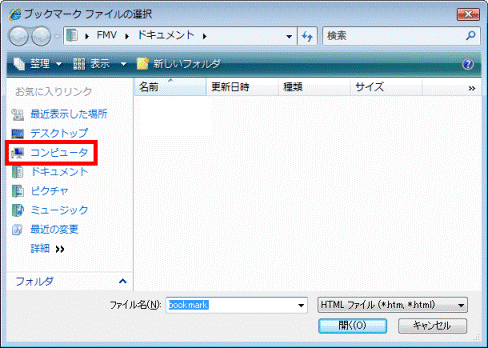
- 「ローカルディスク (D:)」をクリックします。
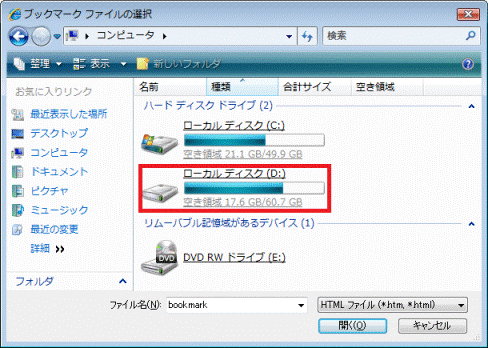
- バックアップした「お気に入り」(ここでは「bookmark」)をクリックします。
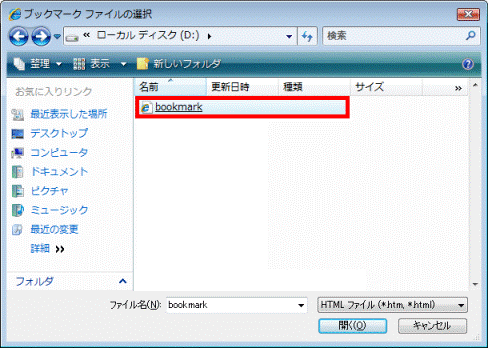

シングルクリックで開く設定のときは、手順12.の操作は不要です。
手順13.に進みます。 - 「開く」ボタンをクリックします。
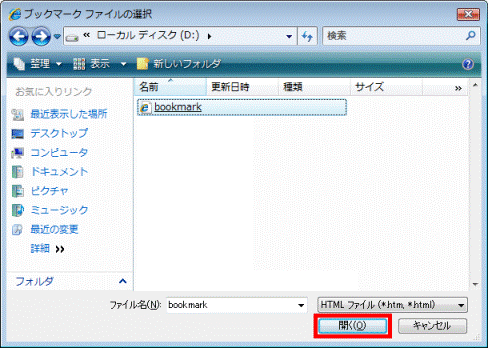
- 「どこからお気に入りをインポートしますか?」に戻ります。
「次へ」ボタンをクリックします。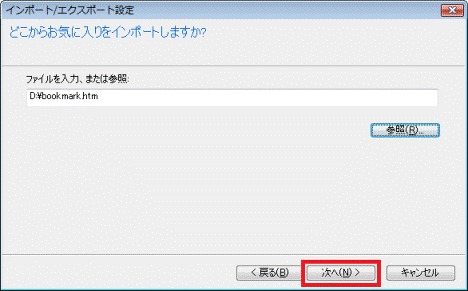
- 「お気に入りのインポート先フォルダーを選択」と表示されます。
「お気に入り」をクリックします。
- 「インポート」ボタンをクリックします。
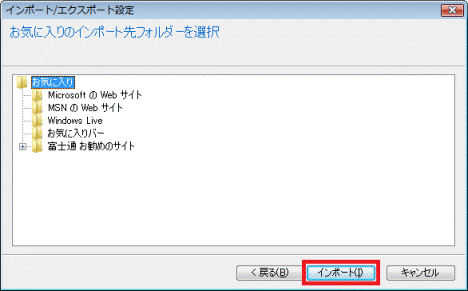
- 「これらの設定を正しくインポートしました」と表示されます。
「完了」ボタンをクリックします。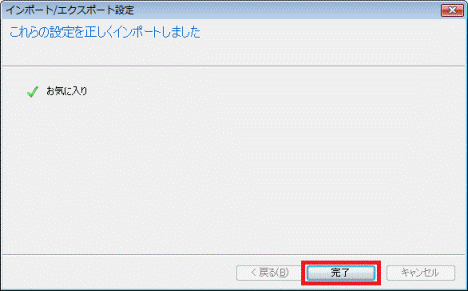
- 「×」ボタンをクリックし、Internet Explorer を終了します。
Internet Explorer 7 の場合
Internet Explorer 7のエクスポート機能でバックアップした「お気に入り」は、Internet Explorer 7のインポート機能を使って元に戻します。
ここでは例として、「bookmark」と名前を付けて「ローカルディスク (D:)」にエクスポートした保存ファイルをインポートします。
お使いの環境によっては、表示される画面が異なります。
- Internet Explorer を起動します。
- 画面の左上にある黄色の星と緑の「+」マークが描かれた「お気に入りに追加」ボタンをクリックし、表示されるメニューから「インポートおよびエクスポート」をクリックします。
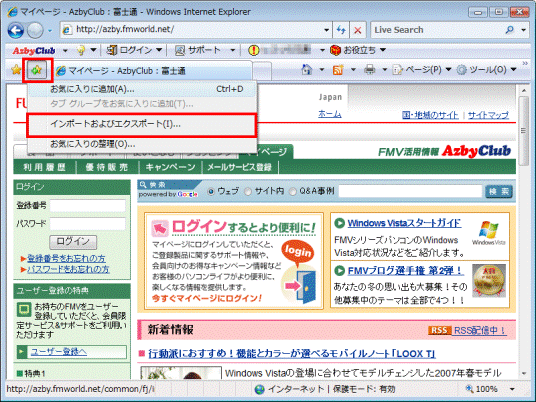
- 「インポート/エクスポートウィザードの開始」と表示されます。
「次へ」ボタンをクリックします。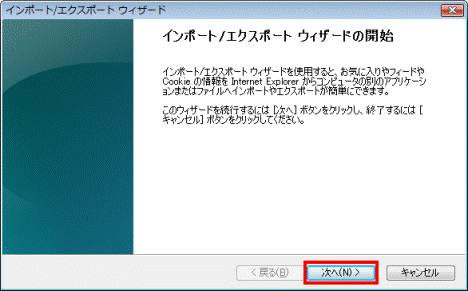
- 「インポート/エクスポートの選択」と表示されます。
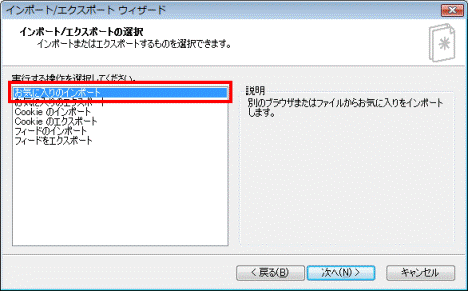
- 「次へ」ボタンをクリックします。
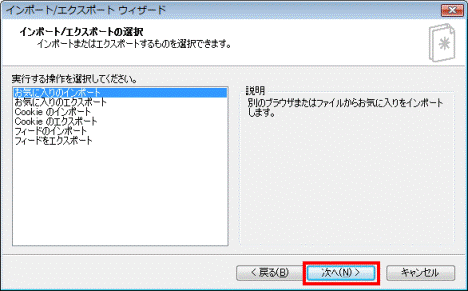
- 「お気に入りのインポート元」と表示されます。
「ファイルまたはアドレスからインポートする」をクリックします。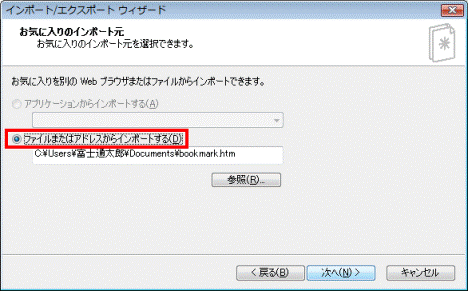
- 「参照」ボタンをクリックします。
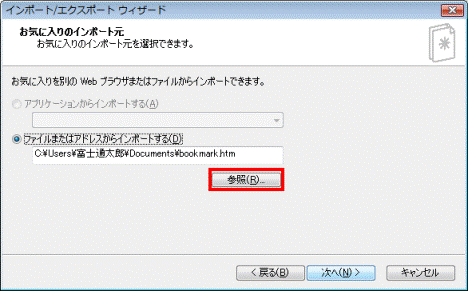
- 画面の左側にある「コンピュータ」(または、「マイコンピュータ」)をクリックします。
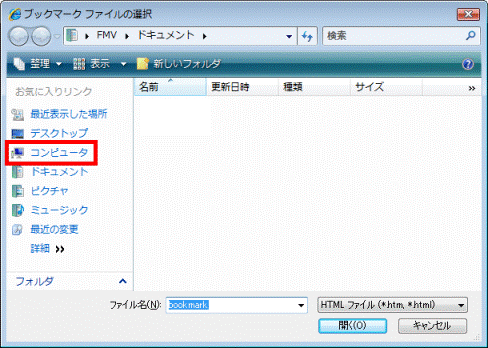
- 「ローカルディスク (D:)」をクリックします。
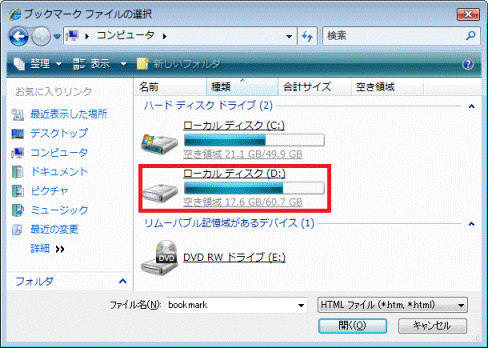
- バックアップした「bookmark」をクリックします。
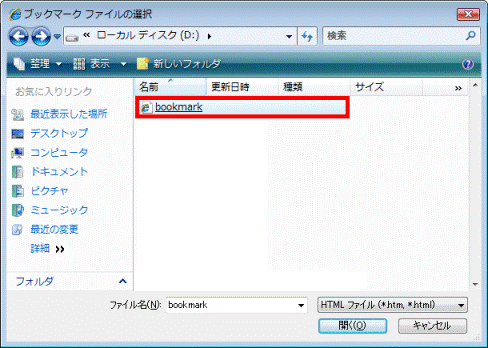

シングルクリックで開く設定のときは、手順11.の操作は不要です。
手順12.に進みます。- 「開く」ボタンをクリックします。
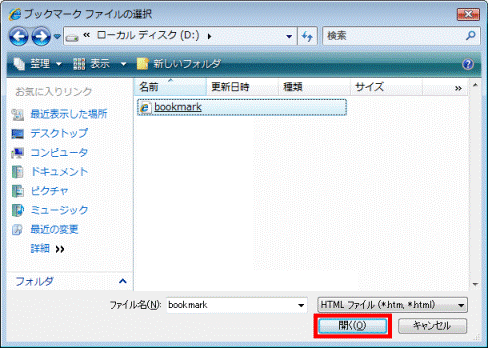
- 「お気に入りのインポート元」に戻ります。
「次へ」ボタンをクリックします。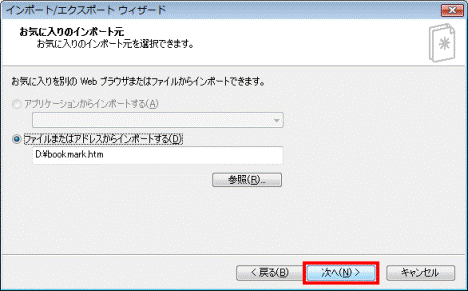
- 「お気に入りのインポート先のフォルダ」と表示されます。
「Favorites」をクリックします。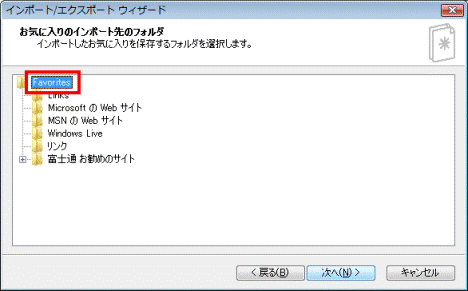
- 「次へ」ボタンをクリックします。
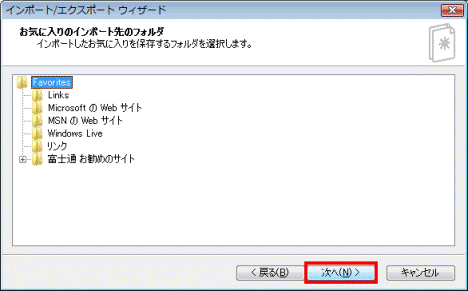
- 「インポート/エクスポートウィザードの完了」と表示されます。
「完了」ボタンをクリックします。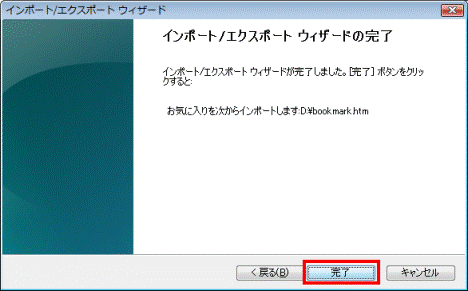
- 「お気に入りのインポートに成功しました」と表示されます。
「OK」ボタンをクリックします。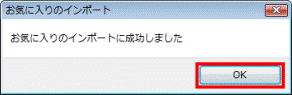
- 「×」ボタンをクリックし、Internet Explorer を閉じます。
- 「次へ」ボタンをクリックします。
Internet Explorer 5〜6 の場合
次の手順で、お気に入りをインポートします。
お使いの環境によっては、表示される画面が異なります。

- Internet Explorerを起動します。
- 「ファイル」メニュー→「インポートおよびエクスポート」の順にクリックします。
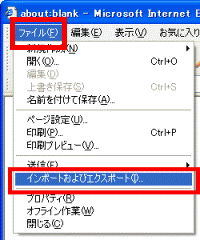
- 「インポート/エクスポート ウィザードへようこそ」と表示されます。
「次へ」ボタンをクリックします。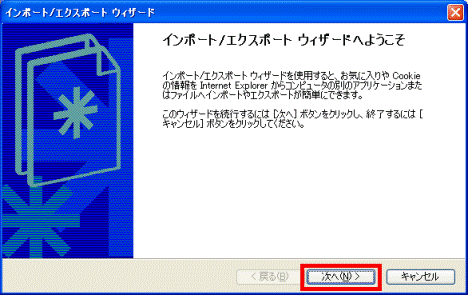
- 「インポート/エクスポートの選択」と表示されます。
「お気に入りのインポート」をクリックします。 - 「次へ」ボタンをクリックします。
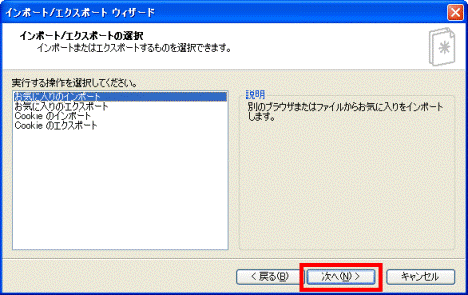
- 「お気に入りのインポート元」と表示されます。
「ファイルまたはアドレスからインポートする」をクリックします。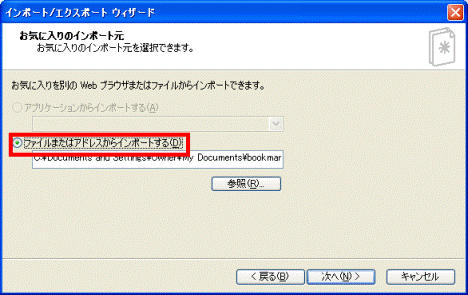
- 「参照」ボタンをクリックします。
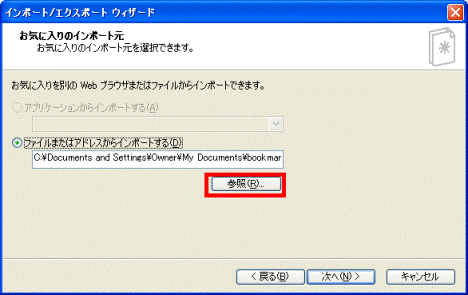
- 「ブックマークファイルの選択」が表示されます。
「保存する場所」欄の右側にある「 」ボタンをクリックし、表示される一覧から「ローカルディスク(D:)」をクリックします。
」ボタンをクリックし、表示される一覧から「ローカルディスク(D:)」をクリックします。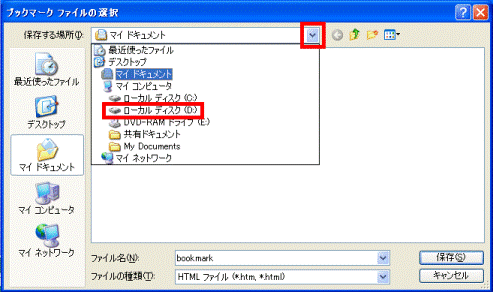
- バックアップしたお気に入りのデータをクリックします。
ここでは例として、「エクスポート機能を使う方法」でバックアップした「bookmark」をクリックします。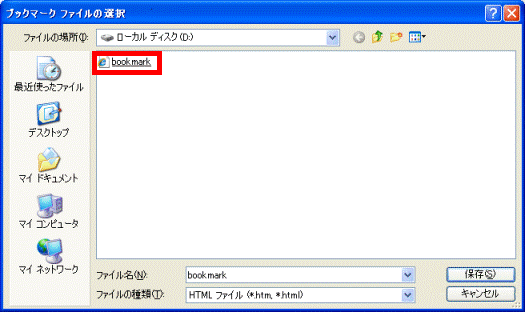
- 「保存」ボタンをクリックします。
- 「お気に入りのインポート元」に戻ります。
「次へ」ボタンをクリックします。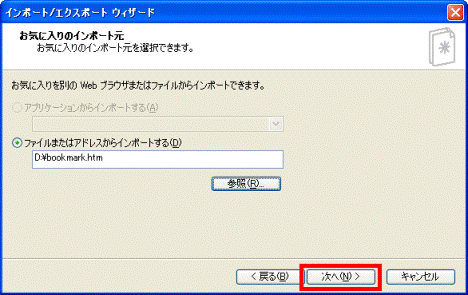
- 「お気に入りのインポート先のフォルダ」が表示されます。
「Favorites」フォルダをクリックします。 - 「次へ」ボタンをクリックします。
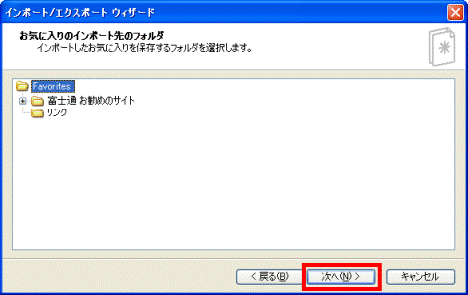
- 「インポート/エクスポート ウィザードの完了」と表示されます。
「完了」ボタンをクリックします。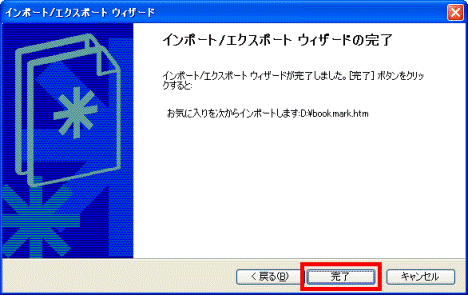
- 「お気に入りのインポートに成功しました」と表示されます。
「OK」ボタンをクリックします。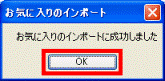
Internet Explorer 3〜4、または、Internet Explorerが起動しない場合
Internet Explorer 3〜4、またはInternet Explorerが起動しない場合は、お気に入りを復元するときには、バックアップした「お気に入り」フォルダを、標準の保存場所に戻します。
Windows XP / Windows 2000で「お気に入り」フォルダを復元する場合
「お気に入り」フォルダを復元する方法は、次のとおりです。

お使いの環境によっては、表示される画面が異なります。
- バックアップした「お気に入り」フォルダ(または「Favorites」フォルダ)を右クリックし、表示されるメニューから、「コピー」をクリックします。
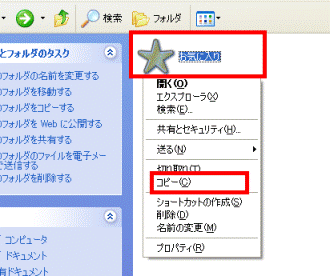
- 「マイコンピュータ」をクリックします。
- 「ローカルディスク(C:)」をクリックします。
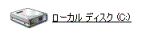

「ローカルディスク(C:)」の内容が表示されない場合は、「このフォルダの内容を表示する」をクリックします。 - 「Documents and Settings」フォルダをクリックします。
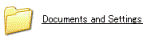
- 「(ユーザー名)」フォルダをクリックします。
ここでは例として、「Owner」をクリックします。
- 「(ユーザー名)」フォルダの内容が表示されます。
「編集」メニュー→「貼り付け」の順にクリックします。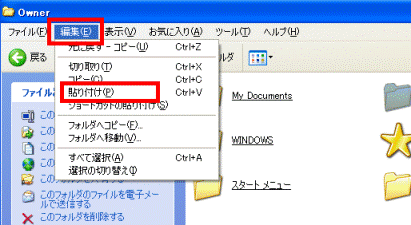
- 「フォルダの上書きの確認」が表示されます。
「すべて上書き」ボタンをクリックします。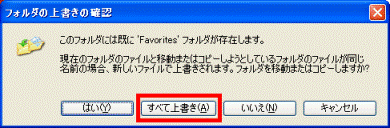
- 「×」ボタンをクリックし、画面を閉じます。
Windows Me / Windows 98 / Windows 95で「お気に入り」フォルダを復元する場合
「お気に入り」フォルダを復元する方法は、次のとおりです。

お使いの環境によっては、表示される画面が異なります。
- バックアップした「Favorites」フォルダを右クリックし、表示されるメニューから、「コピー」をクリックします。
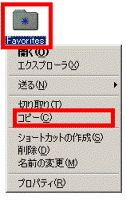
- 「マイコンピュータ」をクリックします。
- 「ローカルディスク(C:)」(または「(C:)」)の順にクリックします。


「ローカルディスク(C:)」の内容が表示されない場合は、「このフォルダの内容を表示する」をクリックします。 - 「WINDOWS」フォルダをクリックします。

- 「WINDOWS」フォルダの内容が表示されます。
「編集」メニュー→「貼り付け」の順にクリックします。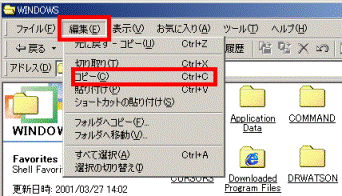
- 「フォルダの上書きの確認」が表示されます。
「すべて上書き」ボタンをクリックします。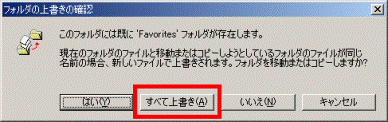
- 「×」ボタンをクリックし、画面を閉じます。
参考
1998年冬モデル以降のパソコンに搭載されている「かんたんバックアップ」または「FMかんたんバックアップ」でも、Internet Explorerのお気に入りのバックアップや復元ができます。
詳細は次のQ&Aをご覧ください。
- 2010年夏モデル以降の機種
 [かんたんバックアップ] バックアップと復元の方法を教えてください。
[かんたんバックアップ] バックアップと復元の方法を教えてください。 - 1998年冬モデル〜2010年春モデルの機種
 FMかんたんバックアップについて教えてください。
FMかんたんバックアップについて教えてください。



