Q&Aナンバー【8810-1495】更新日:2015年12月17日
このページをブックマークする(ログイン中のみ利用可)
[Outlook 2013] 受信したメールの文字のサイズを変更する方法を教えてください。
| 対象機種 | すべて |
|---|---|
| 対象OS |
|
 質問
質問
Outlook 2013で、受信したメールの文字のサイズ(大きさ)を変更する方法を教えてください。
 回答
回答
次の手順で、受信したメールの文字のサイズを変更します。
お使いの環境によっては表示される画面が異なります。
- お使いのOSに応じて、Outlook 2013を起動します。
- Windows 10
「スタート」ボタン→「すべてのアプリ」→「Microsoft Office 2013」→「Outlook 2013」の順にクリックし、手順3.に進みます。 - Windows 8.1/8
スタート画面でマウスポインターを動かし、「↓」ボタンが表示されたら、「↓」ボタンをクリックします。
「↓」ボタンが表示されない場合は、画面の何もないところを右クリックし、表示されるメニューから「すべてのアプリ」をクリックします。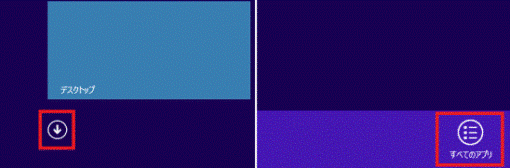

デスクトップの場合は、画面の右下にマウスポインターを移動し、チャームが表示されたら「スタート」をクリックします。
- Windows 10
- 「Microsoft Office 2013」にある「Outlook 2013」をクリックします。
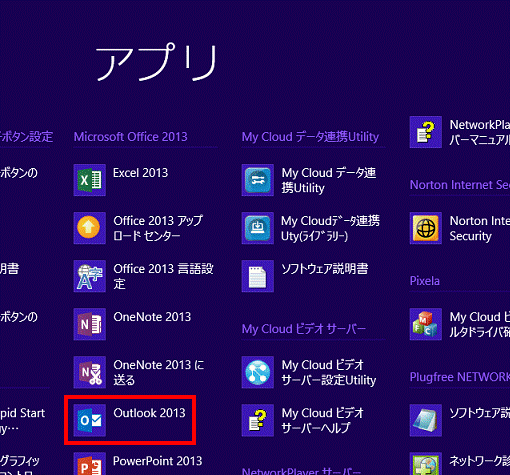
- Outlook 2013が起動します。
文字のサイズを変更したいメッセージをクリックします。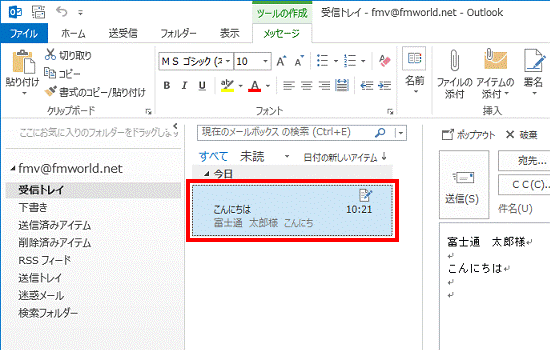
- 右下のつまみをクリックしたまま左右に動かし、お好みの文字のサイズに変更します。
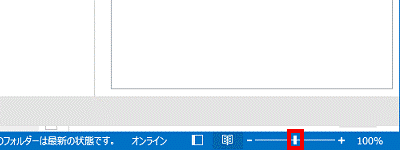

文字のサイズは一時的に変更されるため、別のメールを表示すると元のサイズに戻ります。



