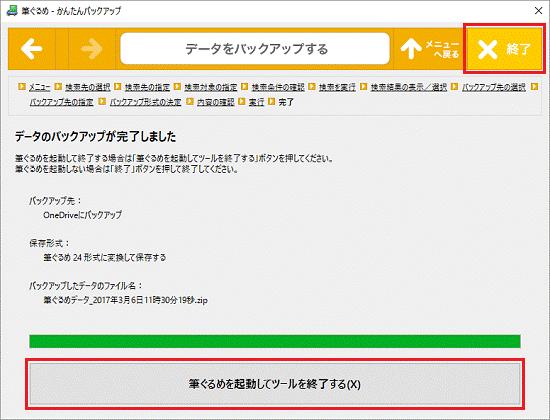データの保管およびバックアップ作業は、お客様の責任で行ってください。
パソコンに保存したデータや、バックアップしたデータについて、当社では責任を負いかねます。
Q&Aナンバー【8810-1600】更新日:2019年3月15日
このページをブックマークする(ログイン中のみ利用可)
[筆ぐるめ 20〜24] かんたんバックアップで住所録などのデータをバックアップする方法を教えてください。
| 対象機種 | すべて |
|---|---|
| 対象OS |
|
 質問
質問
 回答
回答
筆ぐるめのかんたんバックアップでは、住所録、レイアウト、差出人情報のデータをバックアップできます。
また、バックアップしたデータを戻すこともできます。
次の手順で、筆ぐるめの住所録などのデータをバックアップします。

お使いの環境によっては、表示される画面が異なります。
- お使いのOSにより、手順が異なります。
- Windows 10
「スタート」ボタン→「すべてのアプリ」→「筆ぐるめ(バージョンの数字)」→「筆ぐるめメニュー」の順にクリックし、手順3.に進みます。 - Windows 8.1/8
スタート画面でマウスポインターを動かし、「↓」ボタンが表示されたら、「↓」ボタンをクリックします。
「↓」ボタンが表示されない場合は、画面の何もないところを右クリックし、表示されるメニューから「すべてのアプリ」をクリックします。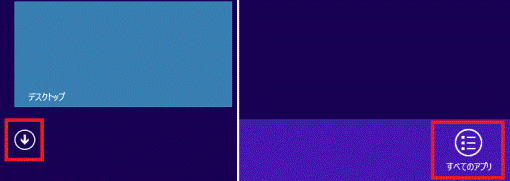 アドバイス
アドバイスデスクトップの場合は、画面の右下にマウスポインターを移動し、チャームが表示されたら「スタート」をクリックします。
- Windows 10
- 「筆ぐるめメニュー」をクリックします。
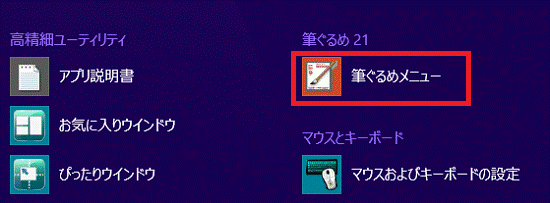 アドバイス
アドバイス- 「筆ぐるめメニュー」が画面内に表示されていない場合は、画面を右にスクロールしてから確認してください。
- 画面内に筆ぐるめが表示されない場合は、筆ぐるめをインストールします。
筆ぐるめをインストールする方法は、次のQ&Aをご覧ください。 [筆ぐるめ] 再インストールする方法を教えてください。
[筆ぐるめ] 再インストールする方法を教えてください。
- 「筆ぐるめメニュー」が画面内に表示されていない場合は、画面を右にスクロールしてから確認してください。
- 「筆ぐるめメニュー」が表示されます。
「かんたんバックアップ」をクリックします。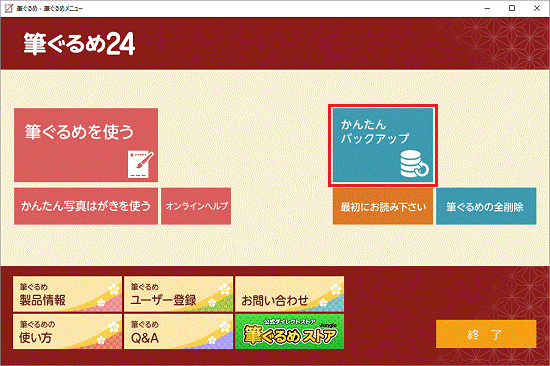
- 「かんたんバックアップへようこそ」と表示されます。
「データをバックアップする」ボタンをクリックします。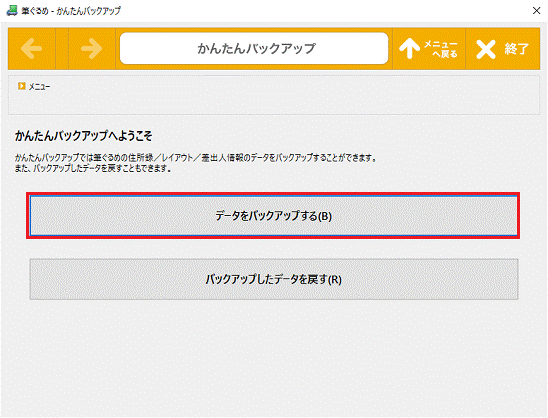
- 「データを検索する場所を選択してください」と表示されます。
筆ぐるめのデータを検索する場所を選択します。
ここでは例として「指定したフォルダーを検索する」ボタンをクリックします。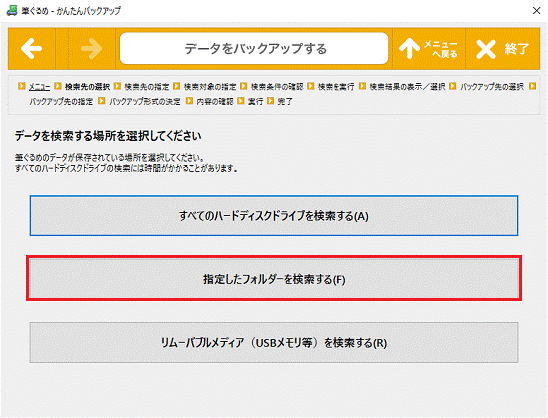
- 「データを検索するフォルダーを指定してください」と表示されます。
「参照」ボタンをクリックします。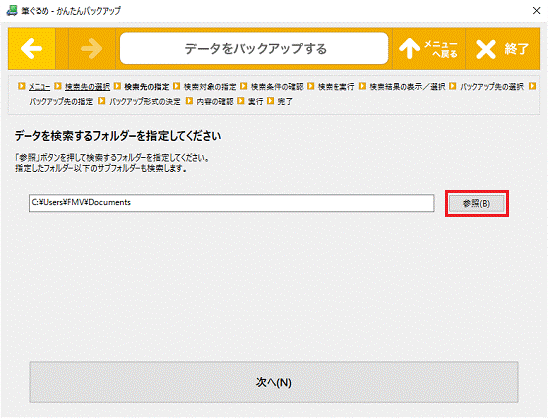 アドバイス
アドバイス - 「フォルダーの参照」が表示されます。
表示される一覧から検索するフォルダーをクリックします。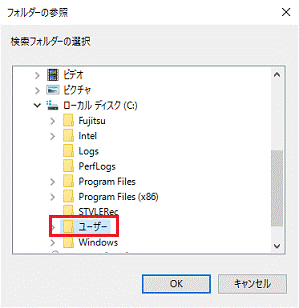 アドバイス
アドバイス筆ぐるめで「みんなの住所録」や「みんなのレイアウト」に表示されるデータは、「パブリック」のドキュメントフォルダーに保存されます。
ここでは例として、Windowsにサインイン中のユーザーと「パブリック」の両方を検索するため、「ローカルディスク(C:)」の「ユーザー」フォルダーを選択しています。 - 「OK」ボタンをクリックします。
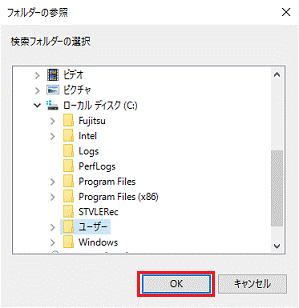
- 「データを検索するフォルダーを指定してください」に戻ります。
「次へ」ボタンをクリックします。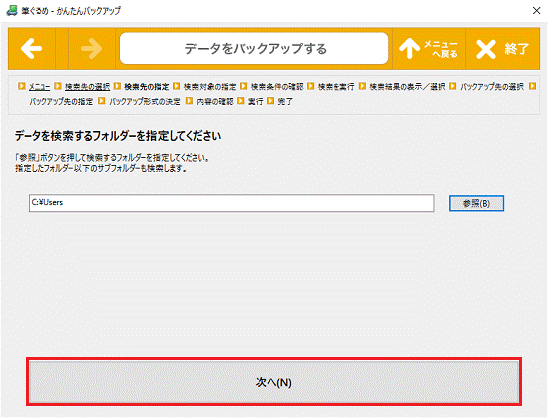
- 「検索するデータの種類を指定してください」と表示されます。
検索したいデータの種類をクリックし、チェックを付けます。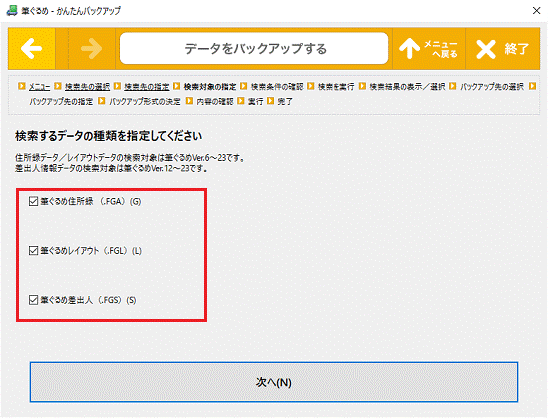
- 「次へ」ボタンをクリックします。
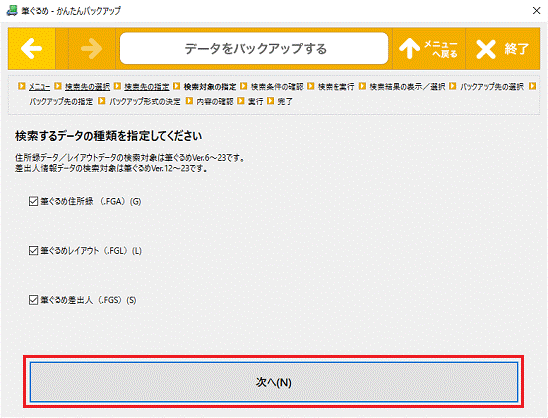
- 「検索条件を確認してください」と表示されます。
「検索する場所」と「検索するファイルの種類」が正しいことを確認します。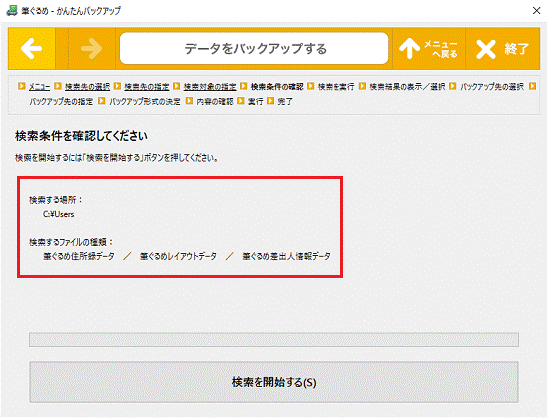
- 「検索を開始する」ボタンをクリックします。
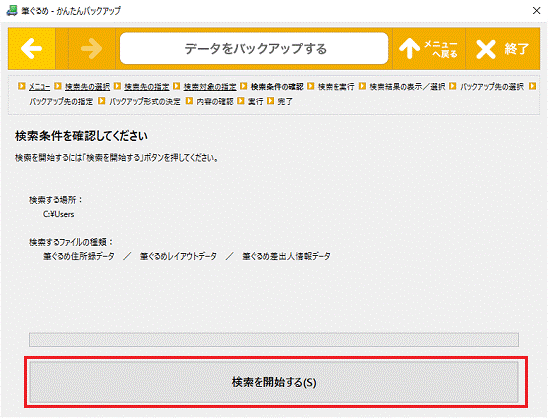
- 「検索を実行しています」と表示されます。
完了するまで、しばらく待ちます。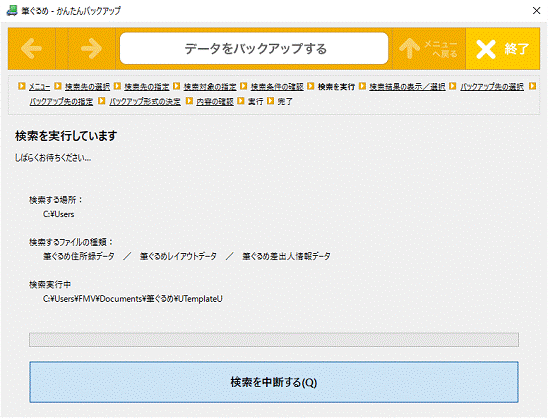
- 「バックアップするデータを選択してください」と表示されます。
バックアップしたいデータのチェックボックスをクリックし、チェックを付けます。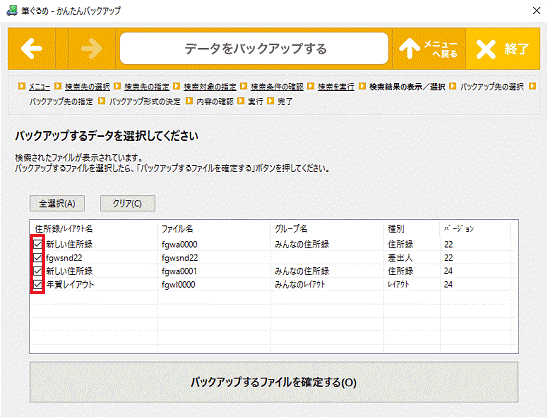
- 「バックアップするファイルを確定する」ボタンをクリックします。
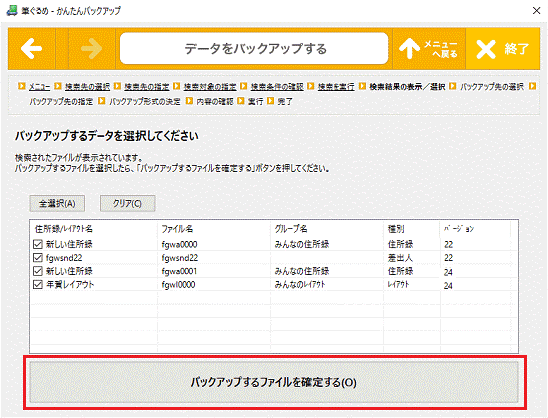
- 「データをバックアップする場所を選択してください」と表示されます。
バックアップする場所によって、手順が異なります。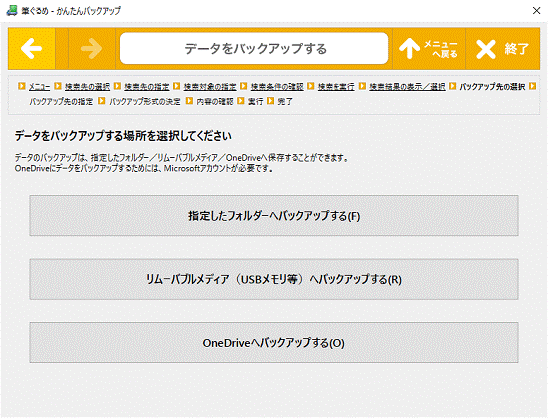
次の場合に応じた項目をクリックしてください。
指定したフォルダーやリムーバブルディスク(USBメモリなど)にバックアップする
次の手順で、フォルダーやUSBメモリなどにバックアップします。
ここでは例として、指定したフォルダーにバックアップします。
PCを初期状態に戻す作業や、リカバリを行う前にバックアップをするときは、パソコン内部ではなく、USBメモリなどにバックアップしてください。

お使いの環境によっては、表示される画面が異なります。
- 「指定したフォルダーへバックアップする」ボタンをクリックします。
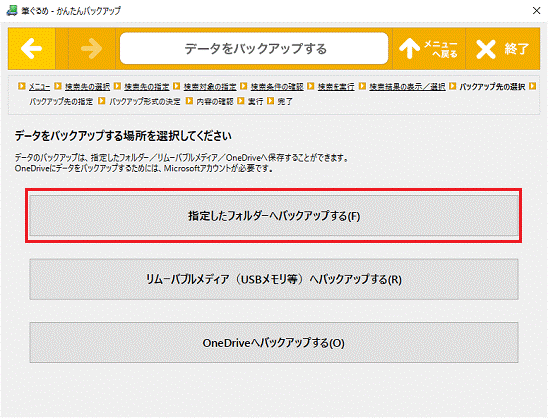
- 「データをバックアップするフォルダーを指定してください」と表示されます。
「参照」ボタンをクリックします。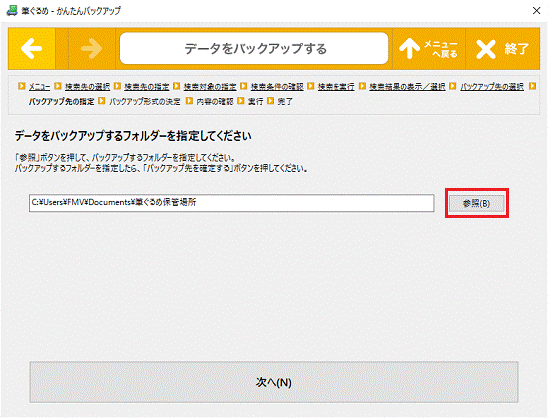 アドバイス
アドバイス「データをバックアップするリムーバブルディスクを選択してください」と表示された場合は、ドライブの一覧からバックアップしたいUSBメモリなどをクリックして「次へ」ボタンをクリックし、手順6.に進みます。
- 「フォルダーの参照」が表示されます。
表示される一覧から、データをバックアップするフォルダーをクリックします。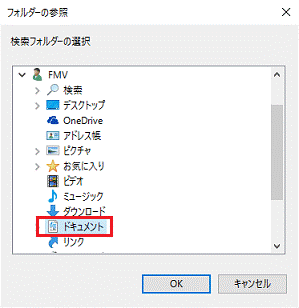
- 「OK」ボタンをクリックします。
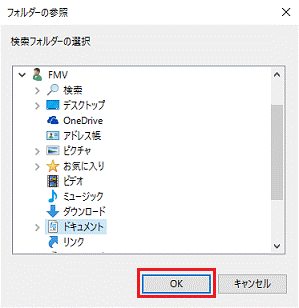
- 「データをバックアップするフォルダーを指定してください」に戻ります。
「次へ」ボタンをクリックします。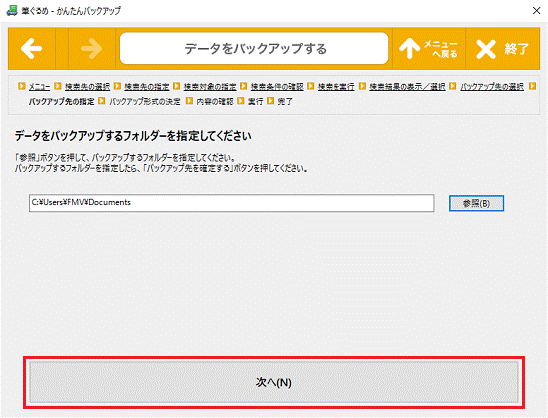
- 「保存するデータの形式を指定してください」と表示されます。
「次へ」ボタンをクリックします。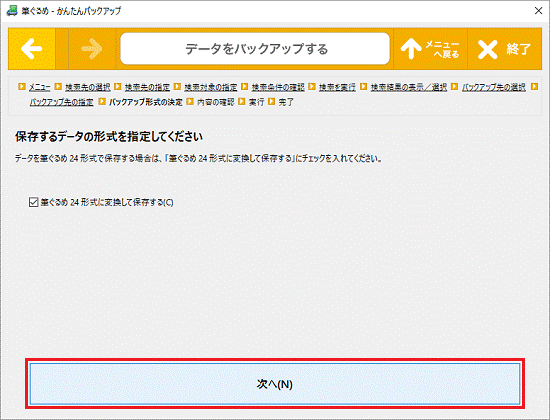 アドバイス
アドバイス筆ぐるめ 以外の形式で保存する場合は、「筆ぐるめ xx 形式に変換して保存する」をクリックし、チェックを外します。
「xx」には筆ぐるめのバージョンが表示されます。 - 「バックアップの内容を確認してください」と表示されます。
「バックアップ先」と「保存形式」が正しいことを確認します。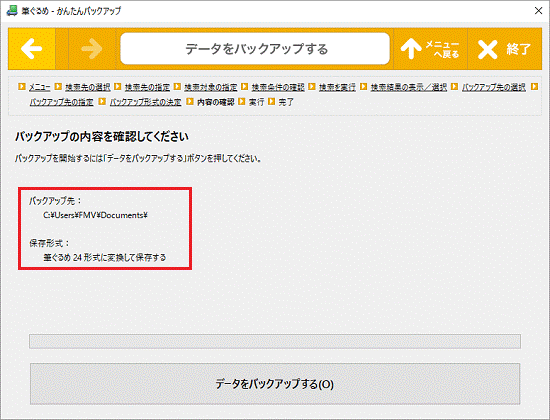
- 「データをバックアップする」ボタンをクリックします。
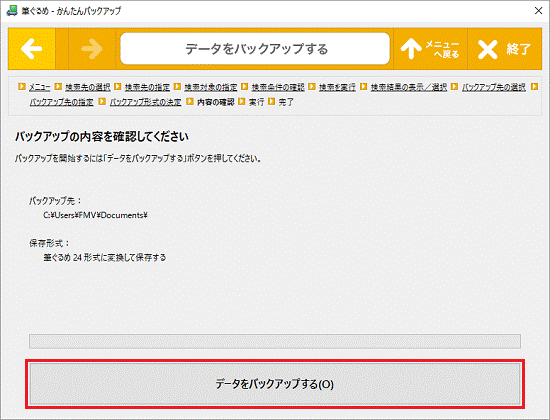
- 「指定されたフォルダーがありません。作成しますか?」と表示される場合は、「はい」ボタンをクリックします。
表示されない場合は、次の手順に進みます。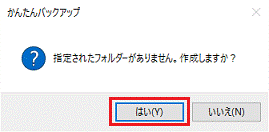
- 「データのバックアップが完了しました」と表示されます。
筆ぐるめを起動する場合は、「筆ぐるめを起動してツールを終了する」ボタンをクリックします。
起動しない場合は、画面の右上にある「終了」ボタンをクリックします。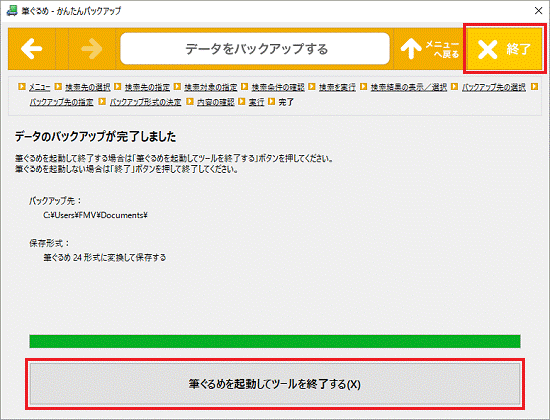
OneDrive(SkyDrive)にバックアップする
次の手順で、OneDrive(SkyDrive)にバックアップします。
OneDrive(SkyDrive)にデータをバックアップする場合は、Microsoft アカウントが必要です。

お使いの環境によっては、表示される画面が異なります。
- 「OneDrive(SkyDriveまたはWindows Live SkyDrive)へバックアップする」ボタンをクリックします。
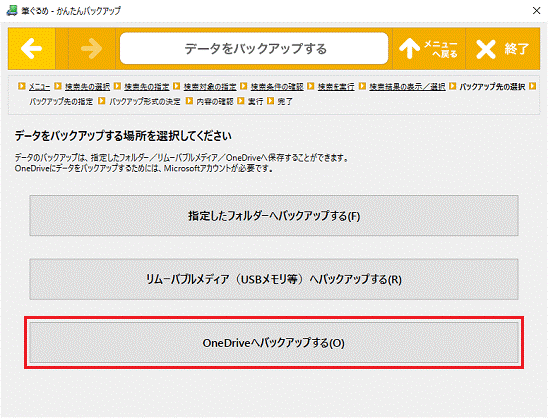
- 「バックアップするデータにパスワードを設定してください」と表示されます。
「パスワード入力用」欄と「パスワード確認用」欄に、パスワードを入力します。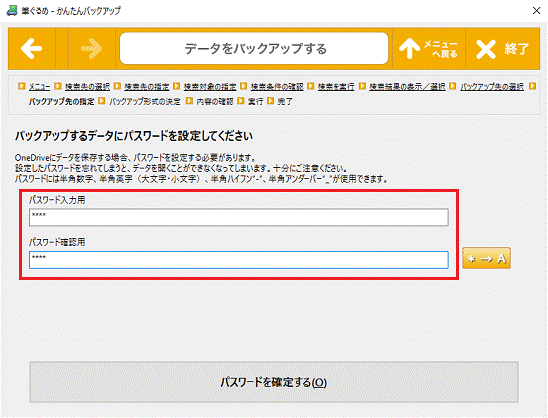 アドバイス
アドバイスここで設定したパスワードを忘れると、データは開けません。
パスワードは忘れないようにご注意ください。 - 「パスワードを確定する」ボタンをクリックします。
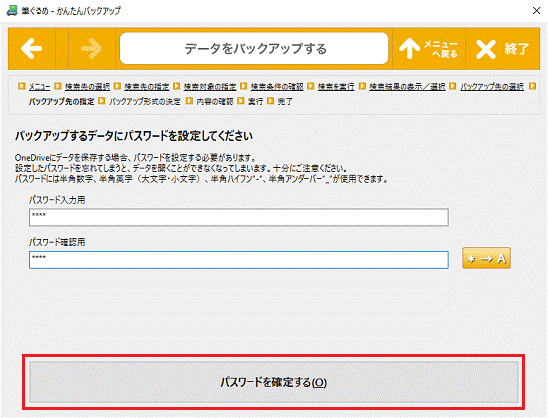
- 「パスワードを忘れるとデータを開くことができなくなります。」と表示されます。
「はい」ボタンをクリックします。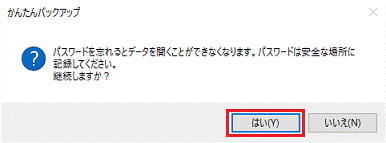
- 「保存するデータの形式を指定してください」と表示されます。
「次へ」ボタンをクリックします。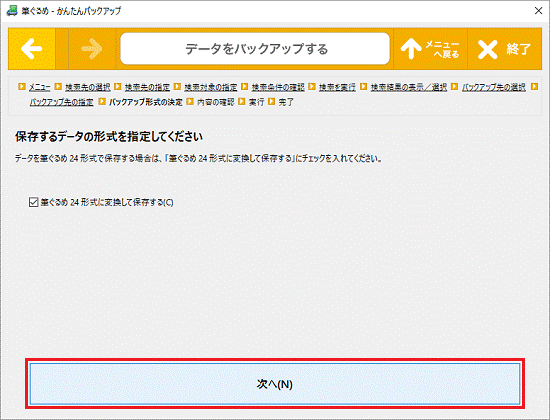 アドバイス
アドバイス- 「サインイン」と表示されたときは、手順8.に進みます。
- 筆ぐるめ 以外の形式で保存する場合は、「筆ぐるめ xx 形式に変換して保存する」をクリックし、チェックを外します。
「xx」には筆ぐるめのバージョンが表示されます。
- 「サインイン」と表示されたときは、手順8.に進みます。
- 「バックアップの内容を確認してください」と表示されます。
「バックアップ先」と「保存形式」が正しいことを確認します。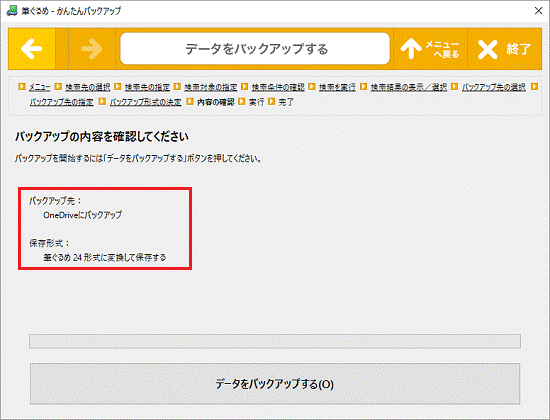
- 「データをバックアップする」ボタンをクリックします。
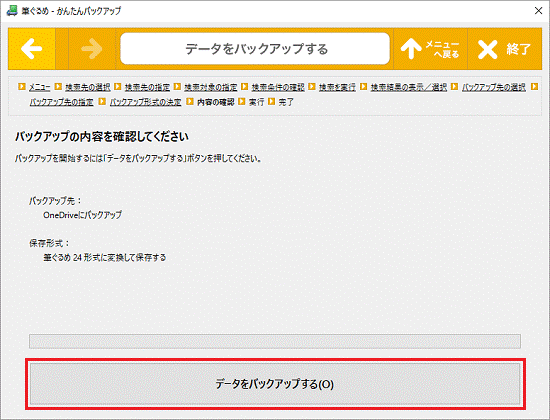
- 「サインイン」と表示されます。
Microsoft アカウントとパスワードを入力します。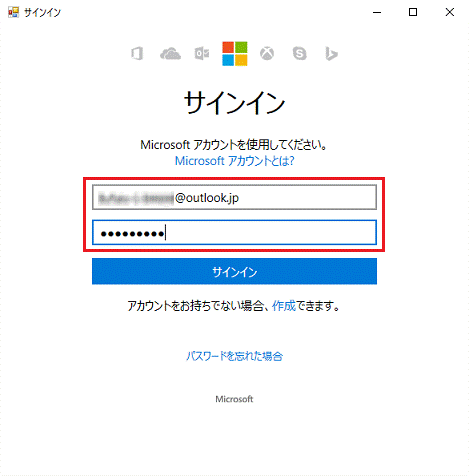
- 「サインイン」ボタンをクリックします。
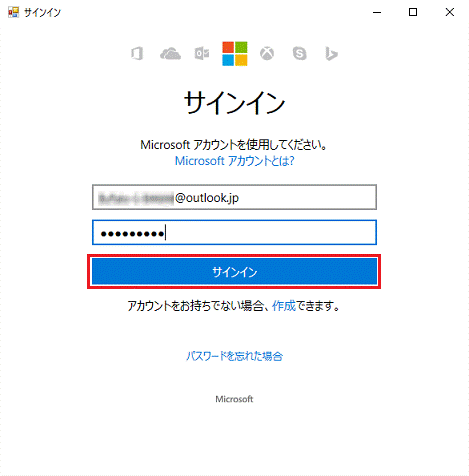
- 「このアプリがあなたの情報にアクセスすることを許可しますか?」または「アクセスを許可しますか?」と表示されます。
「はい」ボタンをクリックします。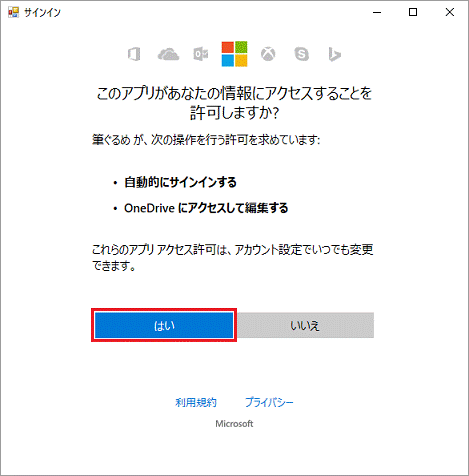
- 「「筆ぐるめバックアップ」フォルダーがSkyDriveに見つかりませんでした。」と表示される場合は、「はい」ボタンをクリックします。
表示されない場合は、次の手順に進みます。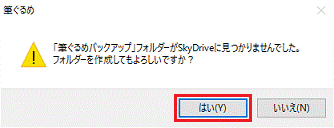
- 「ファイルのアップロードが完了しました。」と表示されます。
「OK」ボタンをクリックします。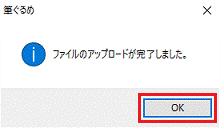
- 「OneDrive(SkyDriveまたはWindows Live SkyDrive)へバックアップしたデータのファイル名を確認してください。」と表示されます。
「OK」ボタンをクリックします。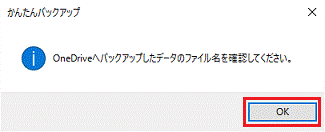
- 「データのバックアップが完了しました」と表示され、OneDriveに保存したバックアップファイルの名前が表示されます。
筆ぐるめを起動する場合は、「筆ぐるめを起動してツールを終了する」ボタンをクリックします。
起動しない場合は、画面の右上の「終了」ボタンをクリックします。