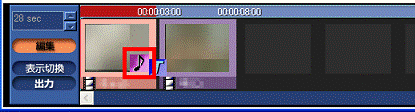Q&Aナンバー【8906-6494】更新日:2009年8月7日
このページをブックマークする(ログイン中のみ利用可)
[MotionDV STUDIO] 動画や静止画像に音声を追加する方法を教えてください。
| 対象機種 | 2006年秋冬モデルDESKPOWER、他・・・ |
|---|---|
| 対象OS |
|
 質問
質問
MotionDV STUDIO の音声を追加する方法を教えてください。
 回答
回答
MotionDV STUDIO は、動画や静止画像に音声を追加することができます。

MotionDV STUDIOで画像に音声を追加するときは、追加する音声ファイル(WAVファイル)をMotionDV STUDIOの保存フォルダに保存する必要があります。
音声を追加するときは、MotionDV STUDIOの保存フォルダに追加する音声ファイルを保存してください。
MotionDV STUDIOの保存フォルダは、お使いの機種によって異なります。

2000年春モデル〜2002年春モデルをお使いの場合、静止画像に音声を追加することはできません。
動画にだけ音声を追加することができます。
次の手順で画像に音声を追加します。

お使いの環境によっては、表示される画面が異なります。
次の手順で画像に音声を追加します。

お使いの環境によっては、表示される画面が異なります。

MotionDV STUDIOで画像に音声を追加するときは、追加する音声ファイル(WAVファイル)をMotionDV STUDIOの保存フォルダに保存する必要があります。
音声を追加するときは、MotionDV STUDIOの保存フォルダに追加する音声ファイルを保存してください。
MotionDV STUDIOの保存フォルダは、お使いの機種によって異なります。
- 2001年冬モデル〜2006年秋冬モデルをお使いの場合
C:¥Documents and Settings¥All Users¥Documents¥My Pictures¥MotionDV STUDIO - 2000春モデル〜2001年夏モデルをお使いの場合
C:MyVideo
次の場合に応じた項目を確認してください。

2000年春モデル〜2002年春モデルをお使いの場合、静止画像に音声を追加することはできません。
動画にだけ音声を追加することができます。
2004年春モデル〜2006年秋冬モデルをお使いの場合
次の手順で画像に音声を追加します。

お使いの環境によっては、表示される画面が異なります。
- MotionDV STUDIOを起動します。
- 音声を追加する画像を画面下部にある編集トラックへドラッグします。
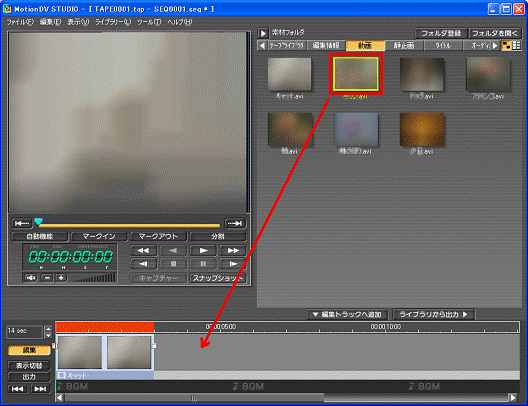

ドラッグとは、マウスでクリックしてボタンを押したまま離さずに、目的の場所まで移動する操作です。 - 画面右上にある「オーディオ」をクリックします。
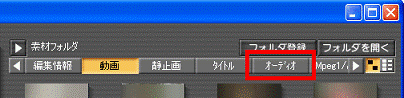

「オーディオ」と表示されていない場合は、「<」「>」をクリックします。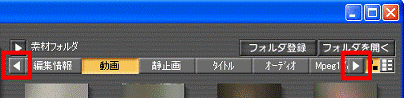
- 表示される画面によって、操作が異なります。
- ライブラリー画面に音声ファイルが表示される場合
手順9.へ進みます。 - ライブラリー画面に音声ファイルが表示されない場合
追加した画像と同じフォルダに、音声ファイルが存在していません。
「フォルダ登録」ボタンをクリックします。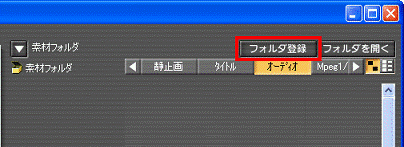
- ライブラリー画面に音声ファイルが表示される場合
- 「新規フォルダの作成」が表示されます。
「新しいフォルダ」欄右側のフォルダのアイコンをクリックします。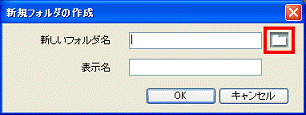
- 「フォルダの参照」が表示されます。
画像に追加したい音声ファイルがあるフォルダをクリックします。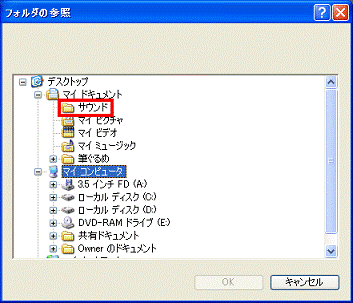
(画面は「マイ ドキュメント」の「サウンド」フォルダをクリックした場合の例です) - 「OK」ボタンをクリックします。
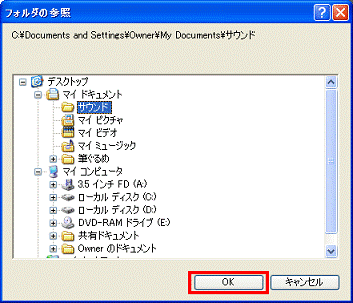
- 「新規フォルダの作成」に戻ります。
「OK」ボタンをクリックします。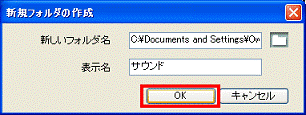
- ライブラリー画面に音声ファイルが表示されます。
音声ファイルを音声を追加する画像の下にある BGMトラックへドラッグします。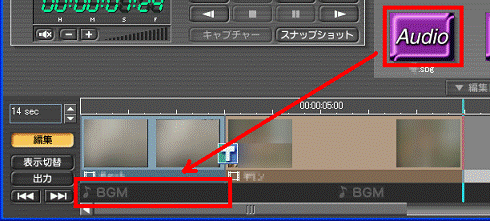
- BGMトラックに配置した音声ファイルを右クリックし、表示されたメニューから「オーディオミックス情報」をクリックします。
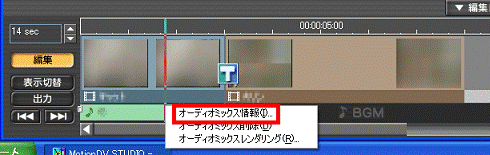
- オーディオミックスの設定画面が表示されます。
「音量」欄の次の項目で元の音声と追加した音声の音量を調節します。- 「BGM」:追加音声の音量を調節できます。
- 「編集トラック」:元の音声の音量を調節できます。
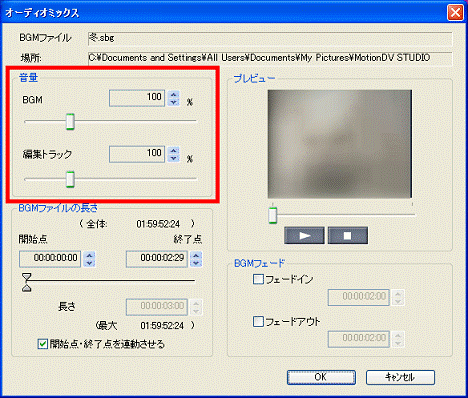
- 「BGM」:追加音声の音量を調節できます。
- 「BGMファイルの長さ」欄で追加する音声の使用範囲を調整します。
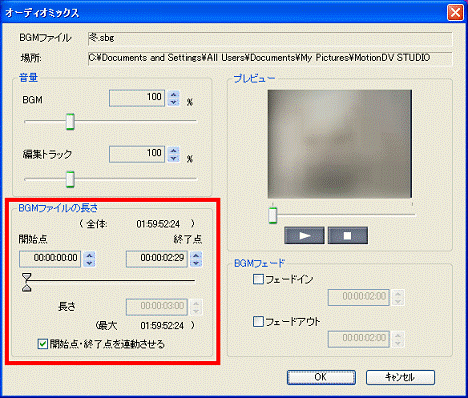
- 「BGMフェード」欄にある次の項目をクリックしてチェックを付けると追加音声にフェード効果を設定することができます。
「フェードイン」:追加音声が徐々に大きくなりながら始まります。
「フェードアウト」:追加音声が徐々に小さくなりながら終了します。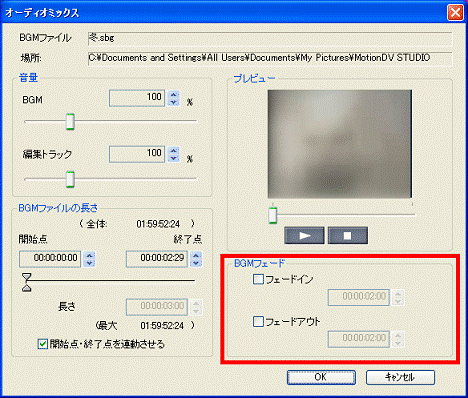
- 「プレビュー」欄で設定した内容を映像で確認します。
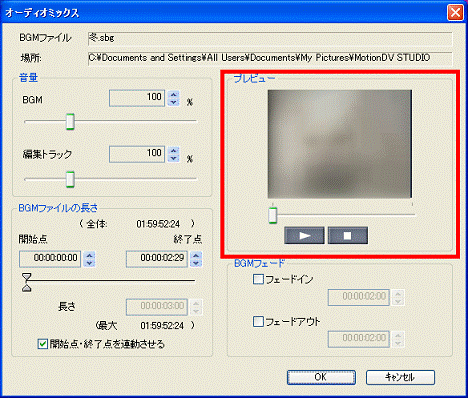
- 「OK」ボタンをクリックします。
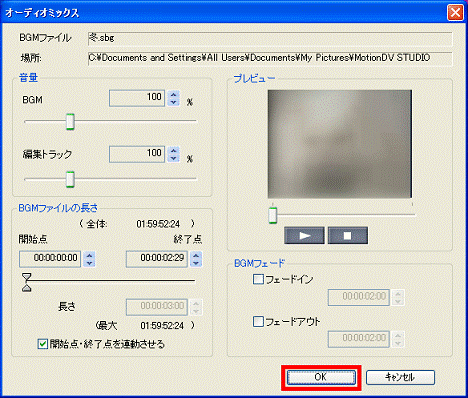
2000年春モデル〜2003年冬モデルをお使いの場合
次の手順で画像に音声を追加します。

お使いの環境によっては、表示される画面が異なります。
- MotionDV STUDIOを起動します。
- 音声を追加する画像を画面下部にある編集トラックへドラックします。
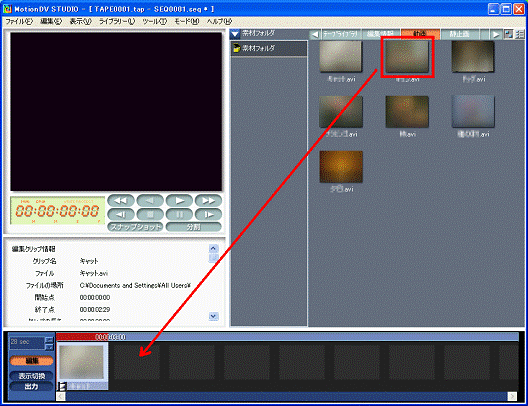
(操作画面は、お使いの機種により異なります) - 画面右上にある「オーディオ」をクリックします。


「オーディオ」と表示されていない場合は、「<」「>」をクリックします。
- 表示される画面によって、操作が異なります。
- ライブラリー画面に音声ファイルが表示される場合
手順9.へ進みます。 - ライブラリー画面に音声ファイルが表示されない場合
追加した画像と同じフォルダに、音声ファイルが存在していません。
「ライブラリー」メニュー→「新規フォルダ」の順にクリックします。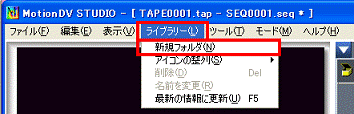
- ライブラリー画面に音声ファイルが表示される場合
- 「新規フォルダの作成」が表示されます。
「新しいフォルダ」欄右側のフォルダのアイコンをクリックします。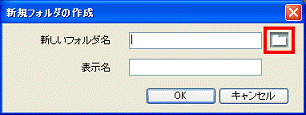
- 「フォルダの参照」が表示されます。
画像に追加したい音声ファイルがあるフォルダをクリックします。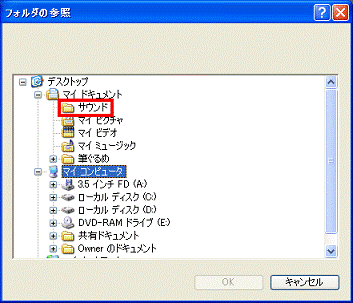
(画面は「マイ ドキュメント」の「サウンド」フォルダをクリックした場合の例です) - 「OK」ボタンをクリックします。
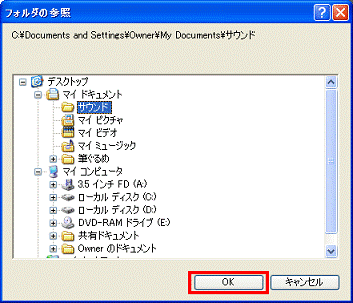
- 「新規フォルダの作成」に戻ります。
「OK」ボタンをクリックします。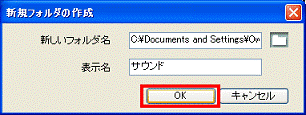
- ライブラリー画面に音声ファイルが表示されます。
音声ファイルを編集トラックある音声を追加する画像へドラッグします。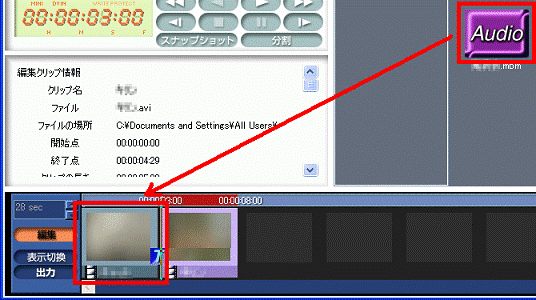
- オーディオミックスの設定画面が表示されます。
「Waveファイル」欄にある「開始点」と「終了点」のスライダーをドラッグして追加した音声の使用範囲を設定します。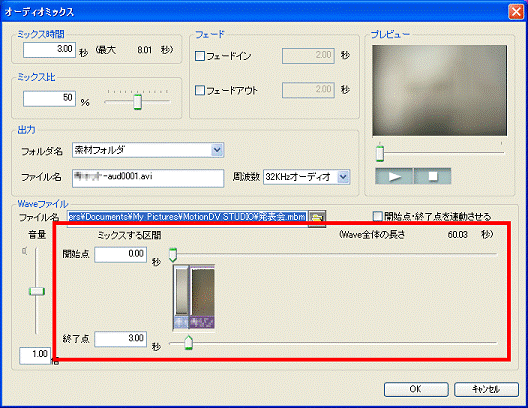
- 「音量」のスライダーをドラッグして追加した音声の音量を調整します。
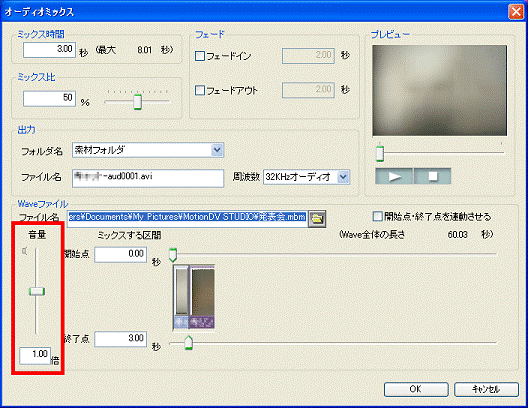
- 「フェード」欄にある次の項目をクリックしてチェックを付けると追加音声にフェード効果を設定することができます。
「フェードイン」:追加音声が徐々に大きくなりながら始まります。
「フェードアウト」:追加音声が徐々に小さくなりながら終了します。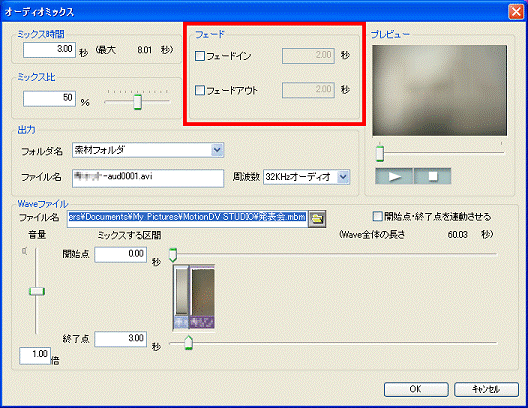
- 「プレビュー」欄で設定した内容を映像で確認します。
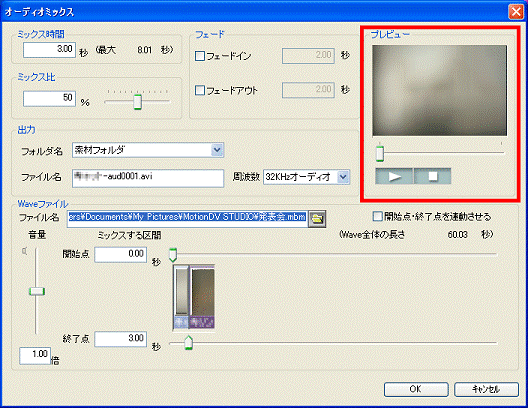
- 「OK」ボタンをクリックします。
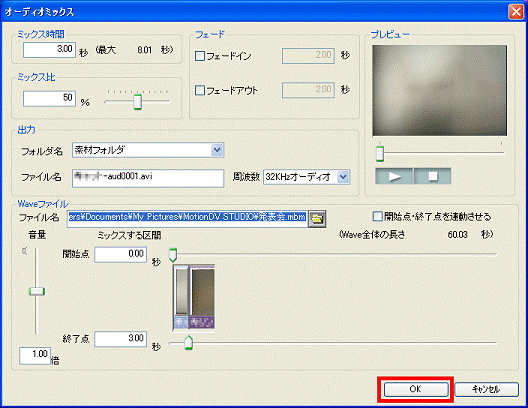
追加音声が設定されて編集トラックの画像に「 」のマークが付きます。
」のマークが付きます。