Q&Aナンバー【9007-0960】更新日:2009年12月2日
このページをブックマークする(ログイン中のみ利用可)
[@メール] メールデータをバックアップする方法、復元する方法を教えてください。(2007年春モデル〜2009年夏モデル)
| 対象機種 | 2009年夏モデルFMV-DESKPOWER F/D60、他・・・ |
|---|---|
| 対象OS |
|
 質問
質問
@メールのメールデータをバックアップする方法、復元する方法を教えてください。
 回答
回答
@メールのメールデータのバックアップと復元は、いくつかの方法があります。

データの保存、およびバックアップ作業は、お客様の責任で行ってください。
パソコンに保存したデータや、バックアップしたデータについて、当社では責任を負いかねます。

このQ&Aは、@メールのメールデータを、個別にバックアップ / 復元する方法です。
パソコンのデータをまとめてバックアップ / 復元する方法や、その他のアプリケーションのバックアップ / 復元する方法などについては、次のQ&Aをご覧ください。
 [Windows Vista] バックアップと復元の方法を教えてください。(新しいウィンドウで表示)
[Windows Vista] バックアップと復元の方法を教えてください。(新しいウィンドウで表示)
メールデータをeml形式でバックアップ / 復元します。
eml形式でバックアップすると、Windows メールなどの他のメールソフトでも、バックアップしたデータを読み込める可能性があります。
次の手順で、メールデータをeml形式でバックアップします。
ここでは例として、@メールのメールデータをDドライブにバックアップします。

お使いの環境によっては、表示される画面が異なります。

メールデータをバックアップしたフォルダは、CD-RやDVD-Rなどの別の媒体へコピーしたり、移動したりすることをお勧めします。
次の手順で、@メールのデータを復元します。
ここでは例として、Dドライブにバックアップされた@メールのメールデータを復元します。

お使いの環境によっては、表示される画面が異なります。
@メールのメールデータが保存されているフォルダをバックアップ / 復元します。
手順は、次のQ&Aをご覧ください。
 [@メール] メールデータ/アドレス帳が保存されている場所を教えてください。(新しいウィンドウで表示)
[@メール] メールデータ/アドレス帳が保存されている場所を教えてください。(新しいウィンドウで表示)

データの保存、およびバックアップ作業は、お客様の責任で行ってください。
パソコンに保存したデータや、バックアップしたデータについて、当社では責任を負いかねます。
次の場合に応じた案内をご覧ください。

このQ&Aは、@メールのメールデータを、個別にバックアップ / 復元する方法です。
パソコンのデータをまとめてバックアップ / 復元する方法や、その他のアプリケーションのバックアップ / 復元する方法などについては、次のQ&Aをご覧ください。
 [Windows Vista] バックアップと復元の方法を教えてください。(新しいウィンドウで表示)
[Windows Vista] バックアップと復元の方法を教えてください。(新しいウィンドウで表示)eml形式でバックアップ / 復元する場合
メールデータをeml形式でバックアップ / 復元します。
eml形式でバックアップすると、Windows メールなどの他のメールソフトでも、バックアップしたデータを読み込める可能性があります。
次の場合に応じた案内をご覧ください。
バックアップする場合
次の手順で、メールデータをeml形式でバックアップします。
ここでは例として、@メールのメールデータをDドライブにバックアップします。

お使いの環境によっては、表示される画面が異なります。
- 「コンピュータ」をクリックします。
- 「コンピュータ」が表示されます。
「ローカルディスク (D:)」をクリックします。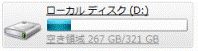
- 「ローカルディスク (D:)」が表示されます。
「整理」→「新しいフォルダ」の順にクリックします。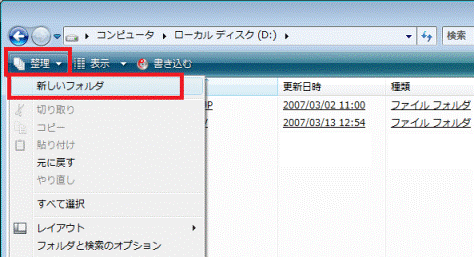
- 青色に反転した「新しいフォルダ」フォルダが作成されます。
作成されたフォルダに、お好みの名前を入力します。 - 【Enter】キーを押します。
- 手順4.で入力した名前のフォルダが作成されたことを確認します。
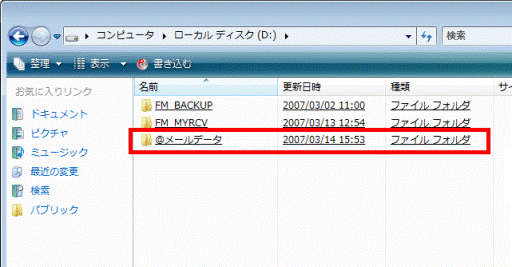
(フォルダ名を「@メールデータ」とした例)
「新しいフォルダ」で名前を確定してしまった場合は、「新しいフォルダ」フォルダを右クリックし、表示されるメニューから「名前の変更」をクリックしてもう一度入力します。 - 「×」ボタンをクリックし、「ローカルディスク (D:)」を閉じます。
- @メールを起動します。
- 左側のフォルダの一覧から、「受信箱」や「書きかけ」など、バックアップしたいメールが保存されているフォルダをクリックします。
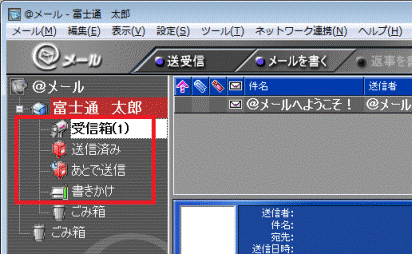
- バックアップしたいメールを右クリックし、表示されるメニューから「メールのエクスポート」をクリックします。
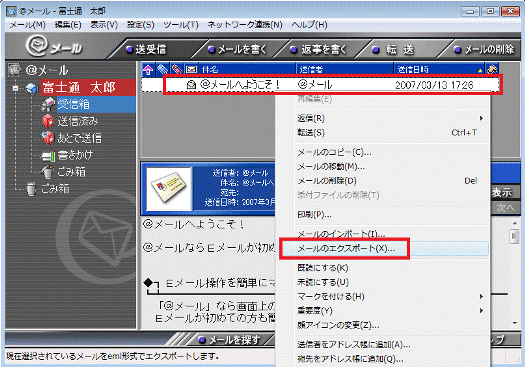

複数のメールを同時にバックアップしたい場合は、キーボードの【Ctrl】キーを押しながら、バックアップしたいメールをクリックして選択します。
選択したメールのいずれかを右クリックし、表示されるメニューから「メールのエクスポート」をクリックします。 - 「エクスポートファイルの選択」が表示されます。
選択したメールの件名が表示されていることを確認します。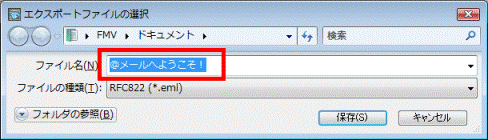
- 「フォルダの参照」をクリックします。
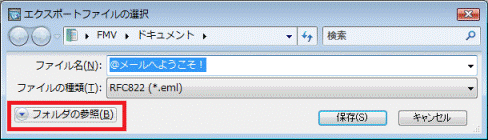

「フォルダの参照」が表示されていない場合は、そのまま次の手順へ進みます。 - 「お気に入りリンク」欄から、「コンピュータ」をクリックします。
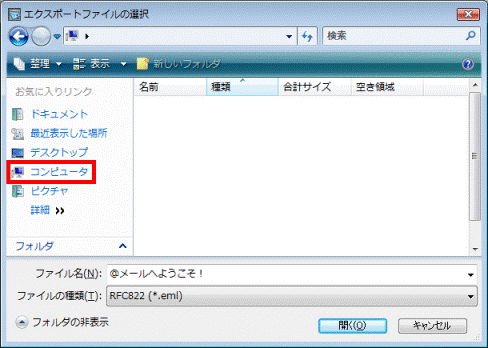
- 「ローカルディスク (D:)」をクリックします。
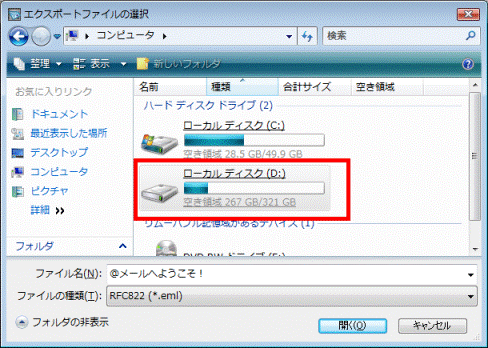
- 手順6.で作成したフォルダをクリックします。
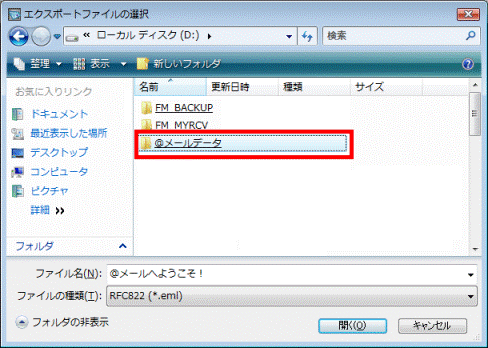
(作成したフォルダが「@メールデータ」の例) - 手順6.で作成したフォルダの内容が表示されます。
「保存」ボタンをクリックします。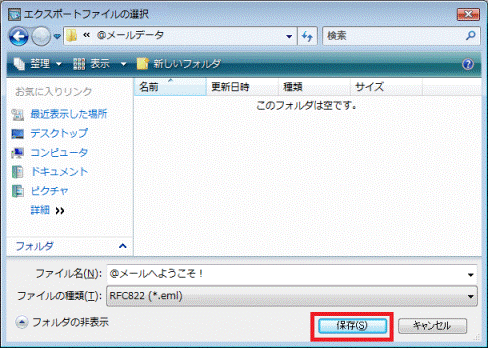

- 手順10.で、複数のメールを選択して「メールのエクスポート」をクリックした場合は、選択したメールの数だけ「エクスポートファイルの選択」が続けて表示されます。
そのときは、手順11.〜手順16.を繰り返し、すべて保存します。 - バックアップしたいメールが、手順9.で選択したフォルダ以外にもある場合は、手順9.〜手順16.を繰り返します。
- 手順10.で、複数のメールを選択して「メールのエクスポート」をクリックした場合は、選択したメールの数だけ「エクスポートファイルの選択」が続けて表示されます。
- メールデータのバックアップが完了したら、「×」ボタンをクリックし、「@メール」を閉じます。

メールデータをバックアップしたフォルダは、CD-RやDVD-Rなどの別の媒体へコピーしたり、移動したりすることをお勧めします。
復元する場合
次の手順で、@メールのデータを復元します。
ここでは例として、Dドライブにバックアップされた@メールのメールデータを復元します。

お使いの環境によっては、表示される画面が異なります。
- @メールを起動します。
- 左側のフォルダの一覧から、「受信箱」や「書きかけ」など、バックアップしたメールを復元したいフォルダをクリックします。
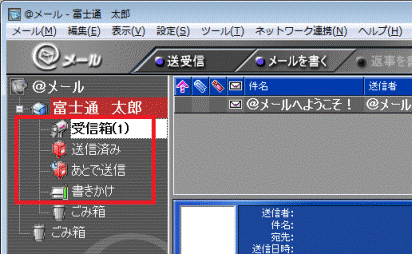
- 「ツール」メニュー→「メールのインポート」の順にクリックします。
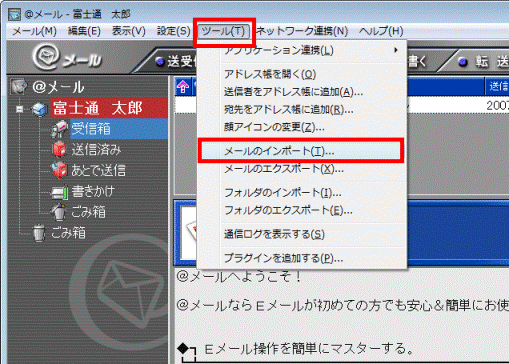
- 「インポートファイルの選択」が表示されます。
「コンピュータ」をクリックします。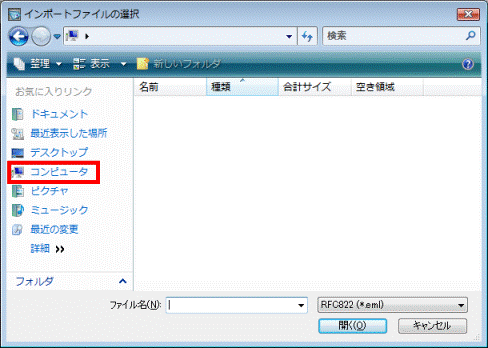
- 「ローカルディスク (D:)」をクリックします。
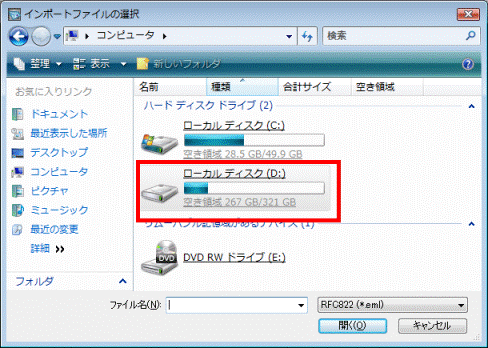
- @メールのメールデータが保存されているフォルダをクリックします。
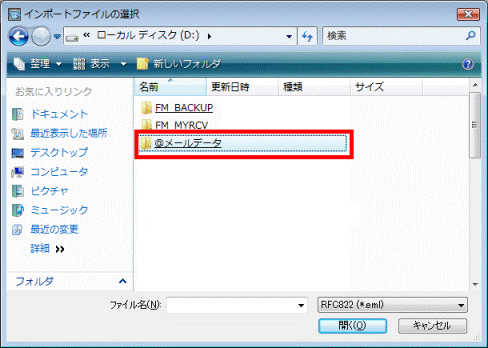
(保存されているフォルダが「@メールデータ」の例) - バックアップされているメールデータが表示されます。
復元したいメールをクリックします。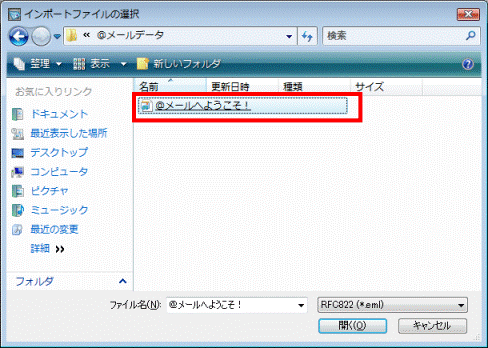

- 複数のメールを同時に復元したい場合は、キーボードの【Ctrl】キーを押しながら、復元したいメールをすべてクリックし、「開く」ボタンをクリックします。
- 次の画面に切り替わらない場合は、「開く」ボタンをクリックします。
- 複数のメールを同時に復元したい場合は、キーボードの【Ctrl】キーを押しながら、復元したいメールをすべてクリックし、「開く」ボタンをクリックします。
- 手順2.で選択したフォルダに、手順7. で選択したメールが復元されていることを確認します。

手順2.で選択したフォルダ以外にもメールを復元したい場合は、手順2.〜手順8.を繰り返します。
メールデータのフォルダをバックアップ / 復元する場合
@メールのメールデータが保存されているフォルダをバックアップ / 復元します。
手順は、次のQ&Aをご覧ください。
 [@メール] メールデータ/アドレス帳が保存されている場所を教えてください。(新しいウィンドウで表示)
[@メール] メールデータ/アドレス帳が保存されている場所を教えてください。(新しいウィンドウで表示)


