ディスククリーンアップで削除したファイルは復元できません。
必要なファイルを削除しないように、ご注意ください。
Q&Aナンバー【9009-8166】更新日:2018年8月31日
このページをブックマークする(ログイン中のみ利用可)
[Windows 8.1/8] ディスククリーンアップでディスクの空き容量を増やす方法を教えてください。
| 対象機種 | すべて |
|---|---|
| 対象OS |
|
 質問
質問
ディスククリーンアップでディスクの空き容量を増やす方法を教えてください。
 回答
回答
ディスククリーンアップを行うと、不要なファイルを削除してディスクの空き容量を増やすことができます。
ディスククリーンアップを行う方法は、次のとおりです。
ご案内
このQ&Aは、Windows 8.1/8 向けのものです。
他のOSをお使いの場合は、次のQ&Aをご覧ください。 ディスククリーンアップの操作方法を教えてください。
ディスククリーンアップの操作方法を教えてください。
重要

- 「デスクトップ」タイルをクリックします。
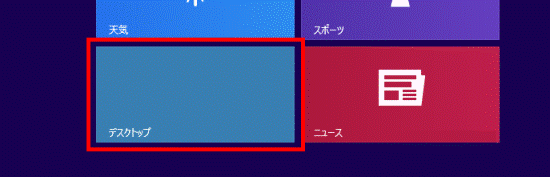 アドバイス
アドバイスデスクトップが表示されている場合は、次の手順に進みます。
- タスクバーの「エクスプローラー」アイコンをクリックします。
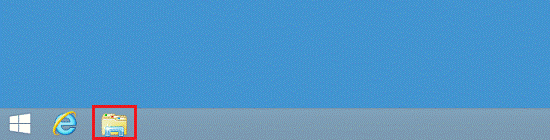
- 「PC」または「コンピューター」をクリックします。
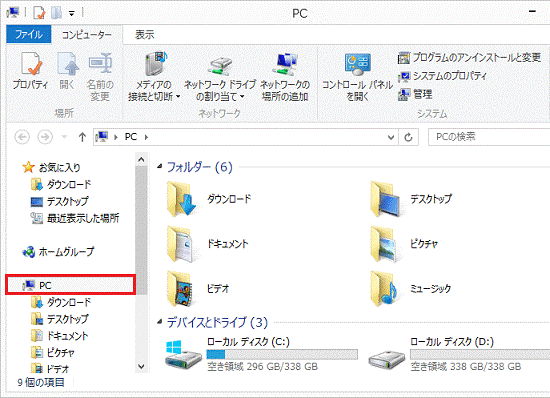
(「PC」と表示されている例) - 「ローカルディスク(C:)」をダブルクリックします。
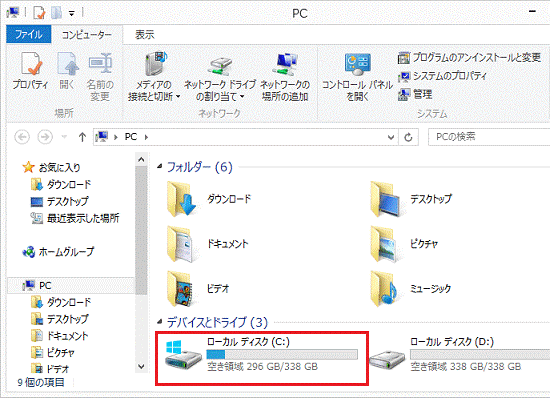
- 「管理」タブをクリックします。
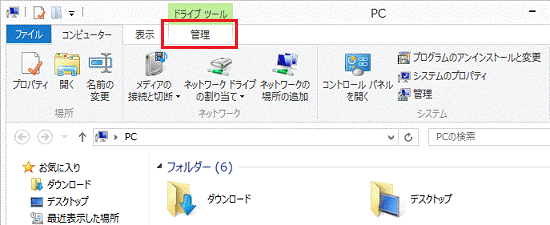
- 「クリーンアップ」をクリックします。
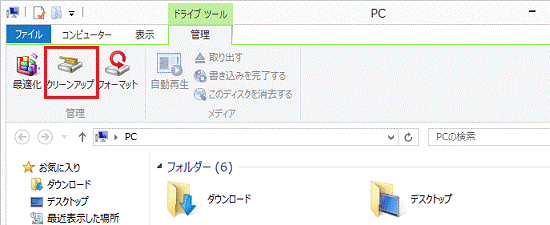
- 「(C:)にどれくらいの空き領域を作成できるかを計算しています。」と表示されます。
計算が完了するまでしばらく待ちます。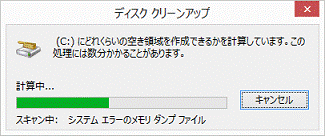
- 「ディスククリーンアップ」が表示されます。
削除したいファイルをクリックし、チェックを付けます。アドバイス- 項目をクリックして選択すると、「説明」欄に削除されるファイルの詳細が表示されます。
- 項目によっては、「説明」欄に「ファイルの表示」ボタンが表示されます。
「ファイルの表示」ボタンをクリックすると、削除の対象になっているファイルを確認できます。
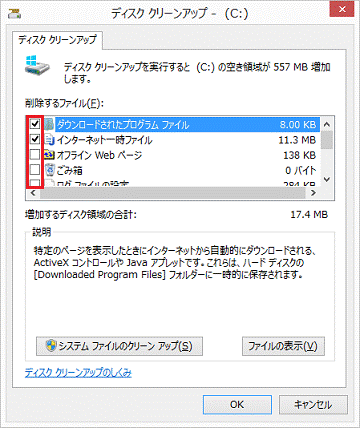
- 項目をクリックして選択すると、「説明」欄に削除されるファイルの詳細が表示されます。
- 「OK」ボタンをクリックします。
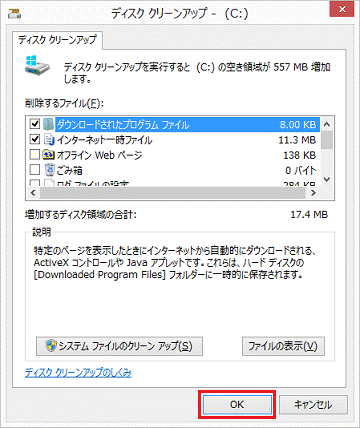
- 「これらのファイルを完全に削除しますか?」と表示されます。
「ファイルの削除」ボタンをクリックします。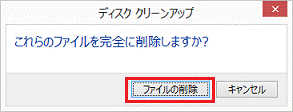
- クリーンアップが完了するまでしばらく待ちます。
メッセージが消えたら、クリーンアップが完了です。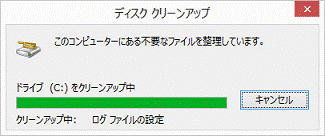
- 「×」ボタンをクリックし「PC」または「コンピューター」を閉じます。



