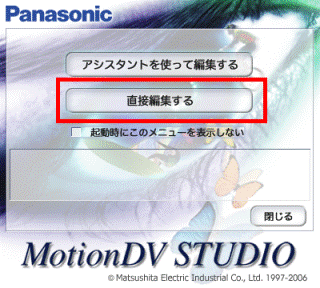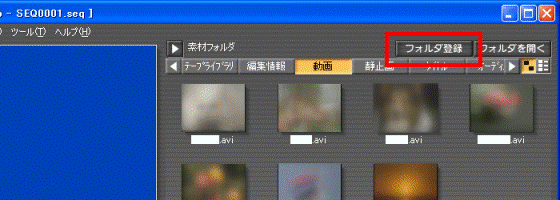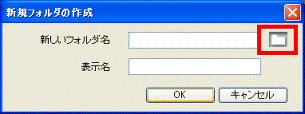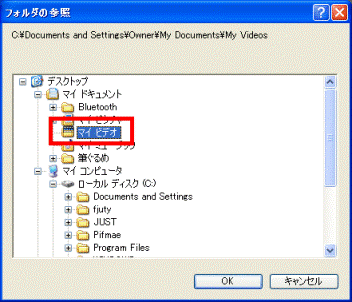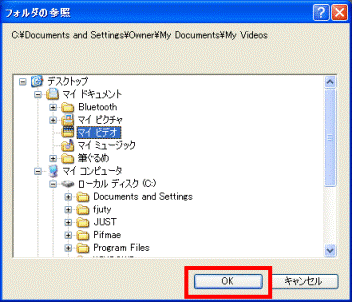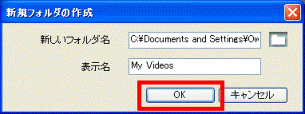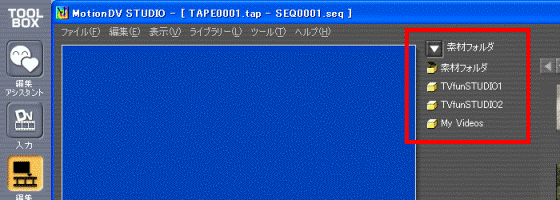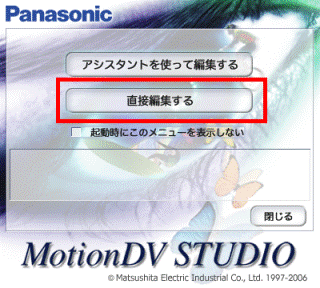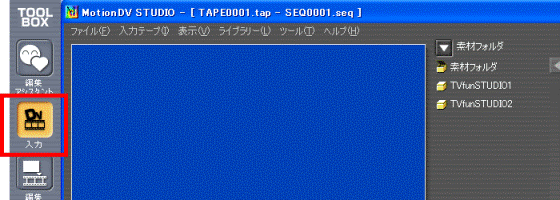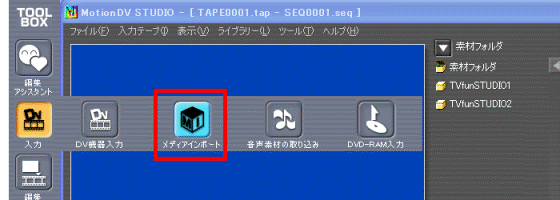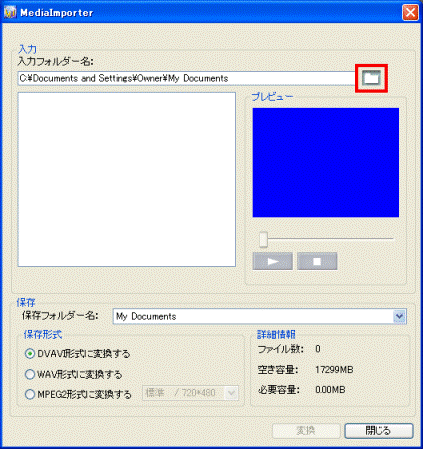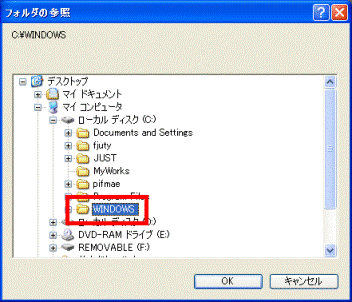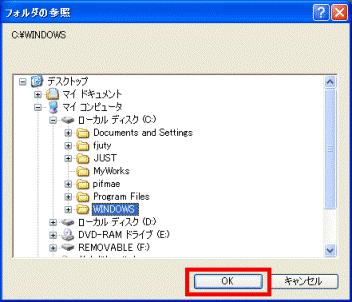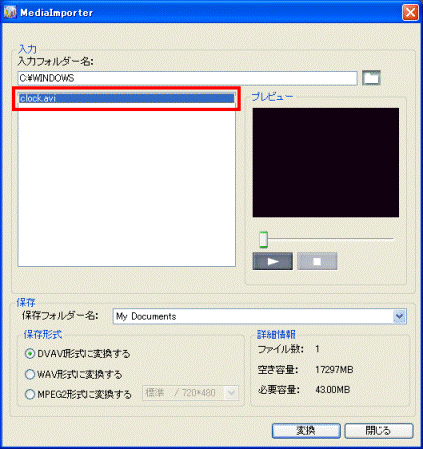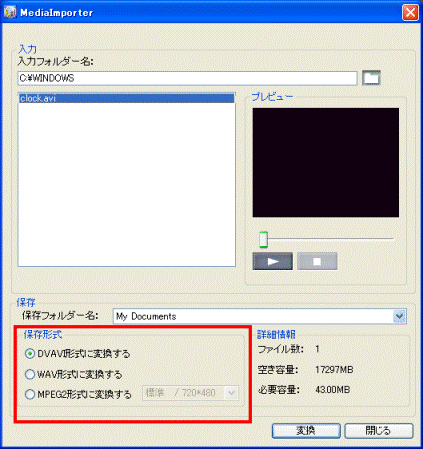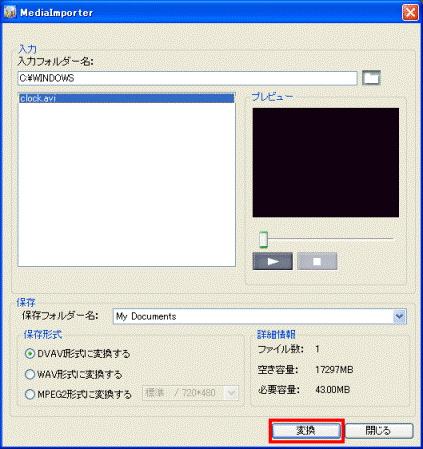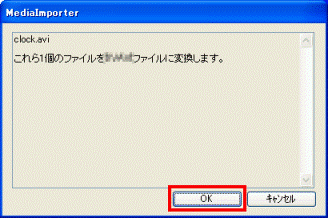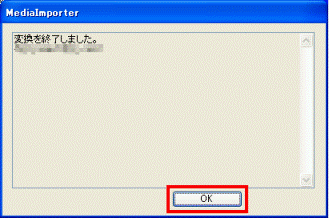| 対象機種 |
2006年秋冬モデルDESKPOWER、他・・・
|
- 2006年秋冬モデル DESKPOWER すべて
- 2006年秋冬モデル FMV-BIBLO MG50T
- 2006年秋冬モデル FMV-BIBLO MG50T/V
- 2006年秋冬モデル FMV-BIBLO MG50TN
- 2006年秋冬モデル FMV-BIBLO MG50TN/V
- 2006年秋冬モデル FMV-BIBLO MG55T
- 2006年秋冬モデル FMV-BIBLO MG55TN
- 2006年秋冬モデル FMV-BIBLO MG75T
- 2006年秋冬モデル FMV-BIBLO MG75TN
- 2006年秋冬モデル FMV-BIBLO NB50T
- 2006年秋冬モデル FMV-BIBLO NB55T/T
- 2006年秋冬モデル FMV-BIBLO NB55T/TS
- 2006年秋冬モデル FMV-BIBLO NB70T
- 2006年秋冬モデル FMV-BIBLO NB70TN
- 2006年秋冬モデル FMV-BIBLO NB75T/T
- 2006年秋冬モデル FMV-BIBLO NF40T
- 2006年秋冬モデル FMV-BIBLO NF40TN
- 2006年秋冬モデル FMV-BIBLO NF50T
- 2006年秋冬モデル FMV-BIBLO NF60T
- 2006年秋冬モデル FMV-BIBLO NF70T
- 2006年秋冬モデル FMV-BIBLO NX70T/D
- 2006年秋冬モデル FMV-BIBLO NX70TN/D
- 2006年秋冬モデル FMV-BIBLO NX90T/D
- 2006年秋冬モデル FMV-BIBLO NX90TN/D
- 2006年秋冬モデル FMV-BIBLO NX95T/D
- 2006年秋冬モデル FMV-BIBLO LOOX Q70TN
- 2006年夏モデル FMV-DESKPOWER CE40S7
- 2006年夏モデル FMV-DESKPOWER CE50S7
- 2006年夏モデル FMV-DESKPOWER CE50SN
- 2006年夏モデル FMV-DESKPOWER CE55S7
- 2006年夏モデル FMV-DESKPOWER CE55S7/D
- 2006年夏モデル FMV-DESKPOWER CE55SN
- 2006年夏モデル FMV-DESKPOWER CE60SW
- 2006年夏モデル FMV-DESKPOWER CE65SW/D
- 2006年夏モデル FMV-DESKPOWER CE70S7
- 2006年夏モデル FMV-DESKPOWER CE70SN
- 2006年夏モデル FMV-DESKPOWER CE80SN
- 2006年夏モデル FMV-DESKPOWER LX50S
- 2006年夏モデル FMV-DESKPOWER LX50S/D
- 2006年夏モデル FMV-DESKPOWER LX50S/DS
- 2006年夏モデル FMV-DESKPOWER LX50SN
- 2006年夏モデル FMV-DESKPOWER LX55S/D
- 2006年夏モデル FMV-DESKPOWER LX55SN
- 2006年夏モデル FMV-DESKPOWER LX60S
- 2006年夏モデル FMV-DESKPOWER LX65S
- 2006年夏モデル FMV-DESKPOWER LX65SN
- 2006年夏モデル FMV-DESKPOWER LX70S/D
- 2006年夏モデル FMV-DESKPOWER LX70SN
- 2006年夏モデル FMV-DESKPOWER LX75S/D
- 2006年夏モデル FMV-DESKPOWER LX90S/D
- 2006年夏モデル FMV-DESKPOWER LX90SN
- 2006年夏モデル FMV-DESKPOWER TX90S/D
- 2006年夏モデル FMV-DESKPOWER TX90SN
- 2006年夏モデル FMV-DESKPOWER TX95S/D
- 2006年夏モデル FMV-BIBLO MG50S
- 2006年夏モデル FMV-BIBLO MG50SN
- 2006年夏モデル FMV-BIBLO MG55S
- 2006年夏モデル FMV-BIBLO MG55SN
- 2006年夏モデル FMV-BIBLO MG57SN
- 2006年夏モデル FMV-BIBLO MG70S/T
- 2006年夏モデル FMV-BIBLO MG70SN
- 2006年夏モデル FMV-BIBLO MG75S
- 2006年夏モデル FMV-BIBLO MG75SN
- 2006年夏モデル FMV-BIBLO NB40S
- 2006年夏モデル FMV-BIBLO NB40SN
- 2006年夏モデル FMV-BIBLO NB50S
- 2006年夏モデル FMV-BIBLO NB55S
- 2006年夏モデル FMV-BIBLO NB55S/T
- 2006年夏モデル FMV-BIBLO NB55S/TS
- 2006年夏モデル FMV-BIBLO NB70S
- 2006年夏モデル FMV-BIBLO NB70SN
- 2006年夏モデル FMV-BIBLO NB75S
- 2006年夏モデル FMV-BIBLO NB75S/T
- 2006年夏モデル FMV-BIBLO NB75SN/T
- 2006年夏モデル FMV-BIBLO NB80S
- 2006年夏モデル FMV-BIBLO NX70S/W
- 2006年夏モデル FMV-BIBLO NX90S/D
- 2006年夏モデル FMV-BIBLO NX90SN/D
- 2006年夏モデル FMV-BIBLO NX95S/D
- 2006年夏モデル FMV-BIBLO LOOX P70S
- 2006年夏モデル FMV-BIBLO LOOX T50S
- 2006年夏モデル FMV-BIBLO LOOX T50SN
- 2006年夏モデル FMV-BIBLO LOOX T70S
- 2006年夏モデル FMV-BIBLO LOOX T70S/V
- 2006年夏モデル FMV-BIBLO LOOX T70SN
- 2006年春モデル FMV-DESKPOWER CE50R7
- 2006年春モデル FMV-DESKPOWER CE50R9
- 2006年春モデル FMV-DESKPOWER CE50RN
- 2006年春モデル FMV-DESKPOWER CE55R7
- 2006年春モデル FMV-DESKPOWER CE60RW
- 2006年春モデル FMV-DESKPOWER CE65RW
- 2006年春モデル FMV-DESKPOWER CE70R7
- 2006年春モデル FMV-DESKPOWER CE70RN
- 2006年春モデル FMV-DESKPOWER CE75R7
- 2006年春モデル FMV-DESKPOWER CE80RN
- 2006年春モデル FMV-DESKPOWER LX50R
- 2006年春モデル FMV-DESKPOWER LX50RN
- 2006年春モデル FMV-DESKPOWER LX55R
- 2006年春モデル FMV-DESKPOWER LX55R/S
- 2006年春モデル FMV-DESKPOWER LX60R
- 2006年春モデル FMV-DESKPOWER LX60RN
- 2006年春モデル FMV-DESKPOWER LX70RN
- 2006年春モデル FMV-DESKPOWER LX75R
- 2006年春モデル FMV-DESKPOWER LX90R/D
- 2006年春モデル FMV-DESKPOWER LX90RN
- 2006年春モデル FMV-BIBLO MG50R
- 2006年春モデル FMV-BIBLO MG50RN
- 2006年春モデル FMV-BIBLO MG55R
- 2006年春モデル FMV-BIBLO MG55R/T
- 2006年春モデル FMV-BIBLO MG55RN
- 2006年春モデル FMV-BIBLO MG70R
- 2006年春モデル FMV-BIBLO MG70R/T
- 2006年春モデル FMV-BIBLO MG70RN
- 2006年春モデル FMV-BIBLO NB40R
- 2006年春モデル FMV-BIBLO NB40RN
- 2006年春モデル FMV-BIBLO NB50R
- 2006年春モデル FMV-BIBLO NB50R/A
- 2006年春モデル FMV-BIBLO NB55R
- 2006年春モデル FMV-BIBLO NB55R/T
- 2006年春モデル FMV-BIBLO NB55R/TS
- 2006年春モデル FMV-BIBLO NB75R
- 2006年春モデル FMV-BIBLO NB75R/T
- 2006年春モデル FMV-BIBLO NB75RN
- 2006年春モデル FMV-BIBLO NB75RN/T
- 2006年春モデル FMV-BIBLO NB80R
- 2006年春モデル FMV-BIBLO NX70R/W
- 2006年春モデル FMV-BIBLO NX70RN/W
- 2006年春モデル FMV-BIBLO NX90R/W
- 2006年春モデル FMV-BIBLO NX90RN/W
- 2006年春モデル FMV-BIBLO LOOX P70R
- 2006年春モデル FMV-BIBLO LOOX T50R
- 2006年春モデル FMV-BIBLO LOOX T50RN
- 2006年春モデル FMV-BIBLO LOOX T70R
- 2006年春モデル FMV-BIBLO LOOX T70R/T
- 2006年春モデル FMV-BIBLO LOOX T70RN
- 2005年秋冬モデル FMV-DESKPOWER CE50M5 (FMVCE50M5G, FMVCE50M5K)
- 2005年秋冬モデル FMV-DESKPOWER CE50M7 (FMVCE50M7, FMVCE50M7G, FMVCE50M7K, FMVCE50M7U, FMVCE50ME1)
- 2005年秋冬モデル FMV-DESKPOWER CE50MN (FMVCE50MNB, FMVCE50MNW)
- 2005年秋冬モデル FMV-DESKPOWER CE55M7 (FMVCE55M7, FMVCE55M7E)
- 2005年秋冬モデル FMV-DESKPOWER CE55M7/S (FMVCE55M7S)
- 2005年秋冬モデル FMV-DESKPOWER CE60M9 (FMVCE60M9, FMVCE60M9E, FMVCE60M9K)
- 2005年秋冬モデル FMV-DESKPOWER CE70M7 (FMVCE70M7, FMVCE70M7E)
- 2005年秋冬モデル FMV-DESKPOWER CE70M9V (FMVCE70M9V)
- 2005年秋冬モデル FMV-DESKPOWER CE70MN (FMVCE70MN8)
- 2005年秋冬モデル FMV-DESKPOWER H70M9V (FMVH70M9V)
- 2005年秋冬モデル FMV-DESKPOWER H70MN (FMVH70MN8)
- 2005年秋冬モデル FMV-DESKPOWER LX50M (FMVLX50M, FMVLX50ME0, FMVLX50ME1, FMVLX50MJ, FMVLX50MK, FMVLX50MZ)
- 2005年秋冬モデル FMV-DESKPOWER LX50MN (FMVLX50MNB, FMVLX50MNW)
- 2005年秋冬モデル FMV-DESKPOWER LX55M (FMVLX55M, FMVLX55ME, FMVLX55MX)
- 2005年秋冬モデル FMV-DESKPOWER LX55MN (FMVLX55MNB, FMVLX55MNW)
- 2005年秋冬モデル FMV-DESKPOWER LX70M (FMVLX70M, FMVLX70ME, FMVLX70MJ)
- 2005年秋冬モデル FMV-DESKPOWER LX90M (FMVLX90MG)
- 2005年秋冬モデル FMV-DESKPOWER LX90M/D (FMVLX90MD, FMVLX90MDE)
- 2005年秋冬モデル FMV-DESKPOWER LX90MN (FMVLX90MN8, FMVLX90MND)
- 2005年秋冬モデル FMV-DESKPOWER TX70M (FMVTX70M)
- 2005年秋冬モデル FMV-DESKPOWER TX90M/D (FMVTX90MD)
- 2005年秋冬モデル FMV-DESKPOWER TX90MN (FMVTX90MN8, FMVTX90MND)
- 2005年秋冬モデル FMV-BIBLO MG50M (FMVMG50M, FMVMG50ME1)
- 2005年秋冬モデル FMV-BIBLO MG50M/T (FMVMG50MT)
- 2005年秋冬モデル FMV-BIBLO MG50MN (FMVMG5MN3C, FMVMG5MN3P, FMVMG5MN8C, FMVMG5MN8P)
- 2005年秋冬モデル FMV-BIBLO MG70M (FMVMG70M, FMVMG70ME)
- 2005年秋冬モデル FMV-BIBLO MG70M/T (FMVMG70MT, FMVMG70MTE)
- 2005年秋冬モデル FMV-BIBLO MG70MN (FMVMG70MN3, FMVMG70MN8)
- 2005年秋冬モデル FMV-BIBLO NB40M (FMVNB40M, FMVNB40ME1, FMVNB40MJ, FMVNB40MKS)
- 2005年秋冬モデル FMV-BIBLO NB40MN (FMVNB40MN8)
- 2005年秋冬モデル FMV-BIBLO NB50M (FMVNB50M, FMVNB50MBB, FMVNB50ME, FMVNB50MG, FMVNB50MK, FMVNB50MM, FMVNB50MZ)
- 2005年秋冬モデル FMV-BIBLO NB55M (FMVNB55M, FMVNB55ME, FMVNB55MG, FMVNB55MK, FMVNB55MX)
- 2005年秋冬モデル FMV-BIBLO NB55M/T (FMVNB55MT, FMVNB55MTE, FMVNB55MTJ, FMVNB55MTK)
- 2005年秋冬モデル FMV-BIBLO NB60M/W (FMVNB60MW, FMVNB60MWE, FMVNB60MWJ)
- 2005年秋冬モデル FMV-BIBLO NB75M (FMVNB75M, FMVNB75ME, FMVNB75MG, FMVNB75MX)
- 2005年秋冬モデル FMV-BIBLO NB75M/T (FMVNB75MT, FMVNB75MTE)
- 2005年秋冬モデル FMV-BIBLO NB75M/TS (FMVNB75MTS)
- 2005年秋冬モデル FMV-BIBLO NB75MN (FMVNB75MN8)
- 2005年秋冬モデル FMV-BIBLO NB75MN/T (FMVNB7MNT8)
- 2005年秋冬モデル FMV-BIBLO NB80M (FMVNB80M)
- 2005年秋冬モデル FMV-BIBLO NB90M/W (FMVNB90MW, FMVNB90MWE)
- 2005年秋冬モデル FMV-BIBLO NB90MN/W (FMVNB9MNW8)
- 2005年秋冬モデル FMV-BIBLO NX90M/W (FMVNX90MW)
- 2005年秋冬モデル FMV-BIBLO NX90MN/W (FMVNX9MNW8)
- 2005年秋冬モデル FMV-BIBLO LOOX T50M (FMVLT50M, FMVLT50ME)
- 2005年秋冬モデル FMV-BIBLO LOOX T70M (FMVLT70M, FMVLT70ME)
- 2005年秋冬モデル FMV-BIBLO LOOX T70M/T (FMVLT70MT, FMVLT70MTE)
- 2005年秋冬モデル FMV-BIBLO LOOX T70MN (FMVLT7MN3K, FMVLT7MN3R, FMVLT7MN3W, FMVLT7MN8K, FMVLT7MN8R, FMVLT7MN8W)
- 2005年夏モデル FMV-DESKPOWER CE50L5 (FMVCE50L5, FMVCE50LE0, FMVCE50LE1)
- 2005年夏モデル FMV-DESKPOWER CE50L7 (FMVCE50L7, FMVCE50L7E, FMVCE50L7G, FMVCE50L7K, FMVCE50L7U, FMVCE50LTK, FMVCE50LVZ)
- 2005年夏モデル FMV-DESKPOWER CE50L7/S (FMVCE50L7S)
- 2005年夏モデル FMV-DESKPOWER CE50L9 (FMVCE50L9)
- 2005年夏モデル FMV-DESKPOWER CE50LN (FMVCE50LN8)
- 2005年夏モデル FMV-DESKPOWER CE70L7 (FMVCE70L7, FMVCE70L7E)
- 2005年夏モデル FMV-DESKPOWER CE70L9 (FMVCE70L9)
- 2005年夏モデル FMV-DESKPOWER CE70LN (FMVCE70LN3, FMVCE70LN8)
- 2005年夏モデル FMV-DESKPOWER CE75L9/F (FMVCE75L9F)
- 2005年夏モデル FMV-DESKPOWER CE75LN (FMVCE75LN3, FMVCE75LN8)
- 2005年夏モデル FMV-DESKPOWER H70L7V (FMVH70L7V)
- 2005年夏モデル FMV-DESKPOWER H70L9V (FMVH70L9V)
- 2005年夏モデル FMV-DESKPOWER LX50L (FMVLX50L, FMVLX50LE0, FMVLX50LE1, FMVLX50LX, FMVLX50LY, FMVLX50LZ)
- 2005年夏モデル FMV-DESKPOWER LX50LN (FMVLX50LNB, FMVLX50LNW)
- 2005年夏モデル FMV-DESKPOWER LX70L (FMVLX70L, FMVLX70LE, FMVLX70LG, FMVLX70LJ)
- 2005年夏モデル FMV-DESKPOWER LX90L/D (FMVLX90LD)
- 2005年夏モデル FMV-DESKPOWER LX90LN (FMVLX90LN8, FMVLX90LND)
- 2005年夏モデル FMV-DESKPOWER TX70L (FMVTX70L, FMVTX70LE, FMVTX70LY)
- 2005年夏モデル FMV-DESKPOWER TX90L/D (FMVTX90LD, FMVTX90LDE)
- 2005年夏モデル FMV-DESKPOWER TX90LN (FMVTX90LN8, FMVTX90LND)
- 2005年夏モデル FMV-BIBLO MG50L (FMVMG50L, FMVMG50LE1, FMVMG50LU)
- 2005年夏モデル FMV-BIBLO MG50L/T (FMVMG50LT, FMVMG50LTE)
- 2005年夏モデル FMV-BIBLO MG50LN (FMVMG5LN8C, FMVMG5LN8P)
- 2005年夏モデル FMV-BIBLO MG70L (FMVMG70L, FMVMG70LE)
- 2005年夏モデル FMV-BIBLO MG70L/T (FMVMG70LT, FMVMG70LTE)
- 2005年夏モデル FMV-BIBLO MG70LN (FMVMG70LN3, FMVMG70LN8)
- 2005年夏モデル FMV-BIBLO NB50L (FMVNB50L, FMVNB50LE0, FMVNB50LE1, FMVNB50LM, FMVNB50LX, FMVNB50LY, FMVNB50LZ)
- 2005年夏モデル FMV-BIBLO NB50L/A (FMVNB50LAG, FMVNB50LAK, FMVNB50LCG, FMVNB50LCK)
- 2005年夏モデル FMV-BIBLO NB50LN (FMVNB50LN8)
- 2005年夏モデル FMV-BIBLO NB55L (FMVNB55L, FMVNB55LE)
- 2005年夏モデル FMV-BIBLO NB55L/A (FMVNB55LAG, FMVNB55LAK)
- 2005年夏モデル FMV-BIBLO NB55L/T (FMVNB55LT, FMVNB55LTE, FMVNB55LTJ, FMVNB55LTK)
- 2005年夏モデル FMV-BIBLO NB60L/W (FMVNB60LW, FMVNB60LWJ)
- 2005年夏モデル FMV-BIBLO NB75L (FMVNB75L, FMVNB75LE)
- 2005年夏モデル FMV-BIBLO NB75L/T (FMVNB75LT, FMVNB75LTE)
- 2005年夏モデル FMV-BIBLO NB75L/TS (FMVNB75LTS)
- 2005年夏モデル FMV-BIBLO NB75LN/T (FMVNB7LNT8)
- 2005年夏モデル FMV-BIBLO NB80L (FMVNB80L)
- 2005年夏モデル FMV-BIBLO NB90L/W (FMVNB90LW)
- 2005年夏モデル FMV-BIBLO NB90LN/W (FMVNB9LNW8)
- 2005年夏モデル FMV-BIBLO NX70L/W (FMVNX70LW)
- 2005年夏モデル FMV-BIBLO NX90L/W (FMVNX90LW)
- 2005年夏モデル FMV-BIBLO NX90LN/W (FMVNX9LNW3, FMVNX9LNW8)
- 2005年夏モデル FMV-BIBLO LOOX T70L (FMVLT70L)
- 2005年夏モデル FMV-BIBLO LOOX T75L (FMVLT75L)
- 2005年夏モデル FMV-BIBLO LOOX T75L/T (FMVLT75LT)
- 2005年夏モデル FMV-BIBLO LOOX T75LN (FMVLT7LN3B, FMVLT7LN3K, FMVLT7LN3W, FMVLT7LN8B, FMVLT7LN8K, FMVLT7LN8W)
- 2005年春モデル FMV-DESKPOWER CE50K5
- 2005年春モデル FMV-DESKPOWER CE50K7
- 2005年春モデル FMV-DESKPOWER CE50K7/M
- 2005年春モデル FMV-DESKPOWER CE50K7/S
- 2005年春モデル FMV-DESKPOWER CE50K9
- 2005年春モデル FMV-DESKPOWER CE50KN
- 2005年春モデル FMV-DESKPOWER CE70K7
- 2005年春モデル FMV-DESKPOWER CE70K9
- 2005年春モデル FMV-DESKPOWER CE70KN
- 2005年春モデル FMV-DESKPOWER CE75KN
- 2005年春モデル FMV-DESKPOWER H70K7V
- 2005年春モデル FMV-DESKPOWER H70K9V
- 2005年春モデル FMV-DESKPOWER H70KN
- 2005年春モデル FMV-DESKPOWER LX50K
- 2005年春モデル FMV-DESKPOWER LX50KN
- 2005年春モデル FMV-DESKPOWER LX70K
- 2005年春モデル FMV-DESKPOWER LX70KN
- 2005年春モデル FMV-DESKPOWER T90K
- 2005年春モデル FMV-DESKPOWER T90KN
- 2005年春モデル FMV-BIBLO MG50K
- 2005年春モデル FMV-BIBLO MG50K/T
- 2005年春モデル FMV-BIBLO MG50KN
- 2005年春モデル FMV-BIBLO MG70K
- 2005年春モデル FMV-BIBLO MG70K/T
- 2005年春モデル FMV-BIBLO MG70KN
- 2005年春モデル FMV-BIBLO MG75K
- 2005年春モデル FMV-BIBLO NB50K
- 2005年春モデル FMV-BIBLO NB50KN
- 2005年春モデル FMV-BIBLO NB55K
- 2005年春モデル FMV-BIBLO NB55K/T
- 2005年春モデル FMV-BIBLO NB75K
- 2005年春モデル FMV-BIBLO NB75K/T
- 2005年春モデル FMV-BIBLO NB80K
- 2005年春モデル FMV-BIBLO NB80KN
- 2005年春モデル FMV-BIBLO NB90K/T
- 2005年春モデル FMV-BIBLO NB90K/TS
- 2005年春モデル FMV-BIBLO NB90KN/T
- 2005年春モデル FMV-BIBLO NX70K/T
- 2005年春モデル FMV-BIBLO NX90K/T
- 2005年春モデル FMV-BIBLO NX90KN
- 2005年春モデル FMV-BIBLO LOOX T50K
- 2005年春モデル FMV-BIBLO LOOX T70K
- 2005年春モデル FMV-BIBLO LOOX T70K/T
- 2005年春モデル FMV-BIBLO LOOX T70KN
- 2004年冬モデル FMV-DESKPOWER CE50J5
- 2004年冬モデル FMV-DESKPOWER CE50J7
- 2004年冬モデル FMV-DESKPOWER CE50J7/M
- 2004年冬モデル FMV-DESKPOWER CE50J7/S
- 2004年冬モデル FMV-DESKPOWER CE50J9
- 2004年冬モデル FMV-DESKPOWER CE50JN
- 2004年冬モデル FMV-DESKPOWER CE70J7
- 2004年冬モデル FMV-DESKPOWER CE70J9
- 2004年冬モデル FMV-DESKPOWER CE70JN
- 2004年冬モデル FMV-DESKPOWER H50J7
- 2004年冬モデル FMV-DESKPOWER H50JV
- 2004年冬モデル FMV-DESKPOWER H70J9
- 2004年冬モデル FMV-DESKPOWER H70J9/S
- 2004年冬モデル FMV-DESKPOWER H70JN
- 2004年冬モデル FMV-DESKPOWER H90J9/F
- 2004年冬モデル FMV-DESKPOWER H90JN
- 2004年冬モデル FMV-DESKPOWER LX50J
- 2004年冬モデル FMV-DESKPOWER LX50JN
- 2004年冬モデル FMV-DESKPOWER LX70J
- 2004年冬モデル FMV-DESKPOWER LX70JN
- 2004年冬モデル FMV-DESKPOWER T50J
- 2004年冬モデル FMV-DESKPOWER T90J
- 2004年冬モデル FMV-DESKPOWER T90JN
- 2004年冬モデル FMV-BIBLO MG50J
- 2004年冬モデル FMV-BIBLO MG50JN
- 2004年冬モデル FMV-BIBLO MG70J
- 2004年冬モデル FMV-BIBLO MG75J
- 2004年冬モデル FMV-BIBLO MG75JN
- 2004年冬モデル FMV-BIBLO NB50J
- 2004年冬モデル FMV-BIBLO NB50JN
- 2004年冬モデル FMV-BIBLO NB55J
- 2004年冬モデル FMV-BIBLO NB55J/T
- 2004年冬モデル FMV-BIBLO NB75J
- 2004年冬モデル FMV-BIBLO NB80J
- 2004年冬モデル FMV-BIBLO NB80JN
- 2004年冬モデル FMV-BIBLO NB90J/T
- 2004年冬モデル FMV-BIBLO NB90J/TS
- 2004年冬モデル FMV-BIBLO NB90JN/T
- 2004年冬モデル FMV-BIBLO NH70J
- 2004年冬モデル FMV-BIBLO NX50J
- 2004年冬モデル FMV-BIBLO NX70J/T
- 2004年冬モデル FMV-BIBLO NX90J/T
- 2004年冬モデル FMV-BIBLO NX90JN
- 2004年冬モデル FMV-BIBLO LOOX T50J
- 2004年冬モデル FMV-BIBLO LOOX T70J
- 2004年冬モデル FMV-BIBLO LOOX T70JN
- 2004年夏モデル BIBLO すべて
- 2004年夏モデル FMV-DESKPOWER C70HN
- 2004年夏モデル FMV-DESKPOWER C70HV
- 2004年夏モデル FMV-DESKPOWER C70HW
- 2004年夏モデル FMV-DESKPOWER C90HW/F
- 2004年夏モデル FMV-DESKPOWER CE30H5
- 2004年夏モデル FMV-DESKPOWER CE30H7
- 2004年夏モデル FMV-DESKPOWER CE50H7
- 2004年夏モデル FMV-DESKPOWER CE50H7/M
- 2004年夏モデル FMV-DESKPOWER CE50H7/S
- 2004年夏モデル FMV-DESKPOWER CE50HN
- 2004年夏モデル FMV-DESKPOWER CE50HV
- 2004年夏モデル FMV-DESKPOWER CE70H7
- 2004年夏モデル FMV-DESKPOWER CE70HN
- 2004年夏モデル FMV-DESKPOWER CE70HV
- 2004年夏モデル FMV-DESKPOWER L50H
- 2004年夏モデル FMV-DESKPOWER LX50H
- 2004年夏モデル FMV-DESKPOWER LX50HN
- 2004年夏モデル FMV-DESKPOWER LX70H
- 2004年夏モデル FMV-DESKPOWER LX70HN
- 2004年夏モデル FMV-DESKPOWER T50H
- 2004年夏モデル FMV-DESKPOWER T90H
- 2004年夏モデル FMV-DESKPOWER T90HN
- 2004年春モデル BIBLO すべて
- 2004年春モデル FMV-DESKPOWER C70G7
- 2004年春モデル FMV-DESKPOWER C70GN
- 2004年春モデル FMV-DESKPOWER C70GV
- 2004年春モデル FMV-DESKPOWER C90GN
- 2004年春モデル FMV-DESKPOWER C90GV/F
- 2004年春モデル FMV-DESKPOWER CE30G5
- 2004年春モデル FMV-DESKPOWER CE30G7
- 2004年春モデル FMV-DESKPOWER CE50G7
- 2004年春モデル FMV-DESKPOWER CE50G7/H
- 2004年春モデル FMV-DESKPOWER CE50G7/M
- 2004年春モデル FMV-DESKPOWER CE50G7/S
- 2004年春モデル FMV-DESKPOWER CE50GN
- 2004年春モデル FMV-DESKPOWER CE50GW
- 2004年春モデル FMV-DESKPOWER CE70G7
- 2004年春モデル FMV-DESKPOWER CE70GV
- 2004年春モデル FMV-DESKPOWER L50G
- 2004年春モデル FMV-DESKPOWER L50GN
- 2004年春モデル FMV-DESKPOWER L70G
- 2004年春モデル FMV-DESKPOWER L70G/F
- 2004年春モデル FMV-DESKPOWER L70GN
- 2004年春モデル FMV-DESKPOWER T50G
- 2004年春モデル FMV-DESKPOWER T50GN
- 2004年春モデル FMV-DESKPOWER T90G
- 2004年春モデル FMV-DESKPOWER T90GN
|
 質問
質問 回答
回答
 [MotionDV STUDIO 5.xx] 動画を編集する方法を教えてください。(新しいウィンドウで表示)
[MotionDV STUDIO 5.xx] 動画を編集する方法を教えてください。(新しいウィンドウで表示) [MotionDV STUDIO] デジタルビデオカメラで撮影した映像を取り込む方法を教えてください。(新しいウィンドウで表示)
[MotionDV STUDIO] デジタルビデオカメラで撮影した映像を取り込む方法を教えてください。(新しいウィンドウで表示)





 [MotionDV STUDIO 5.xx] 動画を編集する方法を教えてください。(新しいウィンドウで表示)
[MotionDV STUDIO 5.xx] 動画を編集する方法を教えてください。(新しいウィンドウで表示) [MotionDV STUDIO] デジタルビデオカメラで撮影した映像を取り込む方法を教えてください。(新しいウィンドウで表示)
[MotionDV STUDIO] デジタルビデオカメラで撮影した映像を取り込む方法を教えてください。(新しいウィンドウで表示)