Q&Aナンバー【9107-4570】更新日:2009年12月1日
このページをブックマークする(ログイン中のみ利用可)
[@映像館] 画像を回転する方法を教えてください。
| 対象機種 | 2009年夏モデルDESKPOWER、他・・・ |
|---|---|
| 対象OS |
|
 質問
質問
@映像館で画像を回転する方法を教えてください。
 回答
回答
@映像館では、パソコンに保存されている画像を回転させたり、反転させたりできます。
回転や反転の方法は、お使いの@映像館のバージョンによって異なります。

@映像館のバージョンを確認する方法は、次のQ&Aをご覧ください。
 [@映像館] バージョンの確認方法を教えてください。(新しいウィンドウで表示)
[@映像館] バージョンの確認方法を教えてください。(新しいウィンドウで表示)
@映像館 1.3〜2.3Aで画像を回転する方法は、次のとおりです。

お使いの環境によっては、表示される画面が異なります。
@映像館 1.0〜1.2で画像を回転する方法は、次のとおりです。

お使いの環境によっては、表示される画面が異なります。
回転や反転の方法は、お使いの@映像館のバージョンによって異なります。

@映像館のバージョンを確認する方法は、次のQ&Aをご覧ください。
 [@映像館] バージョンの確認方法を教えてください。(新しいウィンドウで表示)
[@映像館] バージョンの確認方法を教えてください。(新しいウィンドウで表示)@映像館 1.3〜2.3A(2002年冬モデル〜2009年夏モデル)の場合
@映像館 1.3〜2.3Aで画像を回転する方法は、次のとおりです。

お使いの環境によっては、表示される画面が異なります。
- 「スタート」ボタン→「すべてのプログラム」→「@映像館」→「@映像館」の順にクリックします。
- 「@映像館」が表示されます。
右側に表示されているジャンルの一覧から、「画像を加工する」をクリックします。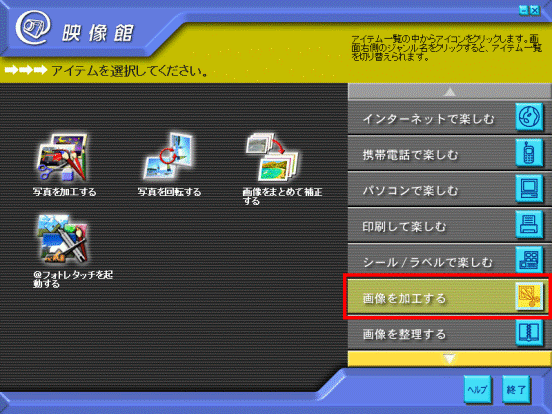
- 左側に表示されているアイテムの一覧から、「写真を回転する」をクリックします。
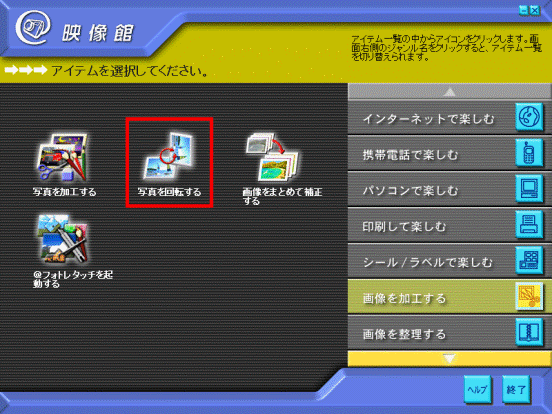
- 「回転したい写真を選択してください。」と表示されます。
「フォルダ選択」ボタンをクリックします。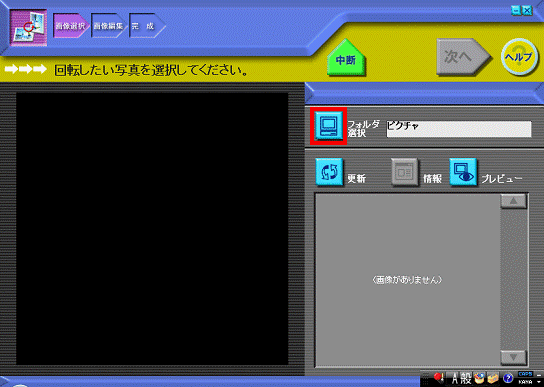
- 「フォルダの参照」が表示されます。
回転したい画像が保存されている場所をクリックします。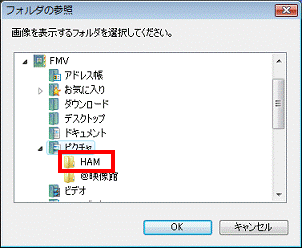
(「HAM」フォルダをクリックした例) - 「OK」ボタンをクリックします。
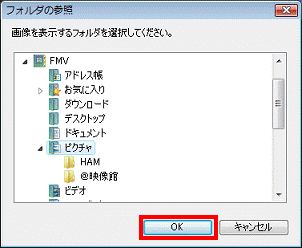
- 「回転したい写真を選択してください。」に戻ります。
表示された画像の一覧から、回転したい画像をクリックします。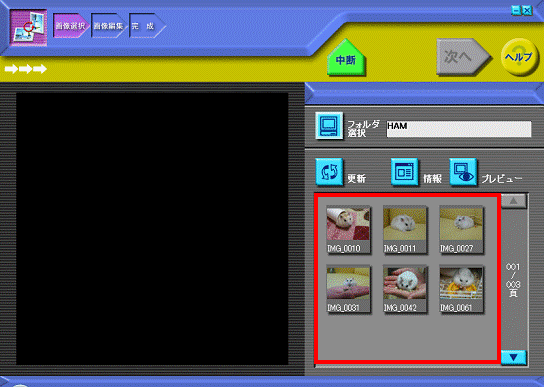
- 左側に、回転したい画像が表示されます。
「次へ」ボタンをクリックします。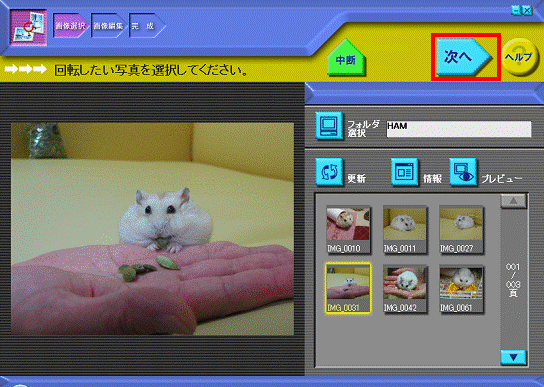
- 「写真の回転をしてください。」と表示されます。
次のボタンをクリックし、お好みで画像を回転させたり、反転させたりします。- 左に90度回転する
- 右に90度回転する
- 左右に反転する
- 上下に反転する
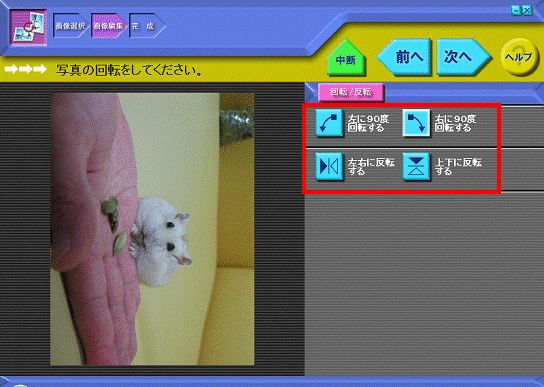
(右に90度回転させたときの例) - 左に90度回転する
- 「次へ」ボタンをクリックします。
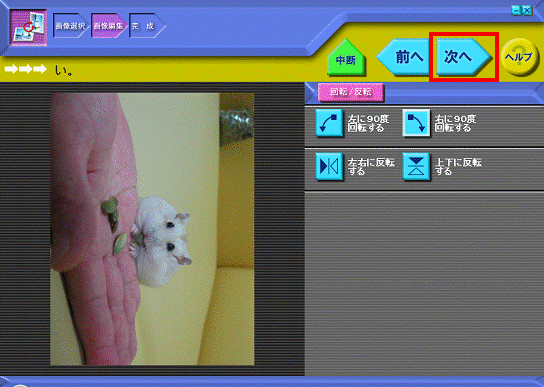
- 「作品の利用法方法を選択してください。」と表示されます。
「保存する」ボタンをクリックします。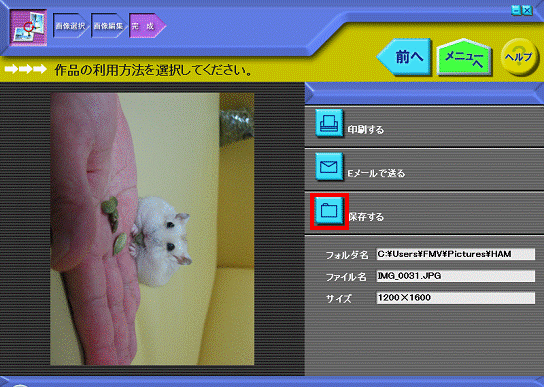

- 「印刷する」ボタンをクリックすることで、回転した画像を印刷できます。
- 「Eメールで送る」ボタンをクリックすることで、回転した画像をEメールに添付して送信できます。
- 印刷をしたり、Eメールを送ったりするだけでは、加工後の画像は保存されません。
加工後の画像を残したい場合は、必ず「保存する」ボタンをクリックして保存してださい。
- 「印刷する」ボタンをクリックすることで、回転した画像を印刷できます。
- 「保存する形式を指定してください。」と表示されます。
「BMP形式」または「JPEG形式」のいずれかを、お好みでクリックします。
(「JPGE形式」をクリックした例) - 「OK」ボタンをクリックします。
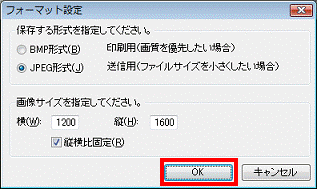
- 「名前を付けて保存」が表示されます。
「フォルダの参照」をクリックします。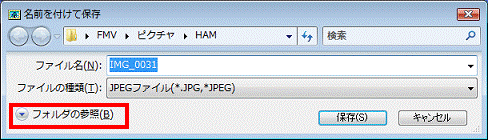

「フォルダの参照」が表示されていない場合は、そのまま次の手順へ進みます。 - 回転/反転した画像を保存する場所をクリックします。
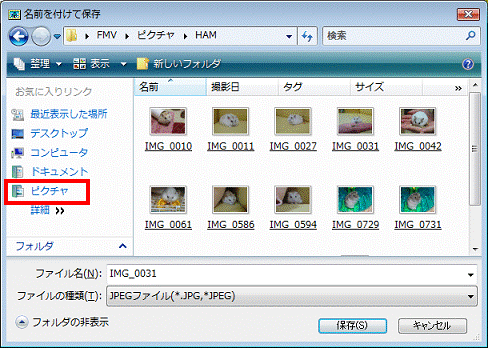
(「ピクチャ」フォルダをクリックした例) - 回転/反転した画像に付けるファイル名を、お好みで入力します。
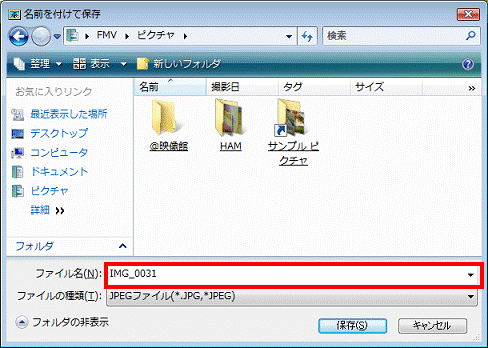
- 「保存」ボタンをクリックします。
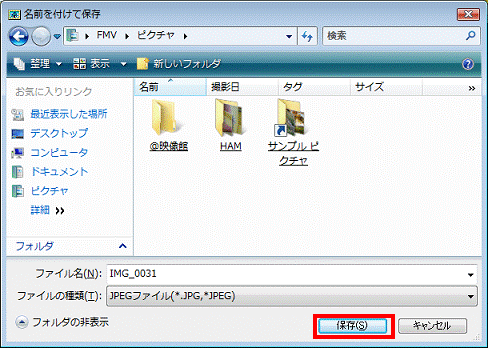
- 「作品の利用法方法を選択してください。」に戻ります。
「メニューへ」ボタンをクリックします。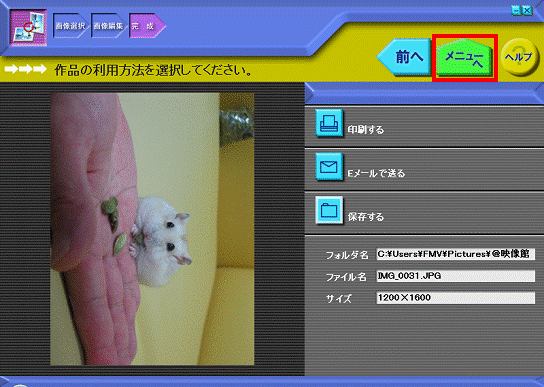
- 「メニューに戻ります。よろしいですか?」と表示されます。
「はい」ボタンをクリックします。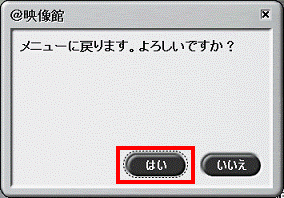
- @映像館のメニュー画面に戻ります。
「終了」ボタンをクリックします。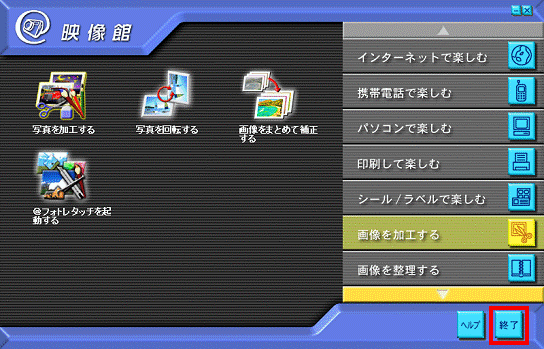

他の画像で回転/反転を行う場合は、もう一度、手順3. から行ってください。
@映像館 1.0〜1.2(2000年冬モデル〜2002年春モデル)の場合
@映像館 1.0〜1.2で画像を回転する方法は、次のとおりです。

お使いの環境によっては、表示される画面が異なります。
- 「スタート」ボタン→「(すべての)プログラム」→「@映像館」→「@映像館」の順にクリックします。
- 「@映像館」が表示されます。
右側に表示されているジャンルの一覧から、「画像を加工する」をクリックします。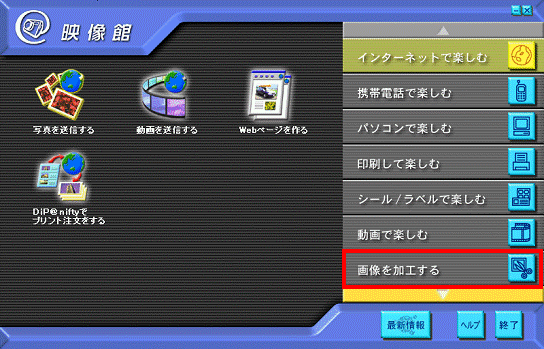
- 左側に表示されているアイテムの一覧から、「写真を加工する」をクリックします。
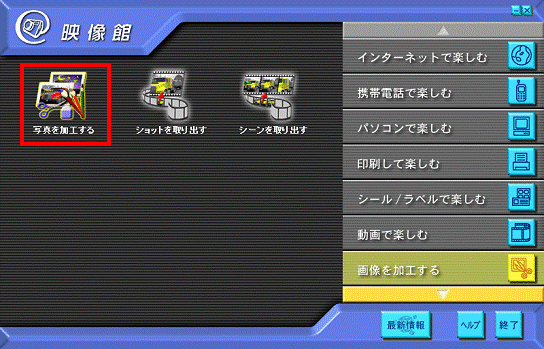
- 「加工したい写真を選択してください。」と表示されます。
「フォルダ選択」ボタンをクリックします。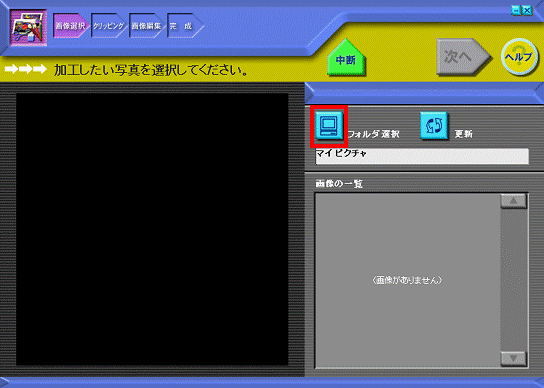
- 「フォルダの参照」が表示されます。
回転したい画像が保存されている場所をクリックします。
(「HAM」フォルダをクリックした例) - 「OK」ボタンをクリックします。
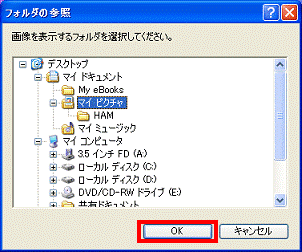
- 「加工したい写真を選択してください。」に戻ります。
表示される画像の一覧から、回転したい画像をクリックします。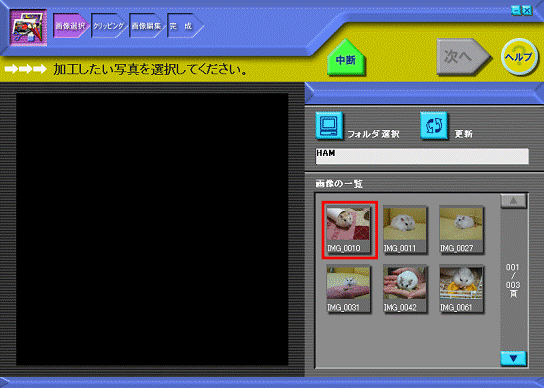
- 左側に、回転したい画像が表示されます。
「次へ」ボタンをクリックします。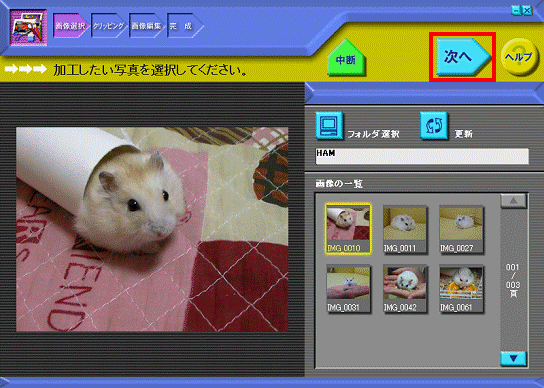
- 「範囲を選択し、切り抜きをしてください。」と表示されます。
「次へ」ボタンをクリックします。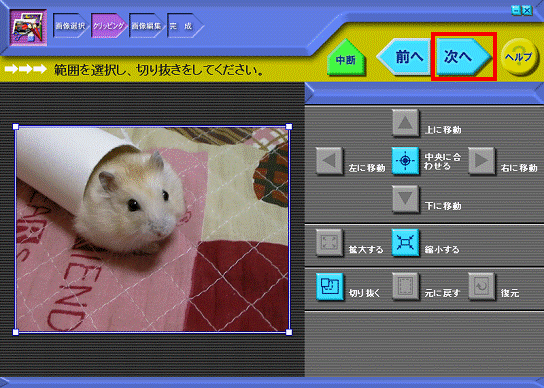
- 「写真の加工をしてください。」と表示されます。
「回転/反転」ボタンをクリックします。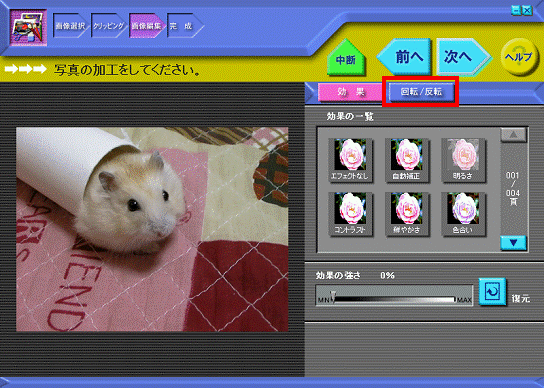
- 次のボタンをクリックし、お好みで画像を回転させたり、反転させたりします。
- 左に90度回転する
- 右に90度回転する
- 左右に反転する
- 上下に反転する
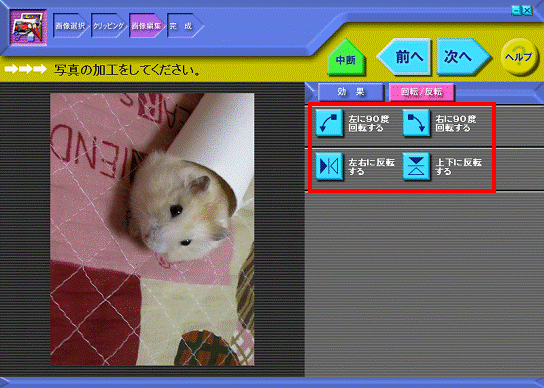
(右に90度回転させたときの例) - 左に90度回転する
- 「次へ」ボタンをクリックします。
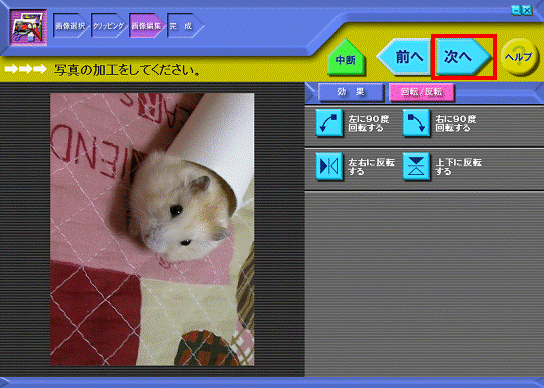
- 「作品の利用法方法を選択してください。」と表示されます。
「保存する」ボタンをクリックします。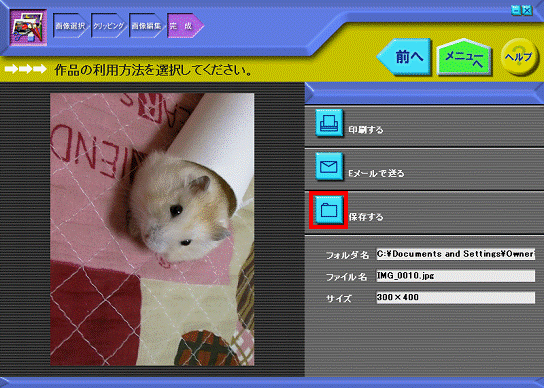

- 「印刷する」ボタンをクリックすることで、回転した画像を印刷できます。
- 「Eメールで送る」ボタンをクリックすることで、回転した画像をEメールに添付して送信できます。
- 印刷をしたり、Eメールを送ったりするだけでは、加工後の画像は保存されません。
加工後の画像を残したい場合は、必ず「保存する」ボタンをクリックして保存してださい。
- 「印刷する」ボタンをクリックすることで、回転した画像を印刷できます。
- 「保存する形式を指定してください。」と表示されます。
「BMP形式」または「JPEG形式」のいずれかを、お好みでクリックします。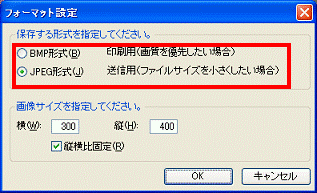
(「JPGE形式」をクリックした例) - 「OK」ボタンをクリックします。
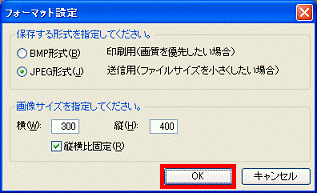
- 「名前を付けて保存」が表示されます。
回転/反転した画像を保存する場所をクリックします。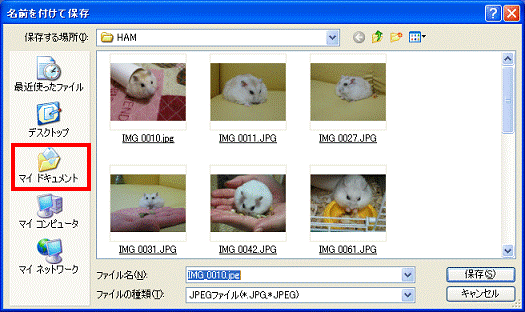
(「マイドキュメント」フォルダをクリックした例) - 回転/反転した画像に付けるファイル名を、お好みで入力します。
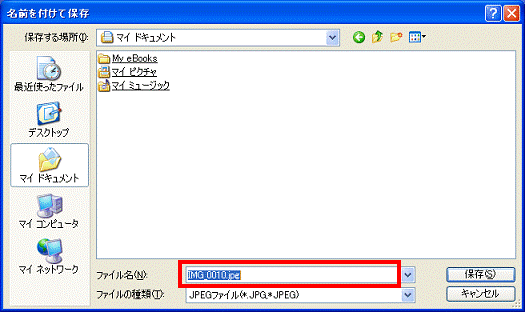
- 「保存」ボタンをクリックします。
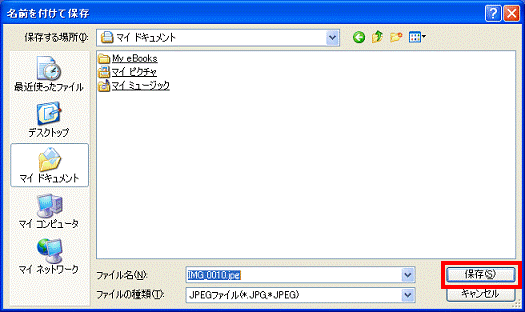
- 「作品の利用法方法を選択してください。」に戻ります。
「メニューへ」ボタンをクリックします。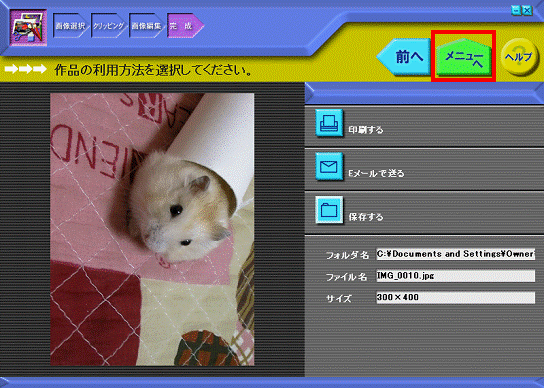
- 「メニューに戻ります。よろしいですか?」と表示されます。
「はい」ボタンをクリックします。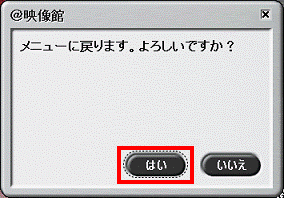
- @映像館のメニュー画面に戻ります。
「終了」ボタンをクリックします。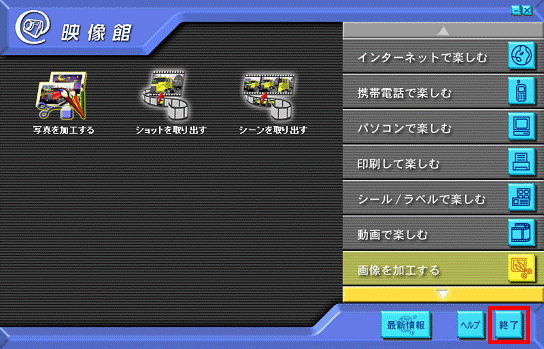

他の画像で回転/反転を行う場合は、もう一度、手順3. から行ってください。



