Q&Aナンバー【9107-7858】更新日:2009年1月28日
このページをブックマークする(ログイン中のみ利用可)
[Windows Vista] 名前が「 (全角スペース)」だけのファイルまたはフォルダで削除や名前の変更ができません。
| 対象機種 | すべて |
|---|---|
| 対象OS |
|
 質問
質問
名前が「 (全角スペース)」だけのファイルまたはフォルダを削除したり、名前を変更したりできません。
 回答
回答
名前が「 (全角スペース)」だけのファイルまたはフォルダを削除したり、名前を変更したりする方法は、次のとおりです。
次の手順で、ファイルまたはフォルダを削除します。


次の手順で、ファイルまたはフォルダの名前を変更します。

次の場合に応じた項目を確認してください。
ファイルまたはフォルダを削除する場合
次の手順で、ファイルまたはフォルダを削除します。

- フォルダの中にファイルが保存されている場合は、フォルダを削除できません。
フォルダが空であることを確認してください。 - 次の手順で、ファイルまたはフォルダを削除すると、ごみ箱に移動されないで、パソコンから完全に削除されます。
そのため、削除したファイルまたはフォルダは、元に戻せません。

- 「スタート」ボタンをクリックします。
- 「検索の開始」欄をクリックし、キーボードで次とおり入力します。
cmd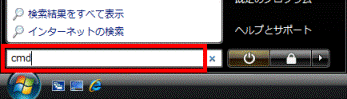
- 【Enter】キーを押します。
- コマンドプロンプトが起動します。
タイトルバーを右クリックし、表示されるメニューから、「プロパティ」をクリックします。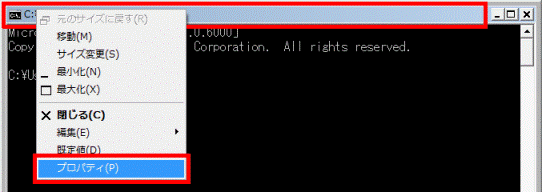
- 「"C:¥Windows¥system32¥cmd.exe"のプロパティ」が表示されます。
「オプション」タブをクリックします。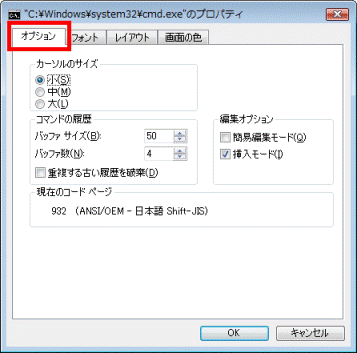
- 「編集オプション」欄の、「簡易編集モード」をクリックし、チェックを付けます。
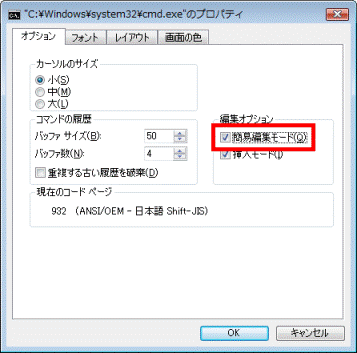
- 「OK」ボタンをクリックし、「"C:¥Windows¥system32¥cmd.exe"のプロパティ」を閉じます。
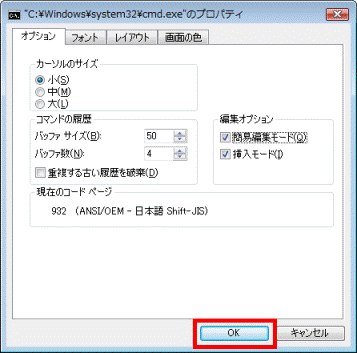
- 削除するファイルまたはフォルダを、【Shift】キーを押しながら右クリックし、表示されるメニューから、「パスとしてコピー」をクリックします。
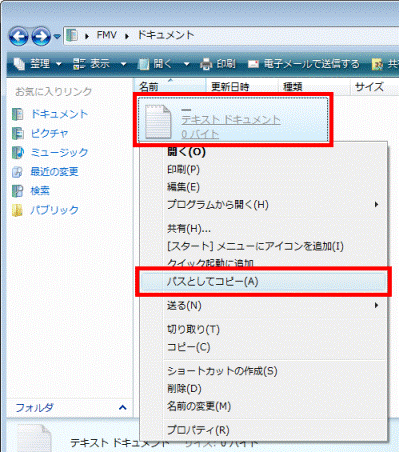
- コマンドプロンプトの画面で、キーボードで次とおり入力します。
- ファイルを削除する場合
del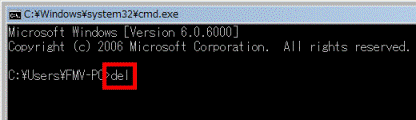
- フォルダを削除する場合
rd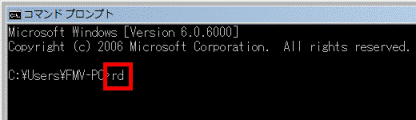
- ファイルを削除する場合
- 「 (半角スペース)」を入力します。
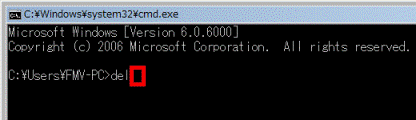
- コマンドプロンプトの画面内で、右クリックをします。
- ファイルまたはフォルダの保存場所が、貼り付けられたことを確認します。
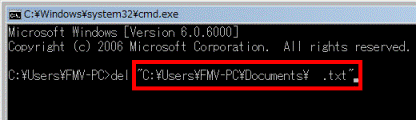
- 【Enter】キーを押します。
- 「C:¥Users¥(ユーザー名)>」と表示されたことを確認します。
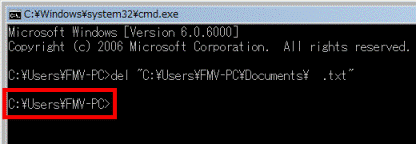

簡易編集モードを解除する場合は、手順4.〜手順7.の手順で「簡易編集モード」のチェックを外します。 - 「×」ボタンをクリックし、コマンドプロンプトを終了します。
ファイルまたはフォルダの名前を変更する場合
次の手順で、ファイルまたはフォルダの名前を変更します。

- 「スタート」ボタンをクリックします。
- 「検索の開始」欄をクリックし、キーボードで次とおり入力します。
cmd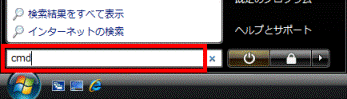
- 【Enter】キーを押します。
- コマンドプロンプトが起動します。
タイトルバーを右クリックし、表示されるメニューから、「プロパティ」をクリックします。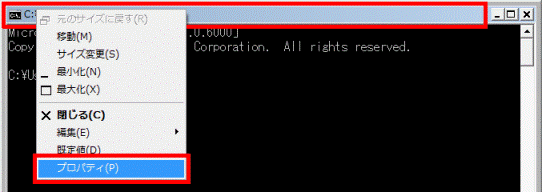
- 「"C:¥Windows¥system32¥cmd.exe"のプロパティ」が表示されます。
「オプション」タブをクリックします。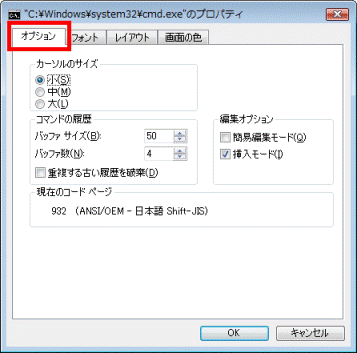
- 「編集オプション」欄の、「簡易編集モード」をクリックし、チェックを付けます。
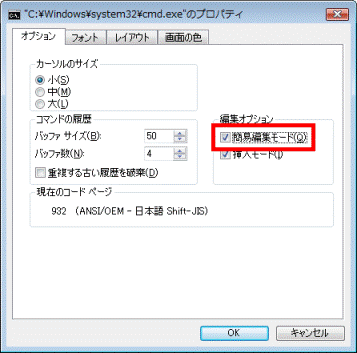
- 「OK」ボタンをクリックし、「"C:¥Windows¥system32¥cmd.exe"のプロパティ」を閉じます。
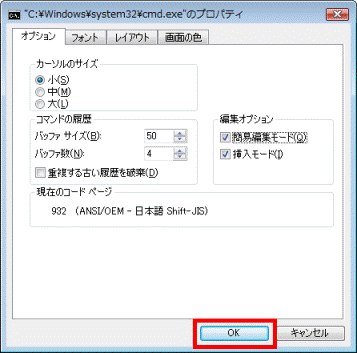
- 名前を変更するファイルまたはフォルダを、【Shift】キーを押しながら右クリックし、表示されるメニューから、「パスとしてコピー」をクリックします。
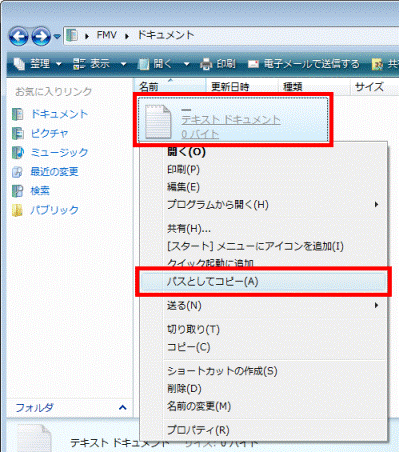
- コマンドプロンプトの画面で、キーボードで次とおり入力します。
rename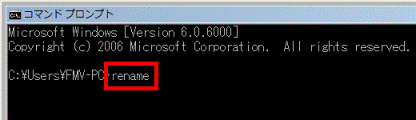
- 「 (半角スペース)」を入力します。
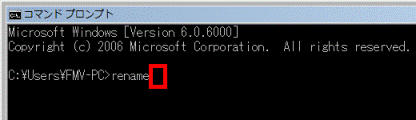
- コマンドプロンプトの画面内で、右クリックをします。
- ファイルまたはフォルダの保存場所が、貼り付けられたことを確認します。
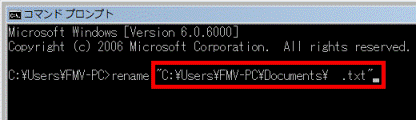
- 「 (半角スペース)」を入力します。
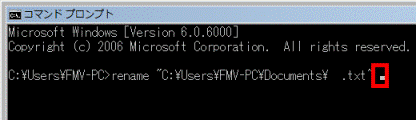
- 名前を入力します。
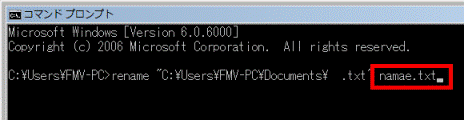

ファイルの名前を変更する場合は、ファイルの保存場所に表示されている「.(ドット)」以降の文字(拡張子)も入力します。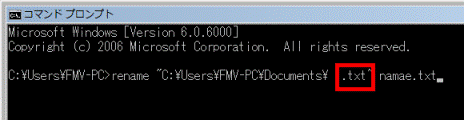
- 【Enter】キーを押します。
- 「C:¥Users¥(ユーザー名)>」と表示されたことを確認します。
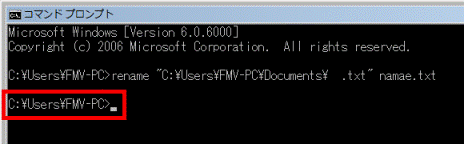

簡易編集モードを解除する場合は、手順4.〜手順7.の手順で「簡易編集モード」のチェックを外します。 - 「×」ボタンをクリックし、コマンドプロンプトを終了します。



