Q&Aナンバー【9108-7596】更新日:2011年3月18日
このページをブックマークする(ログイン中のみ利用可)
[Fujitsu Display Manager] LIFEBOOK NHシリーズ(2010年夏モデル〜2010年冬モデル)で、表示するディスプレイを切り替える方法を教えてください。
| 対象機種 | 2010年冬モデルLIFEBOOK NH900/5BD、他・・・ |
|---|---|
| 対象OS |
|
 質問
質問
LIFEBOOK NHシリーズ(2010年夏モデル〜2010年冬モデル)を使っています。
Fujitsu Display Manager を使用して、表示するディスプレイを切り替える方法を教えてください。
Fujitsu Display Manager を使用して、表示するディスプレイを切り替える方法を教えてください。
 回答
回答
Fujitsu Display Manager を使って、ディスプレイを切り替える方法は、次のとおりです。

LIFEBOOK NHシリーズ(2010年夏モデル〜2010年冬モデル)と外部ディスプレイ、またはテレビを接続したときは、次の組み合わせで画面を表示できます。
- 「パソコン本体の液晶ディスプレイ」と、「タッチスクエア」 (ご購入時の構成)
- 「パソコン本体の液晶ディスプレイ」と、「パソコンと接続した外部ディスプレイ(アナログ)」
- 「パソコン本体の液晶ディスプレイ」と、「パソコンと接続したデジタルテレビ」
- 「パソコンと接続した外部ディスプレイ」と、「タッチスクエア」
- 「パソコンと接続したデジタルテレビ」と、 「タッチスクエア」
次の場合に応じた項目を確認してください。

このQ&Aでは、ディスプレイの切り替え方法だけを紹介しています。
パソコンとディスプレイ、またはテレビの接続がわからない場合は、次のQ&Aをご覧になり対処してください。 [LIFEBOOK] 外部ディスプレイを接続して画面を表示する方法を教えてください。(新しいウィンドウで表示)
[LIFEBOOK] 外部ディスプレイを接続して画面を表示する方法を教えてください。(新しいウィンドウで表示)
新しく作成したプロファイルを選んで切り替える場合
次の手順で、Fujitsu Display Manager のプロファイルを新しく作成した後で、表示される一覧から切り替えたいプロファイルを選びます。

- あらかじめパソコンとディスプレイ、またはテレビを接続しておきます。
- 「スタート」ボタン→「すべてのプログラム」→「Fujitsu Display Manager」→「Fujitsu Display Manager」の順にクリックします。
- Fujitsu Display Manager が起動します。
「設定」ボタンをクリックし、表示されるメニューから「新しいプロファイルを作成...」をクリックします。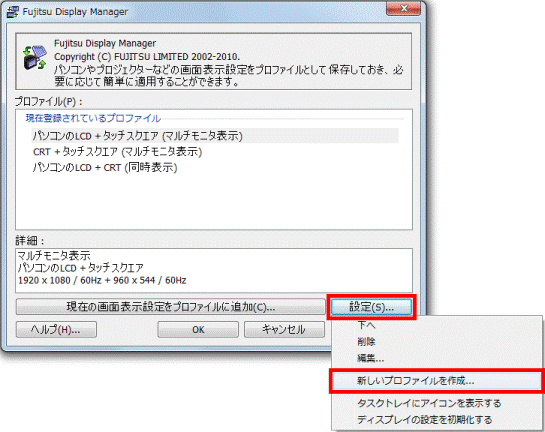
- 「新しいプロファイルの作成を開始します。」と表示されます。
パソコンとディスプレイ、またはテレビが正しく接続されていることと、電源が入っていることを確認します。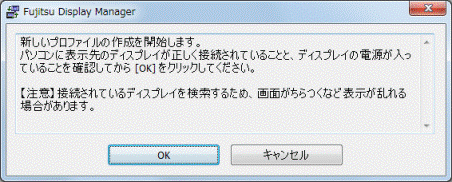
- 確認ができたら、「OK」ボタンをクリックします。
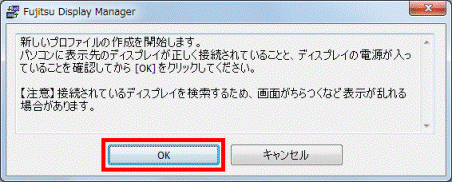

ディスプレイの検索中に、画面がちらついたり、表示が乱れたりすることがあります。 - プロファイルの作成画面が表示されます。
「プロファイルの名前」欄に、切り替え時にわかりやすい名前を入力します。
ここでは例として、「外付けディスプレイと一緒に使う」と入力します。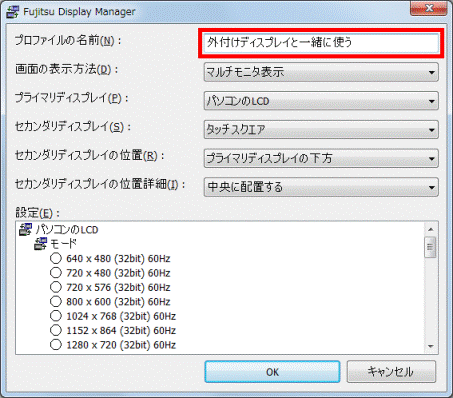
- 画面の表示方法を選びます。
- シングルディスプレイ表示
パソコン本体、または、接続したディスプレイ / テレビのいずれか1つにだけ、パソコンの操作画面を表示します。
シングルディスプレイの表示先には、「タッチスクエア」を選べません。 - 同時表示
パソコン本体と、接続したディスプレイ / テレビの2台に、パソコンの操作画面を表示します。
2台には、それぞれ同じ画面が表示されます。
パソコンの操作画面を複数のディスプレイに、クローン表示します。 - マルチモニタ表示
パソコン本体と、接続したディスプレイ / テレビの2台を組み合わせて、1つの大きな操作画面として表示します。
スタートメニューが表示される画面を「プライマリディスプレイ」、もう1台の画面を「セカンダリディスプレイ」と呼びます。
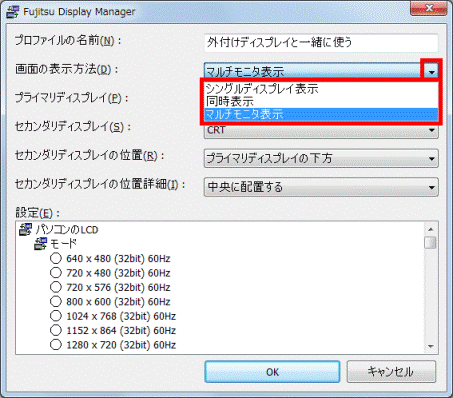
- シングルディスプレイ表示
- 画面を表示するディスプレイを選びます。
「プライマリディスプレイ」を選びます。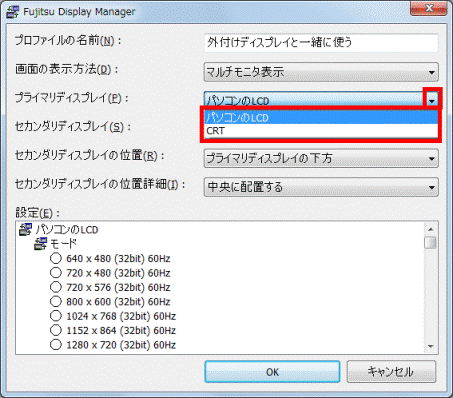

一覧に表示されるディスプレイの略称は、次のとおりです。- パソコンのLCD:パソコン本体の液晶ディスプレイ
- CRT:パソコンと接続した外部ディスプレイ(アナログ)
- HDMI:パソコンと接続したデジタルテレビ
- パソコンのLCD:パソコン本体の液晶ディスプレイ
- 「同時表示」または、「マルチモニタ表示」を選んだ場合は、続けて「セカンダリディスプレイ」を選びます。
「シングルディスプレイ表示」を選んだ場合は、手順12.へ進みます。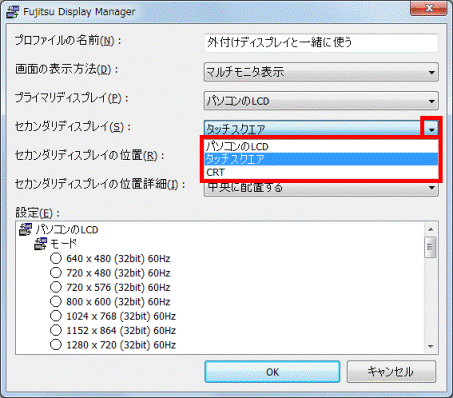
- 「マルチモニタ表示」を選んだ場合は、セカンダリディスプレイの表示位置を選びます。
「同時表示」を選んだ場合は、手順12.へ進みます。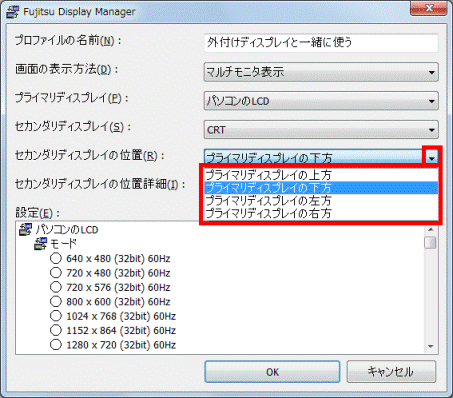
- 続けて、セカンダリディスプレイの配置方法を選びます。
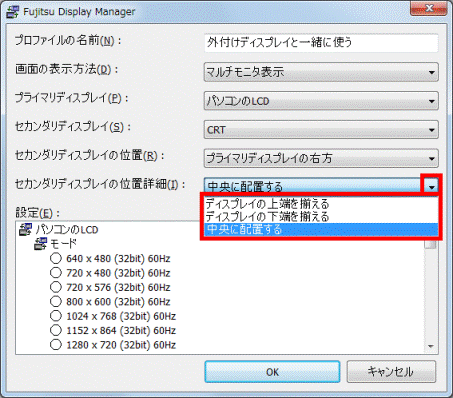
- 設定(解像度やリフレッシュレート、表示角度など)を、お使いの環境にあわせて選びます。
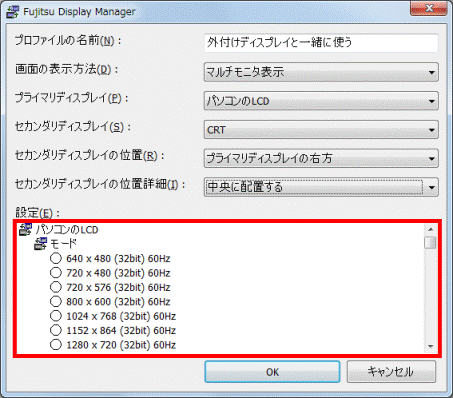
- すべての設定項目が選べたら、「OK」ボタンをクリックします。
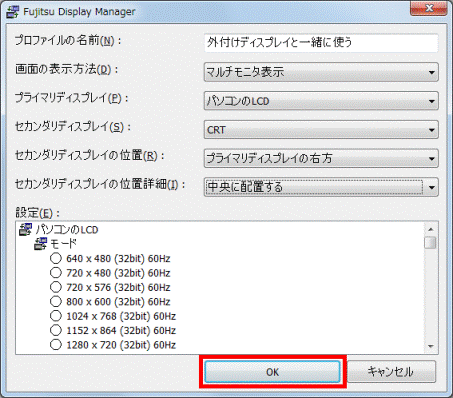
- Fujitsu Display Manager のプロファイル一覧に戻ります。
一覧の中から、作成したプロファイルをクリックします。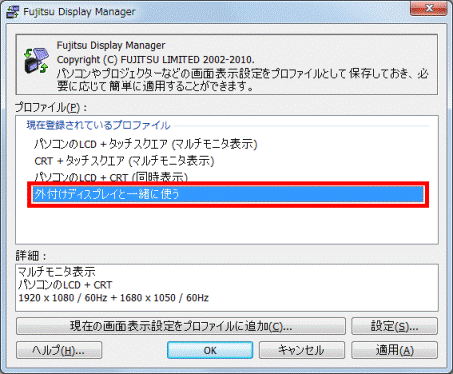
- 「OK」ボタンをクリックします。
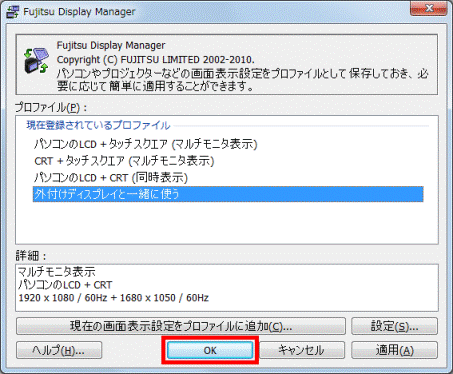
- 「選択されたプロファイルを適用します。」と表示されます。
「OK」ボタンをクリックします。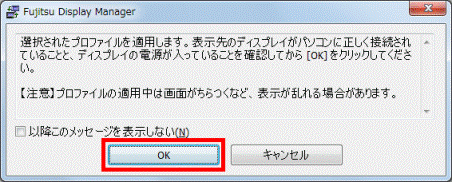

ディスプレイの検索中に、画面がちらついたり、表示が乱れたりすることがあります。 - 「画面の設定を変更しました。」と表示されます。
「OK」ボタンをクリックします。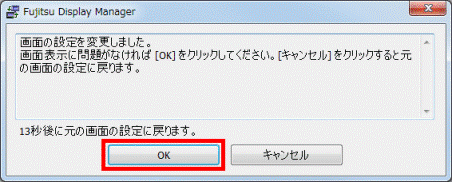

画面の設定を変更した後、15秒以上、何も操作しないでいると、設定を変更する前の画面に戻ります。
登録済みのプロファイルを選んで切り替える場合
Fujitsu Display Managerには、あらかじめ次の組み合わせのプロファイルが登録されています。
- マルチモニタ表示 : 「パソコン本体の液晶ディスプレイ」と、「タッチスクエア」
- マルチモニタ表示 : 「パソコンと接続した外部ディスプレイ(アナログ)」と、「タッチスクエア」
- マルチモニタ表示 : 「パソコンと接続したデジタルテレビ」と、 「タッチスクエア」
- 同時表示 : 「パソコン本体の液晶ディスプレイ」と、「パソコンと接続した外部ディスプレイ(アナログ)」
- 同時表示 : 「パソコン本体の液晶ディスプレイ 」と、「パソコンと接続したデジタルテレビ」
次の手順で、表示される一覧から切り替えたいプロファイルを選びます。
お使いの環境によっては、表示される画面が異なります。
- 【Fn】キーを押しながら、【F10】キーを押します。
- Fujitsu Display Manager が起動します。
一覧の中から、表示したい組み合わせをクリックします。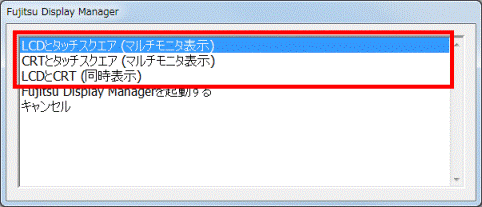

- パソコンに接続したディスプレイ、またはテレビによって一覧に表示される組み合わせが異なります。
- 一覧に表示されるディスプレイの略称は、次のとおりです。
- LCD:パソコン本体の液晶ディスプレイ
- CRT:パソコンと接続した外部ディスプレイ(アナログ)
- HDMI:パソコンと接続したデジタルテレビ
- LCD:パソコン本体の液晶ディスプレイ
- Fujitsu Display Manager の起動後3秒以上、何も操作しないでいると、カーソルが反転している組み合わせが自動的に反映されます。
- パソコンに接続したディスプレイ、またはテレビによって一覧に表示される組み合わせが異なります。
- 「画面の設定を変更しました。」と表示されます。
「OK」ボタンをクリックします。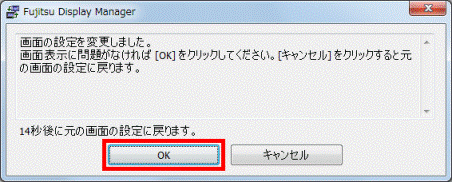

画面の設定を変更した後、15秒以上、何も操作しないでいると、設定を変更する前の画面に戻ります。



