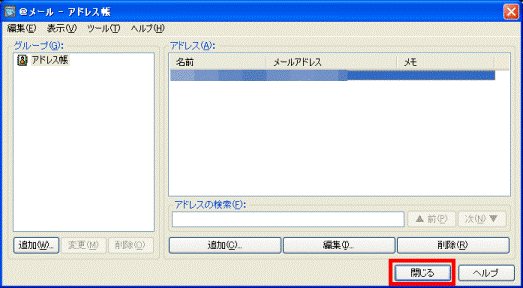Q&Aナンバー【9202-5445】更新日:2013年7月20日
このページをブックマークする(ログイン中のみ利用可)
[@メール] Outlook Expressからメールデータとアドレス帳を移行する方法を教えてください。(2001年夏モデル〜2006年秋冬モデル)
| 対象機種 | 2006年秋冬モデルDESKPOWER、他・・・ |
|---|---|
| 対象OS |
|
 質問
質問
今までOutlook Express を使っていましたが、@メールへの乗り換えを考えています。
今まで受信したすべてのメールデータを移行する方法を教えてください。
また、アドレス帳を移行する方法を教えてください。
今まで受信したすべてのメールデータを移行する方法を教えてください。
また、アドレス帳を移行する方法を教えてください。
 回答
回答
2001年夏モデル〜2006年秋冬モデルのFMVパソコンをお使いの場合は、次の手順でデータを移行することができます。

2000年冬モデル〜2001年春モデルのFMVパソコンをお使いの場合は、Outlook Express と、プレインストールされている@メールの間では、メールデータおよびアドレス帳は移行できません。
次の項目を順にご覧になり、メールデータを移行します。
次の手順で「Dドライブ」に保存用のフォルダを作成し、このフォルダにメールデータを保存します。

さきほど保存したメールを、次の手順で@メールに読み込みます。

@メールで、メールを送受信するための設定が完了していない場合は、次のQ&Aをご覧になり、あらかじめ設定を行ってください。
 [@メール] メールを送受信するための設定方法を教えてください。(新しいウィンドウで表示)
[@メール] メールを送受信するための設定方法を教えてください。(新しいウィンドウで表示)

次の項目を順にご覧になり、アドレス帳を移行します。
次の手順でOutlook Express のアドレス帳を、任意の場所に保存します。

次の手順で、任意の場所に保存したOutlook Express のアドレス帳を、@メールに取り込みます。


2000年冬モデル〜2001年春モデルのFMVパソコンをお使いの場合は、Outlook Express と、プレインストールされている@メールの間では、メールデータおよびアドレス帳は移行できません。
手順1メールデータの移行
次の項目を順にご覧になり、メールデータを移行します。
次の項目を順番に確認してください。
Outlook Express のメールデータをエクスポートする
次の手順で「Dドライブ」に保存用のフォルダを作成し、このフォルダにメールデータを保存します。

- 「マイコンピュータ」をクリックします。

- 「ローカルディスク(D:)」をクリックします。
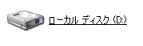
- 「ファイル」メニュー→「新規作成」→「フォルダ」の順にクリックします。
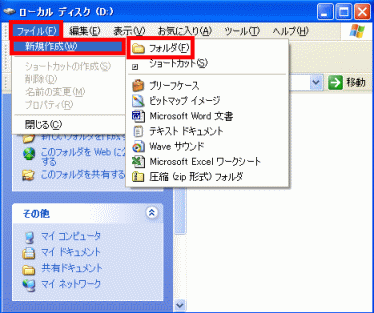
- 「新しいフォルダ」が作成され、名前の入力状態になります。
お好みの名前を入力し、【Enter】キーを押します。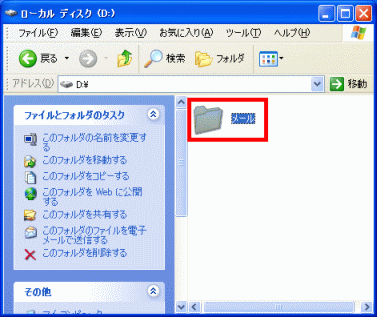
(「メール」という名前のフォルダを新規作成した画面例) - 作成したフォルダをクリックして開きます。
- このフォルダのウィンドウを開いたまま、「スタート」ボタン→「すべてのプログラム」→「Outlook Express」の順にクリックします。
- Outlook Express が起動したら、ウィンドウの右上にある、「縮小」ボタン(ウィンドウが二つ重なっているアイコン)をクリックしてOutlook Express のウィンドウサイズを縮小します。
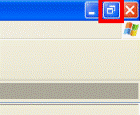

あらかじめ、Outlook Express のウィンドウサイズを縮小している場合は、そのまま次の手順に進みます。 - 移行したいメールが保存されている「受信トレイ」や「送信トレイ」などをクリックします。
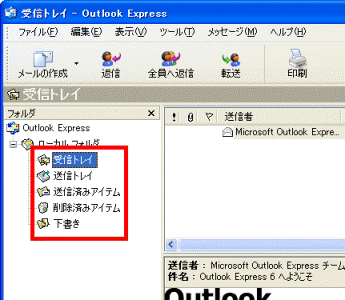
- 移行したいメールの上でマウスのボタンを押し、ボタンから指を離さずに、手順4.で開いたフォルダのウィンドウへ、マウスポインタを移動します。
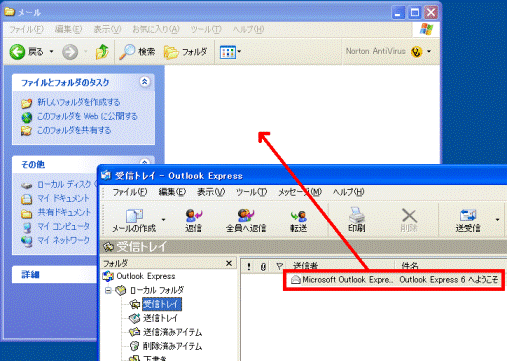
- 作成したフォルダのウィンドウ内にマウスポインタが移動したら、マウスのボタンから指を離します。
メールデータが、作成したフォルダにコピーされます。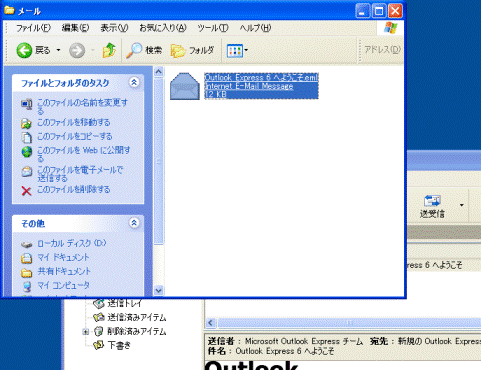
- 手順7.から手順9.の操作を繰り返し、移行したいメールをすべて、作成したフォルダにコピーします。

キーボードの【Ctrl】キーを押しながら、メールをクリックすると、複数のメールを同時に選択して移動することができます。
@メールにメールデータをインポートする
さきほど保存したメールを、次の手順で@メールに読み込みます。

@メールで、メールを送受信するための設定が完了していない場合は、次のQ&Aをご覧になり、あらかじめ設定を行ってください。
 [@メール] メールを送受信するための設定方法を教えてください。(新しいウィンドウで表示)
[@メール] メールを送受信するための設定方法を教えてください。(新しいウィンドウで表示)
- @メールを起動します。
- 「受信箱」や「送信済み」など、メールの移行先にしたいメールフォルダをクリックします。
- 「ツール」メニュー→「メールのインポート」の順にクリックします。
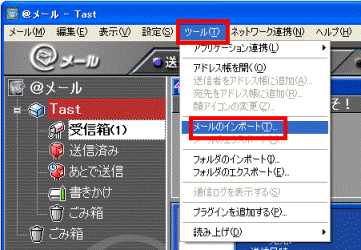
- 「インポートファイルの選択」が表示されます。
「ファイルの場所」で、「 」ボタンをクリックし、表示されるメニューから「ローカルディスク (D:)」をクリックします。
」ボタンをクリックし、表示されるメニューから「ローカルディスク (D:)」をクリックします。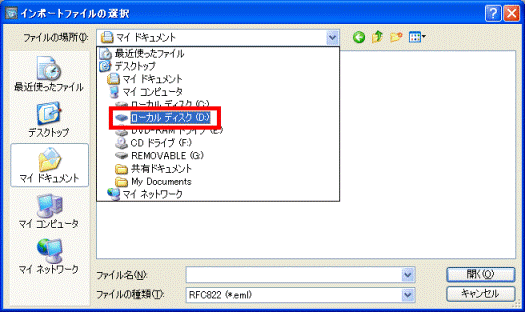
- さきほど作成したメール保存用のフォルダを、クリックして開きます。
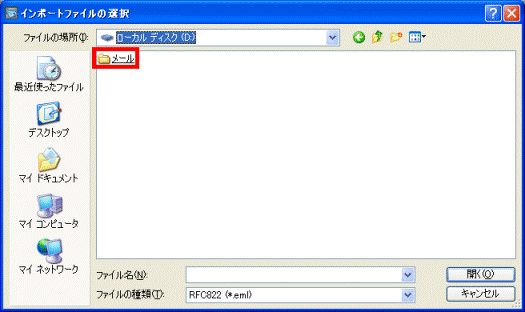
- @メールに移行するメールが選択されている状態で、「開く」ボタンをクリックします。
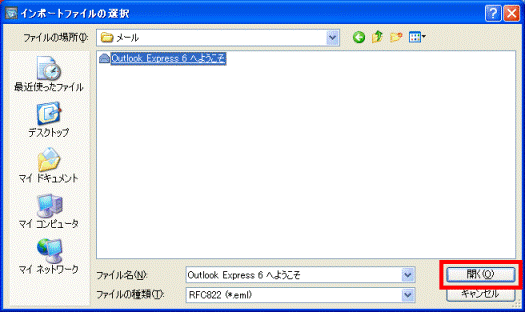

【Ctrl】キーを押しながら、メールをクリックすると、同時に複数のメールを選択できます。 - 手順2.から手順6.の操作を繰り返し、メールデータをすべて移行します。
手順2アドレス帳の移行
次の項目を順にご覧になり、アドレス帳を移行します。
次の項目を順番に確認してください。
Outlook Expressのアドレス帳をエクスポートする
次の手順でOutlook Express のアドレス帳を、任意の場所に保存します。

- Outlook Express を起動します。
- 「ファイル」メニュー→「エクスポート」→「アドレス帳」の順にクリックします。
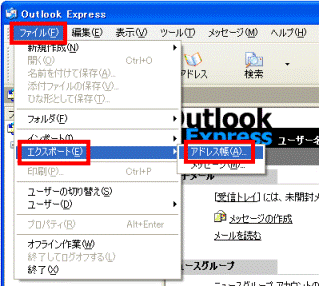
- 「アドレス帳エクスポートツール」が表示されます。
「テキストファイル(CSV)」をクリックして選択します。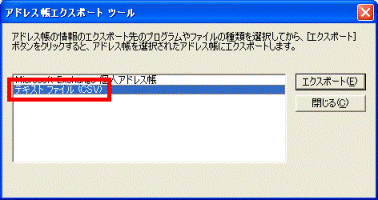
- 「エクスポート」ボタンをクリックします。
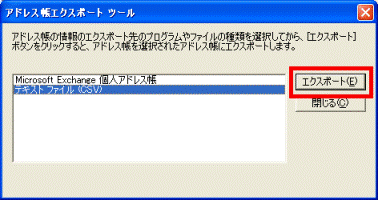
- 「CSVのエクスポート」が表示されます。
「参照」ボタンをクリックします。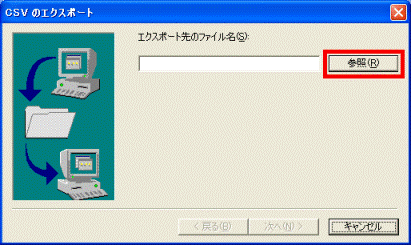
- 「名前を付けて保存」が表示されます。
「保存する場所」にお好みの場所を指定します。
ここでは、「マイドキュメント」に保存するものとして作業を進めます。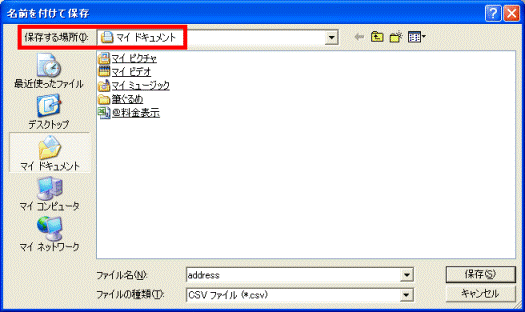
- 「ファイル名」にわかりやすい名前を入力します。
ここでは「address」と入力します。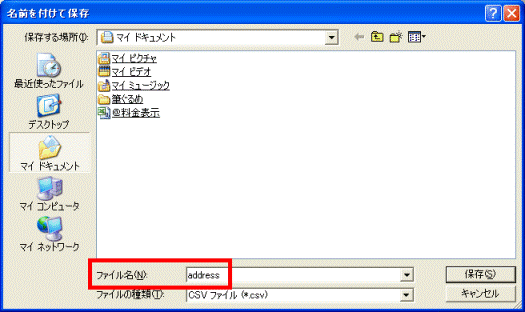
- 「保存」ボタンをクリックします。
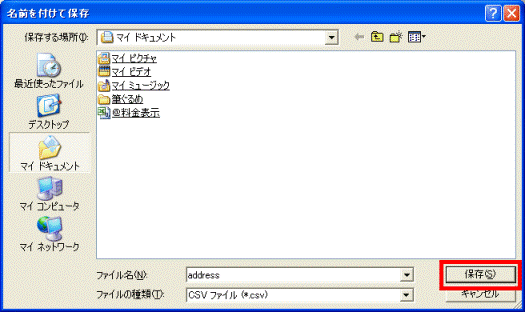
- 「CSVのエクスポート」が表示されます。
「次へ」ボタンをクリックします。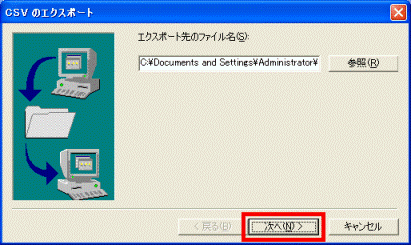
- 「エクスポートするフィールドを選択してください」が表示されます。
「完了」ボタンをクリックします。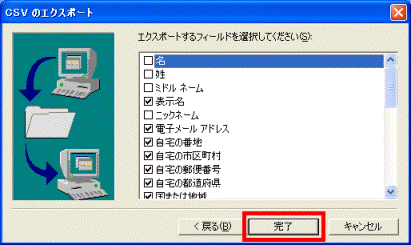
- 「アドレス帳」が表示されます。
「OK」ボタンをクリックします。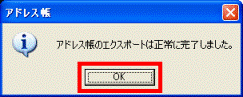
- 「閉じる」ボタンをクリックし、「アドレス帳エクスポートツール」を閉じます。
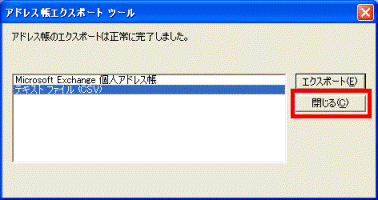
@メールにアドレス帳をインポートする
次の手順で、任意の場所に保存したOutlook Express のアドレス帳を、@メールに取り込みます。

- @メールを起動します。
- 「ツール」メニュー→「アドレス帳を開く」の順にクリックします。
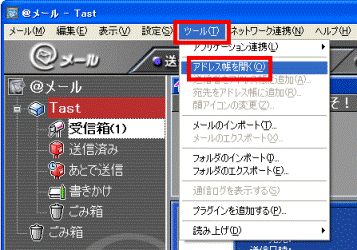
- 「アドレス帳」が表示されます。
「ツール」メニュー→「アドレスのインポート」の順にクリックします。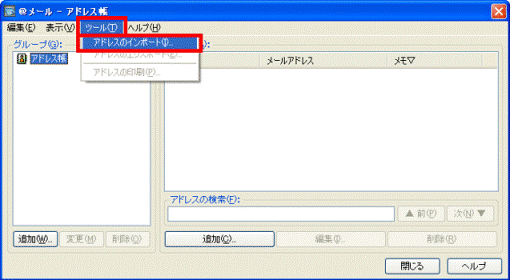
- 「インポートファイルの選択」が表示されます。
@メールに移行したいアドレス帳のファイルを選択し、「開く」ボタンをクリックします。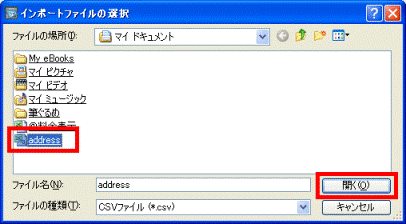
- 「CSVファイルのフィールドをアドレス帳のどのフィールドにインポートするのか選択してください。」と表示されます。
「OK」ボタンをクリックします。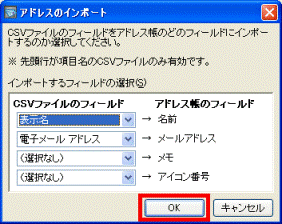
- 「xx件のアドレスをインポートしました。」と表示されます。
「OK」ボタンをクリックします。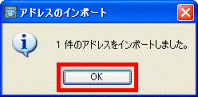

「xx」には、アドレス帳に登録されていたアドレスの件数が表示されます。 - 「閉じる」ボタンをクリックし、「アドレス帳」を閉じます。