Q&Aナンバー【9204-7926】更新日:2009年11月26日
このページをブックマークする(ログイン中のみ利用可)
[@映像館] カレンダーを作成する方法を教えてください。
| 対象機種 | 2009年夏モデルDESKPOWER、他・・・ |
|---|---|
| 対象OS |
|
 質問
質問
@映像館で、カレンダーを作成する方法を教えてください。
 回答
回答
@映像館では、デジタルカメラで撮影した写真や、アプリケーションで作成した画像などを使って、オリジナルのカレンダーを作成できます。
お使いの機種によって、表示される画面や操作手順が異なります。

@映像館のバージョンを確認する方法は、次のQ&Aをご覧ください。
 [@映像館] バージョンの確認方法を教えてください。(新しいウィンドウで表示)
[@映像館] バージョンの確認方法を教えてください。(新しいウィンドウで表示)
次の手順で、カレンダーを作成します。

次の手順で、カレンダーを作成します。

お使いの機種によって、表示される画面や操作手順が異なります。

@映像館のバージョンを確認する方法は、次のQ&Aをご覧ください。
 [@映像館] バージョンの確認方法を教えてください。(新しいウィンドウで表示)
[@映像館] バージョンの確認方法を教えてください。(新しいウィンドウで表示)@映像館 2.0〜2.3A(2007年春モデル〜2009年夏モデル)の場合
次の手順で、カレンダーを作成します。

- 「スタート」ボタン→「すべてのプログラム」→「@映像館」→「@映像館」の順にクリックします。
- 「@映像館」が表示されます。
右側に表示されているジャンルの一覧から、「印刷して楽しむ」をクリックします。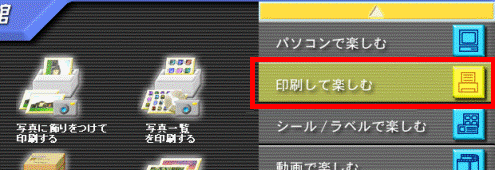
- 左側に表示されているアイテムの一覧から、「カレンダーを作る」をクリックします。
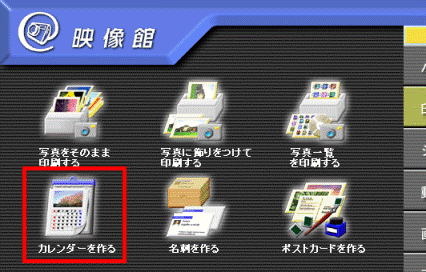
- 「テンプレートを選択してください。」と表示されます。
表示されているテンプレートの一覧から、お好みの使用するデザインをクリックします。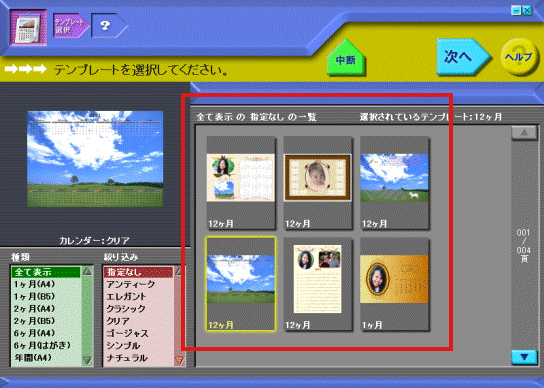
- 「次へ」ボタンをクリックします。
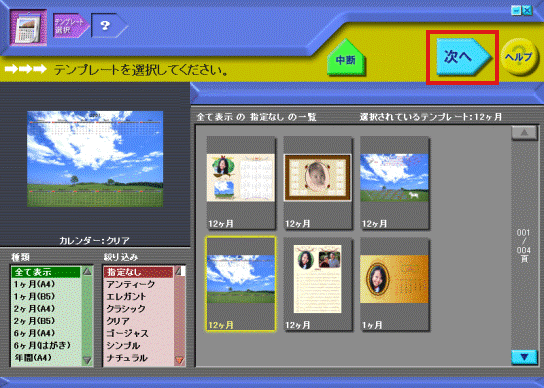
- 「写真を選択してください。」と表示されます。
右側の「フォルダ選択」ボタンをクリックします。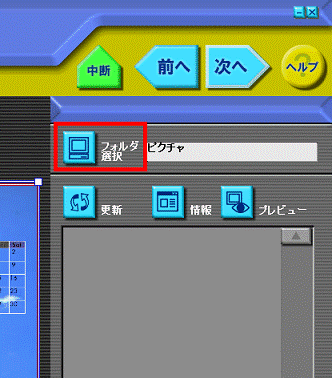
- 「フォルダの参照」が表示されます。
使用する画像が保存されているフォルダをクリックします。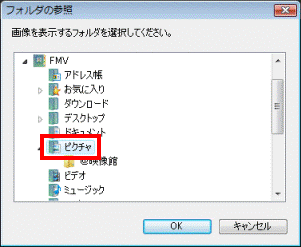
(「ピクチャ」フォルダをクリックした例) - 「OK」ボタンをクリックします。
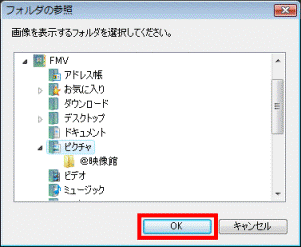

@映像館では、次のファイル形式の画像を読み込むことができます。- BMP 形式
- JPEG 形式
- FlashPix 形式
- PhotoCD 形式
- PNG 形式
- GIF 形式
- BMP 形式
- 選択したフォルダに保存されている画像が表示されます。
カレンダーに使用する画像をクリックします。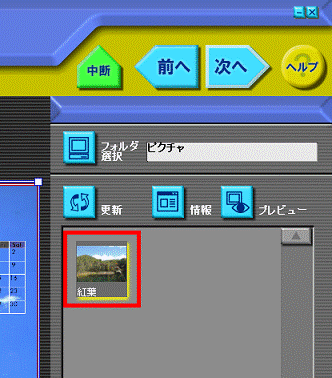
- 手順9. で選択した画像が、左側に表示されたことを確認します。
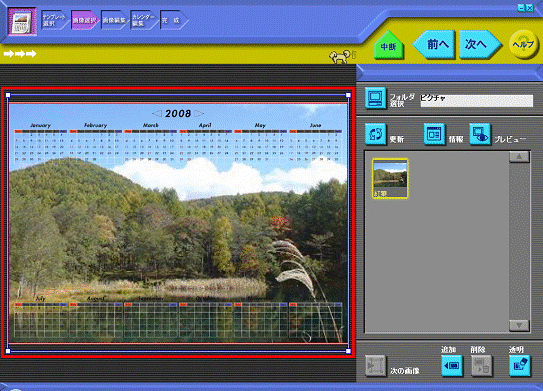

画面の右下に表示されている「追加」ボタンをクリックしてお好みの画像をクリックすると、カレンダーに画像を追加できます。
なお、追加した画像は、カレンダーの手前に表示(重なって表示)されるため、画像の大きさや位置によっては、カレンダーが隠れます。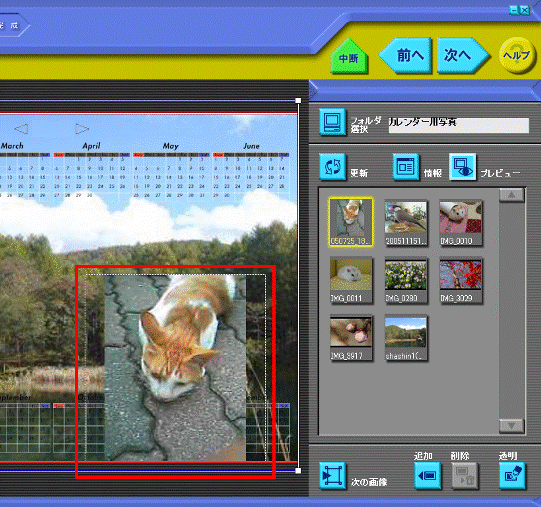
(追加した画像によって、カレンダーが隠れている状態) - 「次へ」ボタンをクリックします。
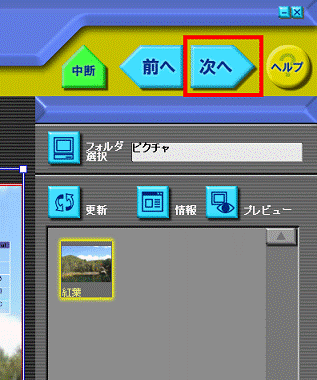
- 「写真の加工をしてください。」と表示されます。
「位置/サイズ」ボタンや「効果」ボタンなどをクリックし、画像の位置やサイズなどを調整します。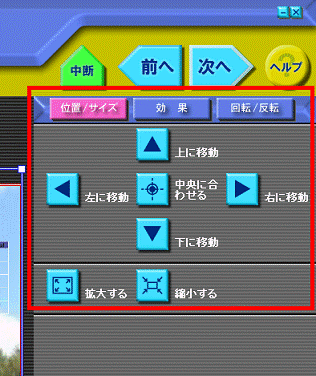

各ボタンの詳細は、次のとおりです。- 「位置/サイズ」ボタン
「上に移動」ボタンや「拡大する」ボタンを使用して、画像の位置やサイズを調整します。 - 「効果」ボタン
「効果の一覧」から、使用する画像に対して行う、補正などの効果を選択します。
また、その度合いを「効果の強さ」のつまみを左右方向に移動し、調整します。 - 「回転/反転」ボタン
「左に90度回転する」ボタンや「左右に反転する」ボタンを使用し、画像の向きを調整します。
- 「位置/サイズ」ボタン
- 「次へ」ボタンをクリックします。
 v
v - 「作成したい期間を指定してください。」と表示されます。
「カレンダーの年」や「カレンダーの月」の「-」 / 「+」ボタンをクリックし、年、月を調整します。

手順4. で選択したテンプレートのデザインによっては、「カレンダーの年」だけを調整します。 - 「次へ」ボタンをクリックします。
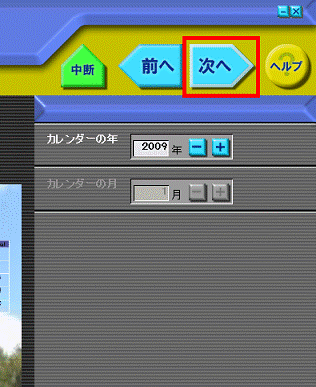
- 「作品の利用方法を選択してください。」と表示されます。
「保存する」ボタンをクリックします。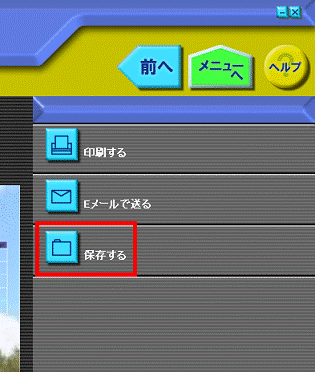

- 「印刷する」ボタンをクリックすることで、作成したカレンダーを印刷できます。
- 「Eメールで送る」ボタンをクリックすることで、作成したカレンダーをEメールに添付して送信できます。
- 「印刷する」ボタンをクリックすることで、作成したカレンダーを印刷できます。
- 「フォーマット設定」が表示されます。
「BMP形式」または、「JPEG形式」を、目的に応じてクリックします。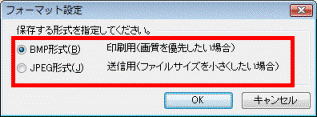
- 「OK」ボタンをクリックします。
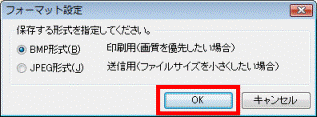
- 「名前を付けて保存」が表示されます。
「フォルダの参照」をクリックします。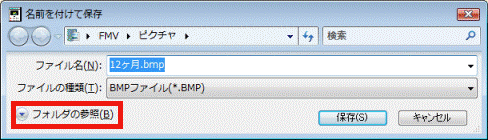

すでにフォルダが表示されている場合は、そのまま次の手順へ進みます。 - 作成したカレンダーを保存する場所を指定します。
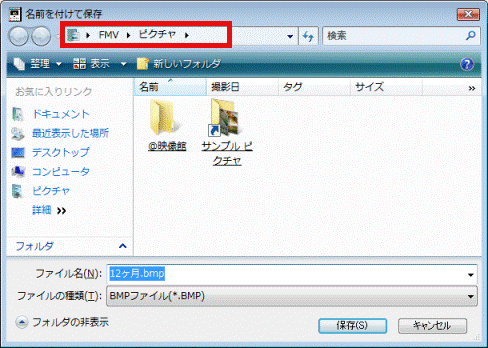
(「ピクチャ」フォルダをクリックした例) - 作成したカレンダーに付けるファイル名を、お好みで入力します。
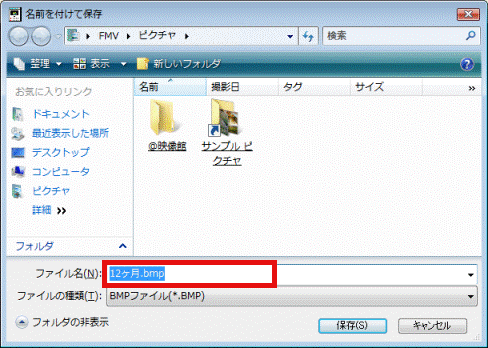
- 「保存」ボタンをクリックします。
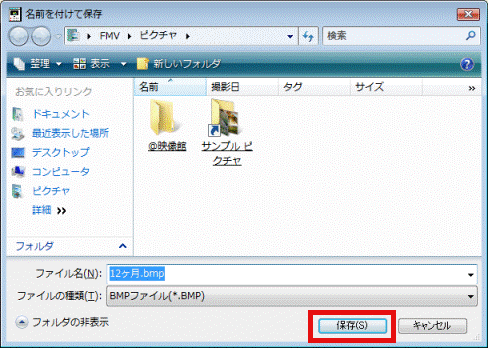
- 「作品の利用方法を選択してください。」に戻ります。
「×」ボタンをクリックし、「作品の利用方法を選択してください。」を閉じます。
「印刷する」や「Eメールで送る」を選択しただけでは、作成したカレンダーのデータは保存されません。
作成したカレンダーのデータを保存しておきたい場合は、必ず、「保存する」ボタンをクリックしてデータを保存してください。 - 「@映像館を終了します。」と表示されます。
「はい」ボタンをクリックします。
@映像館 1.0〜1.9D(2000年冬モデル〜2006年秋冬モデル)の場合
次の手順で、カレンダーを作成します。

- 「スタート」ボタン→「すべてのプログラム」→「@映像館」→「@映像館」の順にクリックします。
- 「@映像館」が表示されます。
右側に表示されているジャンルの一覧から、「印刷して楽しむ」をクリックします。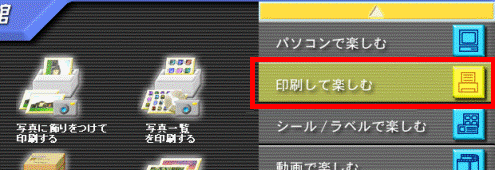
- 左側に表示されているアイテムの一覧から、「カレンダーを作る」をクリックします。
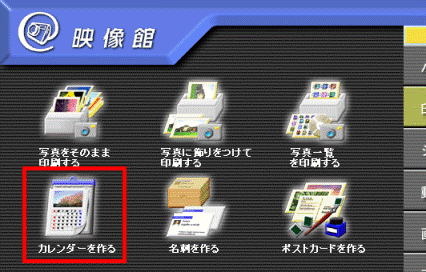
- 「テンプレートを選択してください。」と表示されます。
表示されているテンプレートの一覧から、使用するデザインをクリックします。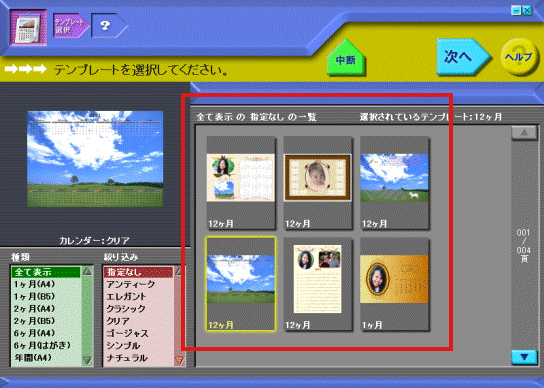
- 「次へ」ボタンをクリックします。
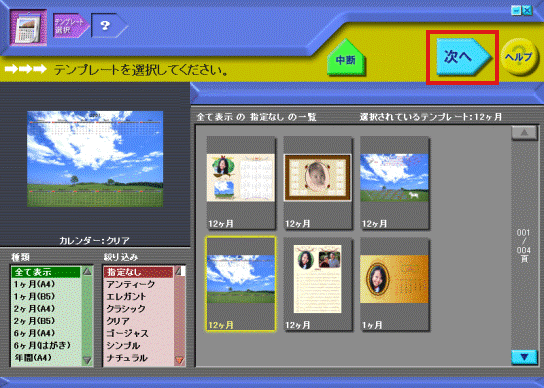
- 「写真を選択してください。」と表示されます。
右側の「フォルダ選択」ボタンをクリックします。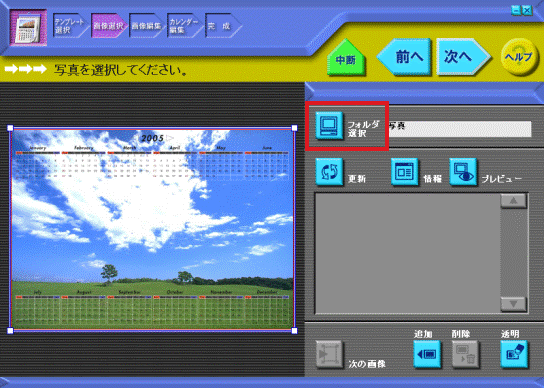
- 「フォルダの参照」が表示されます。
使用する画像が保存されているフォルダをクリックします。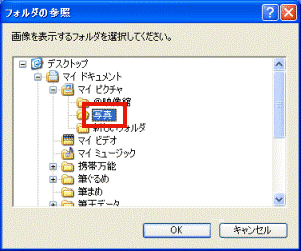
(「写真」フォルダをクリックした例) - 「OK」ボタンをクリックします。
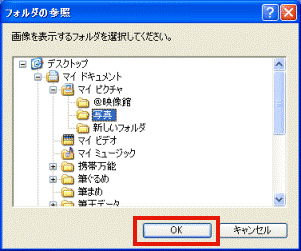

@映像館では、次のファイル形式の画像を読み込むことができます。- BMP 形式
- JPEG 形式
- FlashPix 形式
- PhotoCD 形式
- PNG 形式
(@映像館 1.0〜1.1 2000年冬モデル〜2001年夏モデルでは対応していません。) - GIF 形式
(@映像館 1.2〜1.7 2001年冬モデル〜2004年冬モデルで利用するためには、画像拡張キットを購入する必要があります。)
- BMP 形式
- 選択したフォルダに保存されている画像が表示されます。
カレンダーに使用する画像をクリックします。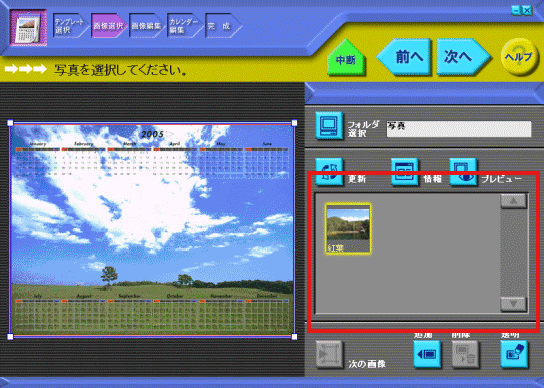
- 手順9. で選択した画像が、左側に表示されたことを確認します。
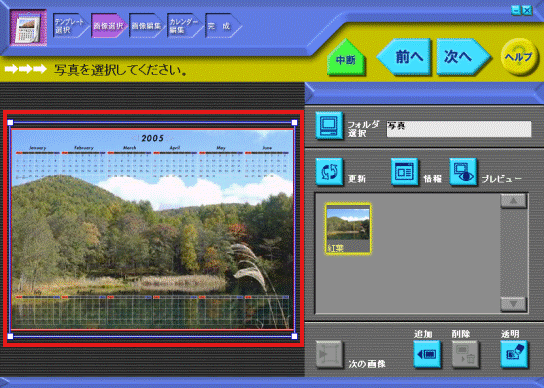

画面の右下に「追加」ボタンが表示されている場合は、「追加」ボタンをクリックしてお好みの画像をクリックすると、カレンダーに画像を追加できます。
なお、追加した画像は、カレンダーの手前に表示(重なって表示)されるため、画像の大きさや位置によっては、カレンダーが隠れます。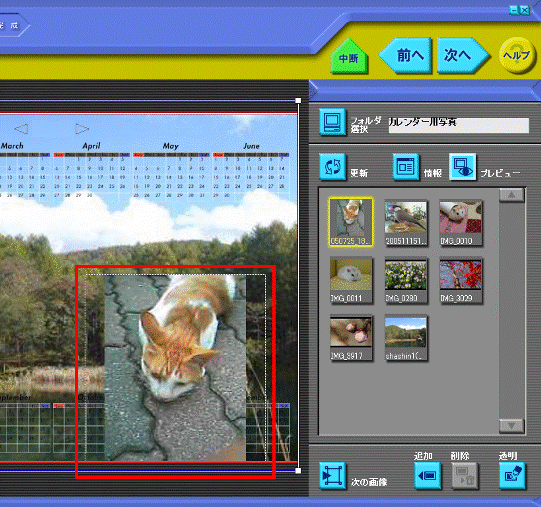
(追加した画像によって、カレンダーが隠れている状態) - 「次へ」ボタンをクリックします。
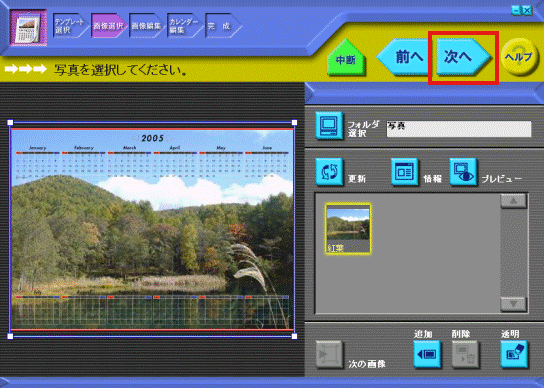
- 「写真の加工をしてください。」と表示されます。
「位置/サイズ」ボタンや「効果」ボタンなどをクリックし、画像の位置やサイズなどを調整します。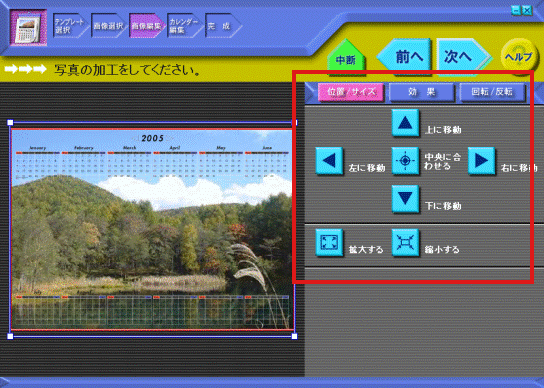

各ボタンの詳細は、次のとおりです。- 「位置/サイズ」ボタン
「上に移動」ボタンや「拡大する」ボタンを使用して、画像の位置やサイズを調整します。 - 「効果」ボタン
「効果の一覧」から、使用する画像に対して行なう、補正などの効果を選択します。
また、その度合いを「効果の強さ」のつまみを左右方向に移動し、調整します。 - 「回転/反転」ボタン
「左に90度回転する」ボタンや「左右に反転する」ボタンを使用し、画像の向きを調整します。
- 「位置/サイズ」ボタン
- 「次へ」ボタンをクリックします。
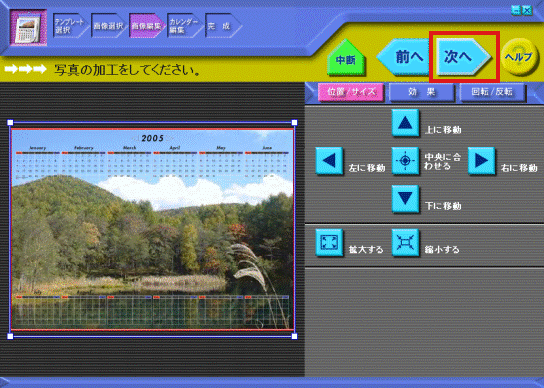
- 「作成したい期間を指定してください。」と表示されます。
「カレンダーの年」や「カレンダーの月」の「-」 / 「+」ボタンをクリックし、年、月を調整します。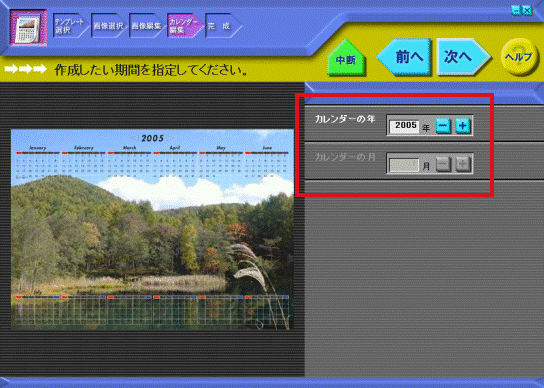

手順4. で選択したテンプレートのデザインによっては、「カレンダーの年」だけを調整します。 - 「次へ」ボタンをクリックします。
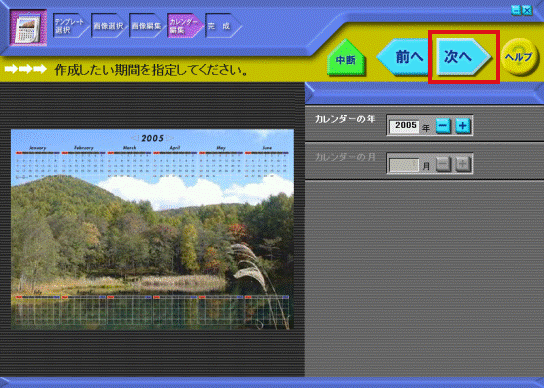
- 「作品の利用方法を選択してください。」と表示されます。
「保存する」ボタンをクリックします。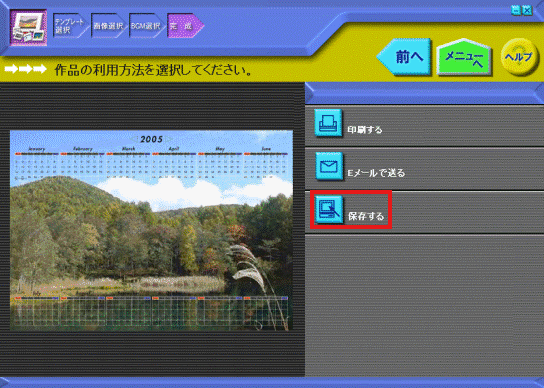

- 「印刷する」ボタンをクリックすることで、作成したカレンダーを印刷できます。
- 「Eメールで送る」ボタンをクリックすることで、作成したカレンダーをEメールに添付して送信できます。
- 「印刷する」ボタンをクリックすることで、作成したカレンダーを印刷できます。
- 「フォーマット設定」が表示されます。
「BMP形式」または、「JPEG形式」を、目的に応じてクリックします。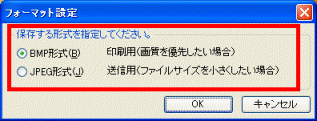
- 「OK」ボタンをクリックします。
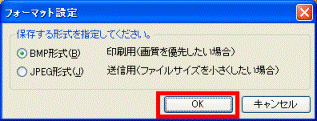
- 「名前を付けて保存」が表示されます。
作成したカレンダーを保存する場所を指定します。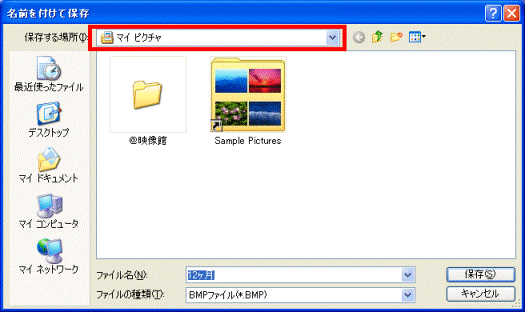
(「マイピクチャ」フォルダをクリックした例) - 作成したカレンダーに付けるファイル名を、お好みで入力します。
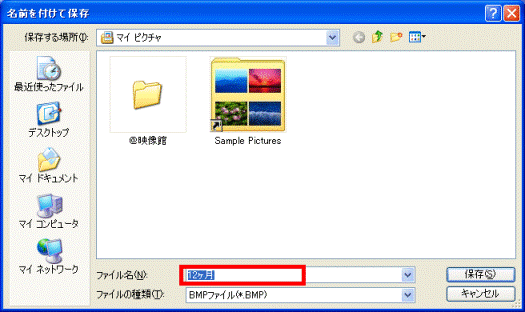
- 「保存」ボタンをクリックします。
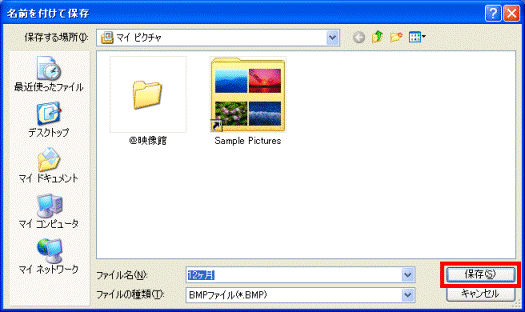
- 「作品の利用方法を選択してください。」に戻ります。
「×」ボタンをクリックし、「作品の利用方法を選択してください。」を閉じます。
「印刷する」や「Eメールで送る」を選択しただけでは、作成したカレンダーのデータは保存されません。
作成したカレンダーのデータを保存しておきたい場合は、必ず、「保存する」ボタンをクリックしてデータを保存してください。 - 「@映像館を終了します。」と表示されます。
「はい」ボタンをクリックします。



