Q&Aナンバー【9208-4497】更新日:2011年10月8日
このページをブックマークする(ログイン中のみ利用可)
[Norton Internet Security 2010] 初期設定の方法を教えてください。
| 対象機種 | 2010年夏モデルESPRIMO、他・・・ |
|---|---|
| 対象OS |
|
 質問
質問
パソコンに添付されている、Norton Internet Security 2010の初期設定の方法を教えてください。
 回答
回答
次の手順で、Norton Internet Security 2010の初期設定をします。
Norton Internet Security 2010は、ご購入時の状態でインストールされています。
初期設定をすると、ウイルスバスター2010はインストールできなくなります。
次の項目を順番に確認してください。
手順1初期設定をする
Norton Internet Security 2010は、セキュリティ対策ソフト選択からアクティブ化をします。
手順は次のとおりです。

お使いの環境によっては、表示される画面が異なります。
- 「スタート」ボタン→「すべてのプログラム」→「セキュリティ対策ソフト選択」→「セキュリティ対策ソフト選択」の順にクリックします。
- セキュリティ対策ソフト選択が起動します。
「ノートン(TM) インターネットセキュリティ2010」をクリックします。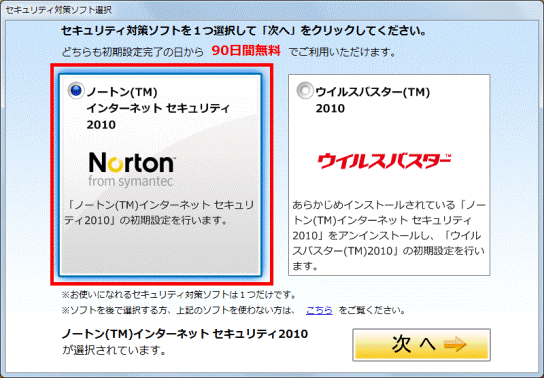
- 「次へ」ボタンをクリックします。
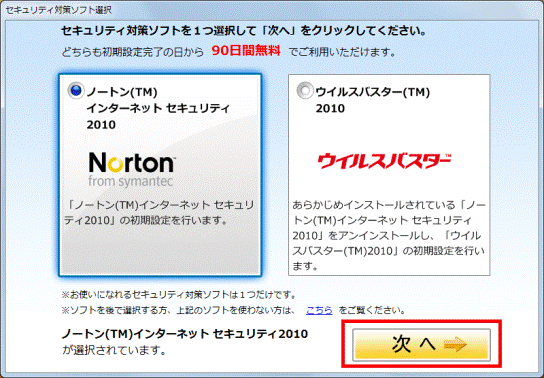
- 「「ノートン(TM)インターネットセキュリティ2010」が選択されました。」と表示されます。
「初期設定を開始する」ボタンをクリックします。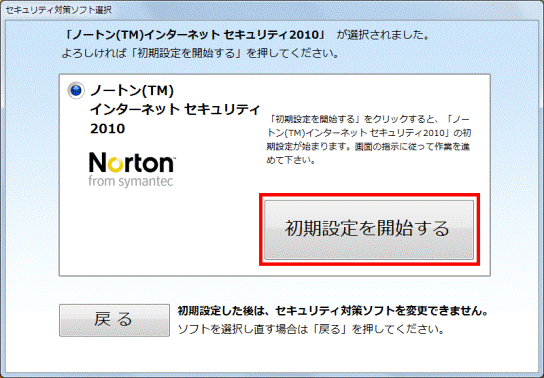
- 「「同意して 次へ」を押すと次のような画面が表示されることがあります。」と表示されます。
「同意して 次へ」ボタンをクリックします。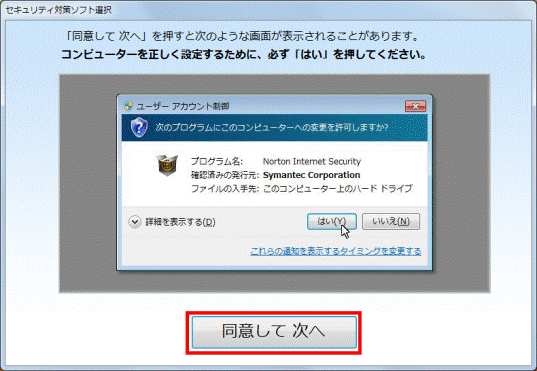
- 「ユーザーアカウント制御」が表示されます。
「はい」ボタンをクリックします。 - 「今すぐにコンピュータを保護」と表示されます。
「ユーザー使用許諾契約」をクリックします。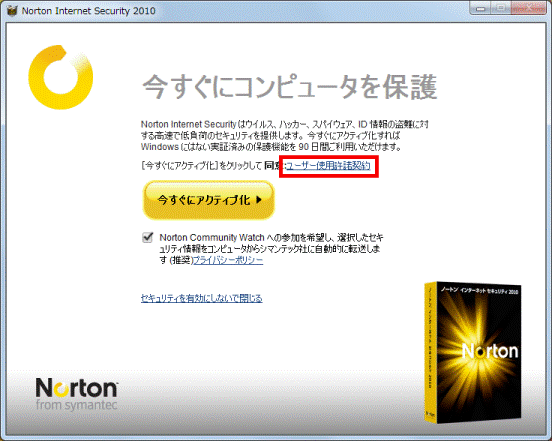
- 「Norton 使用許諾契約」と表示されます。
内容を最後までよく読み、「×」ボタンをクリックします。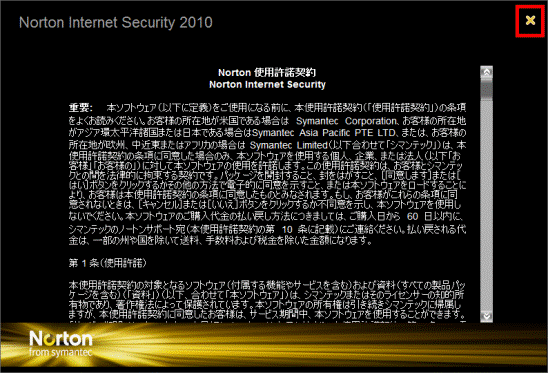
- 「今すぐにコンピュータを保護」に戻ります。
「ユーザー使用許諾契約」の内容に同意する場合は、「今すぐにアクティブ化」ボタンをクリックします。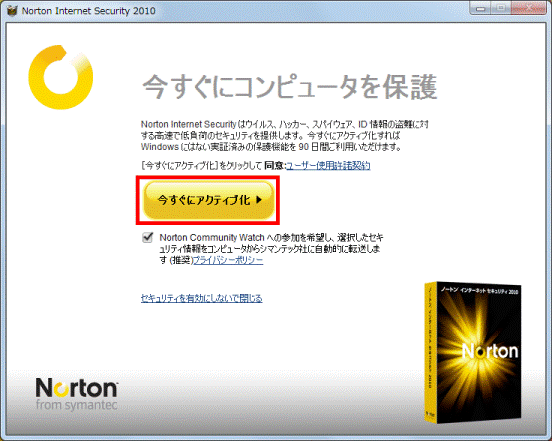
- 「ようこそ」と表示されます。
アクティブ化が完了するまで、しばらく待ちます。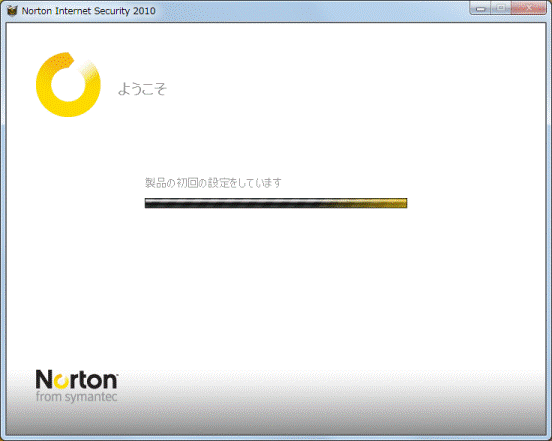

アクティブ化が完了するまでパソコンを操作しないで待ちます。 - 「Nortonアカウントは以下をご利用いただくときに役立ちます。」と表示されます。
「次へ」ボタンをクリックします。
- 表示されない場合は、手順14.へ進みます。
- Nortonアカウントとは、製品版を購入したときに提供されるプロダクトキーを保存するための機能です。
Nortonアカウントの設定方法などの詳細については、提供元の株式会社シマンテックへお問い合わせください。 - Nortonアカウントをお持ちのときは、「電子メールアドレス」を入力してから、「次へ」ボタンをクリックし、画面に表示される内容を確認して登録してください。
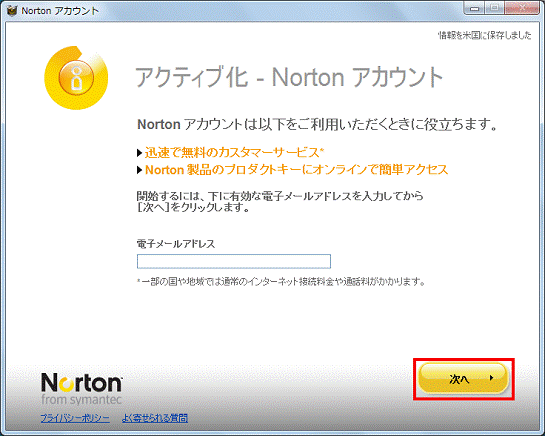
- 表示されない場合は、手順14.へ進みます。
- 赤い文字で「電子メールアドレスを入力してください。」と表示されます。
何も入力しないで、「次へ」ボタンをクリックします。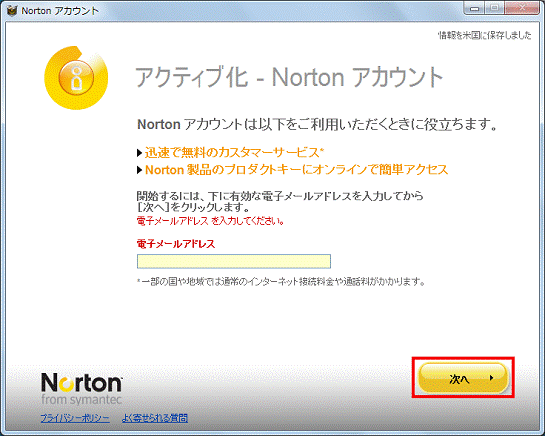
- 「次へ」ボタンの下に、「後で通知する」と表示されます。
「後で通知する」をクリックします。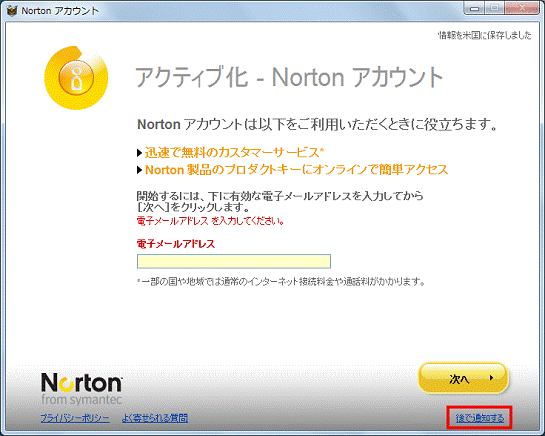
- 「90日保護されます」と表示されます。
表示される画面によって、操作が異なります。- 「今すぐに購入」ボタンが表示されている場合
「購入しないで閉じる」をクリックし、次の手順に進みます。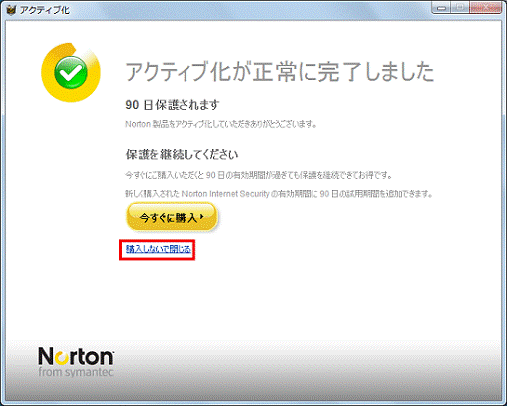
- 「完了」ボタンが表示されている場合
「完了」ボタンをクリックし、次の手順に進みます。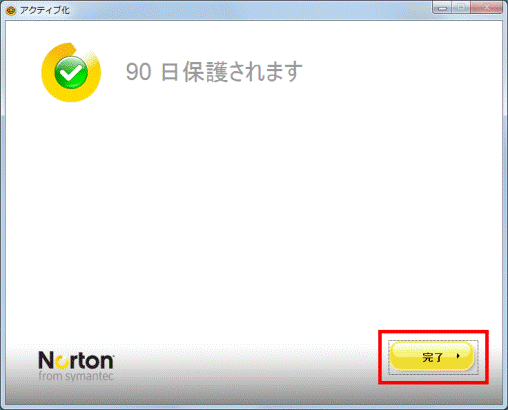
- 「今すぐに購入」ボタンが表示されている場合
- アクティブ化が完了すると、デスクトップにNorton Internet Security 2010のアイコンが表示されます。
アイコンが表示されていることを確認します。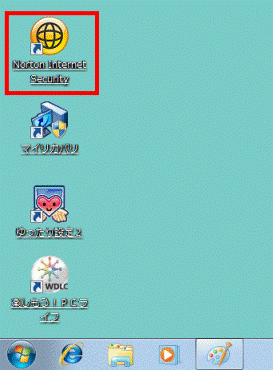
手順2Norton Internet Security 2010を起動する
インターネットに接続してから、次のいずれかの方法でNorton Internet Security 2010を起動します。
- 「スタート」ボタンから起動する
「スタート」ボタン→「すべてのプログラム」→「Norton Internet Security」→「Norton Internet Security」の順にクリックします。 - ショートカットアイコンから起動する
デスクトップにある「Norton Internet Security」のアイコンをクリックします。
起動後、表示される画面によって、操作方法が異なります。
次の場合に応じた項目を確認してください。
「Nortonアカウントは以下をご利用いただくときに役立ちます。」と表示された場合
次の手順で、操作します。
お使いの環境によっては、表示される画面が異なります。
- 「Nortonアカウントは以下をご利用いただくときに役立ちます。」と表示されます。
何も入力しないで、「次へ」ボタンをクリックします。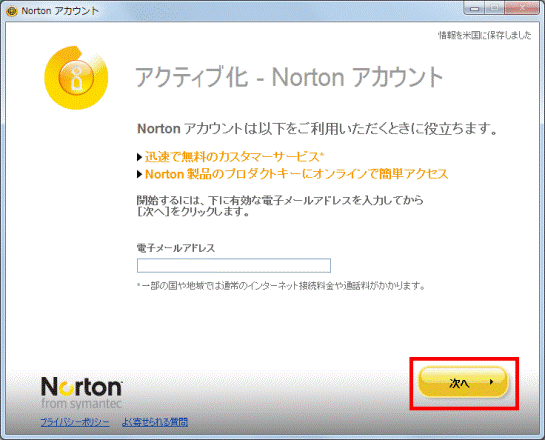

- Nortonアカウントとは、製品版を購入したときに提供されるプロダクトキーを保存するための機能です。
Nortonアカウントの設定方法などの詳細については、提供元の株式会社シマンテックへお問い合わせください。 - Nortonアカウントをお持ちのときは、「電子メールアドレス」を入力してから、「次へ」ボタンをクリックし、画面に表示される内容を確認して登録してください。
- Nortonアカウントとは、製品版を購入したときに提供されるプロダクトキーを保存するための機能です。
- 赤い文字で「電子メールアドレスを入力してください。」と表示されます。
何も入力しないで、「次へ」ボタンをクリックします。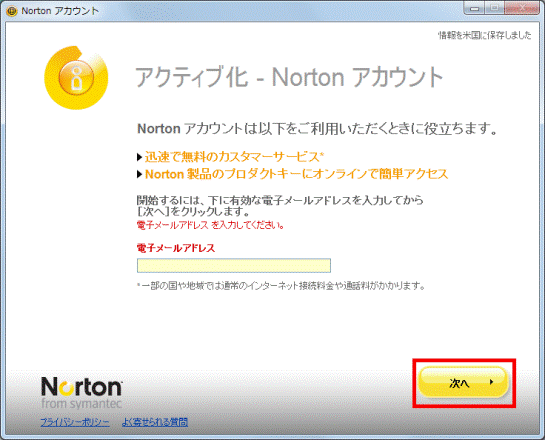
- 「次へ」ボタンの下に、「後で通知する」と表示されます。
「後で通知する」をクリックします。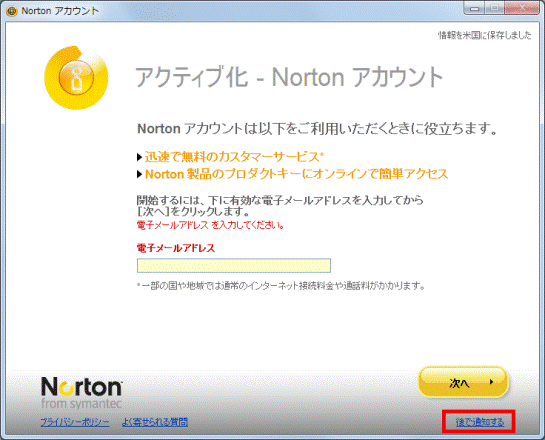
- 「アクティブ化が正常に完了しました」と表示されます。
「購入しないで閉じる」をクリックします。
表示されない場合は、次の手順に進みます。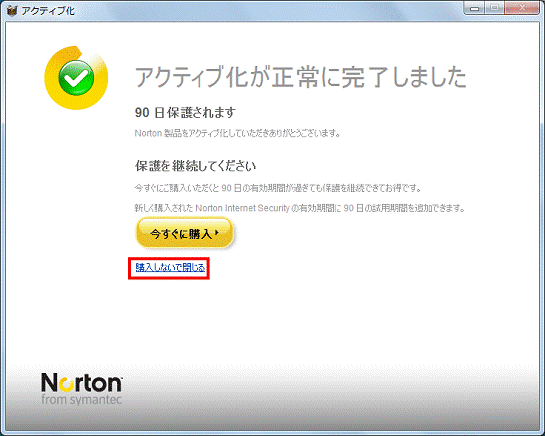
- 「Norton Internet Security」が表示されたことを確認します。
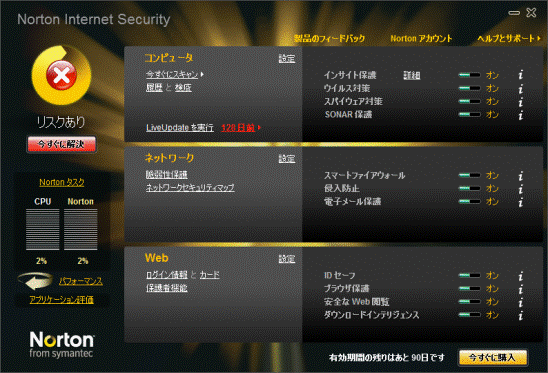
- LiveUpdateを実行し、ウイルス定義ファイルやセキュリティの情報を更新します。
LiveUpdateを実行する方法は、次のQ&Aをご覧ください。 [Norton Internet Security 2010] LiveUpdateで最新の情報に更新する方法を教えてください。(新しいウィンドウで表示)
[Norton Internet Security 2010] LiveUpdateで最新の情報に更新する方法を教えてください。(新しいウィンドウで表示)
「Nortonアカウントにサインインします」と表示された場合
次の手順で、操作します。

お使いの環境によっては、表示される画面が異なります。
- 「Nortonアカウントにサインインします」と表示されます。
状況に応じて、次のとおり操作します。- Nortonアカウントのパスワードが不明なとき
何も入力しないで、次の手順に進みます。 - Nortonアカウントのパスワードがわかるとき
パスワードを入力して、次の手順に進みます。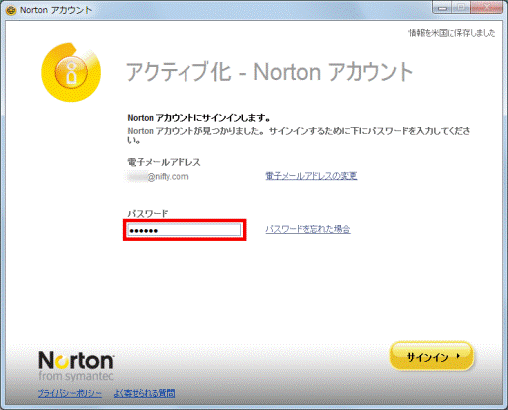

Nortonアカウントの不明点は、提供元の株式会社シマンテックへお問い合わせください
- Nortonアカウントのパスワードが不明なとき
- 「サインイン」ボタンをクリックします。
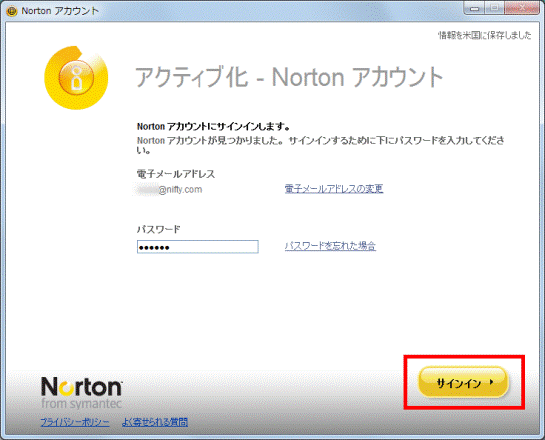
(パスワードを入力しているときの画面)
パスワードを入力していないと、「パスワードを入力してください」と表示されます。
何も入力しないで、もう一度「サインイン」ボタンをクリックします。
次に、「サインイン」ボタンの下に「後で通知する」と表示されるので、「後で通知する」をクリックしてください。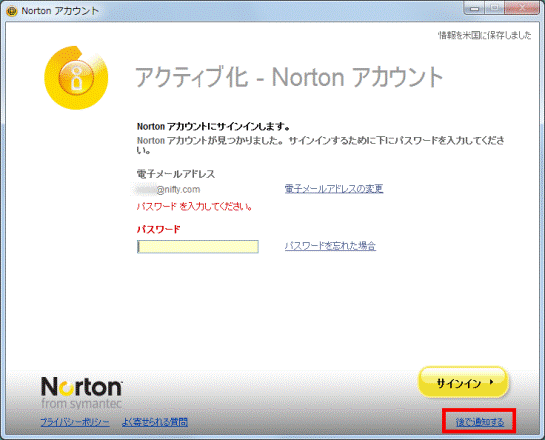
- 「90日保護されます」と表示されます。
表示される画面によって、手順が異なります。- 「完了」ボタンが表示されている場合
「完了」ボタンをクリックして、次の手順に進みます。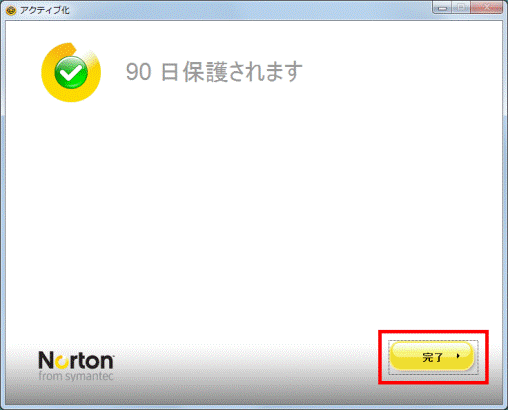
- 「今すぐに購入」ボタンが表示されている場合
「購入しないで閉じる」をクリックして、次の手順へ進みます。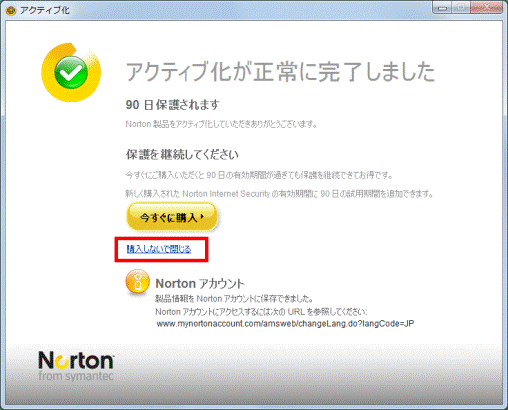

画面が表示されない場合は、次の手順に進みます。 - 「完了」ボタンが表示されている場合
- 「Norton Internet Security」が表示されたことを確認します。
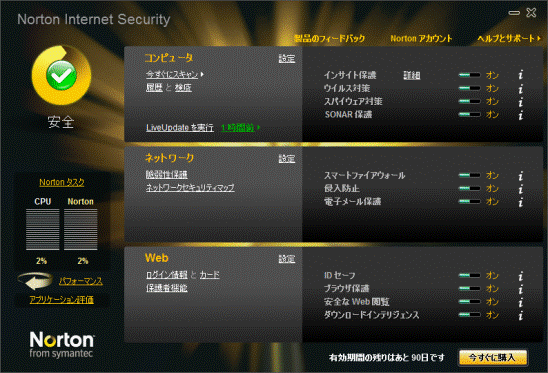
- LiveUpdateを実行し、ウイルス定義ファイルやセキュリティの情報を更新します。
LiveUpdateを実行する方法は、次のQ&Aをご覧ください。 [Norton Internet Security 2010] LiveUpdateで最新の情報に更新する方法を教えてください。(新しいウィンドウで表示)
[Norton Internet Security 2010] LiveUpdateで最新の情報に更新する方法を教えてください。(新しいウィンドウで表示)
Norton Internet Security が表示された場合
Norton Internet Security が表示された場合は、LiveUpdateを実行して、ウイルス定義ファイルやセキュリティの情報を更新します。
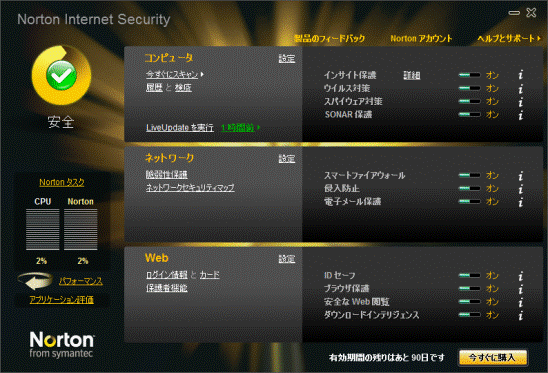
LiveUpdateを実行する方法は、次のQ&Aをご覧ください。
 [Norton Internet Security 2010] LiveUpdateで最新の情報に更新する方法を教えてください。(新しいウィンドウで表示)
[Norton Internet Security 2010] LiveUpdateで最新の情報に更新する方法を教えてください。(新しいウィンドウで表示)



