「ハードウェアとサウンド」が表示されていない場合は、「サウンド」をクリックし、手順5.に進みます。
Q&Aナンバー【9208-5999】更新日:2018年10月18日
このページをブックマークする(ログイン中のみ利用可)
[Windows 7] マイクから録音するときの録音音量を調整する方法を教えてください。
| 対象機種 | すべて |
|---|---|
| 対象OS |
|
 質問
質問
パソコン本体のマイク端子にマイクを接続して録音するときの、録音音量を調整する方法を教えてください。
 回答
回答
次の手順で、マイクの録音音量を調整します。
ご案内
このQ&Aは、Windows 7 向けのものです。
他のOSをお使いの場合は、次のQ&Aをご覧ください。 マイクから録音するときの録音音量を調整する方法を教えてください。
マイクから録音するときの録音音量を調整する方法を教えてください。

お使いの環境によっては、表示される画面が異なります。
- マイクを、マイクの表示のあるジャックに差し込みます。
- 「スタート」ボタン→「コントロールパネル」の順にクリックします。
- 「ハードウェアとサウンド」をクリックします。
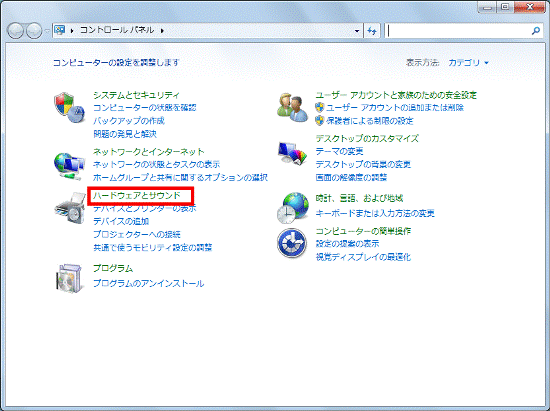 アドバイス
アドバイス - 「サウンド」をクリックします。
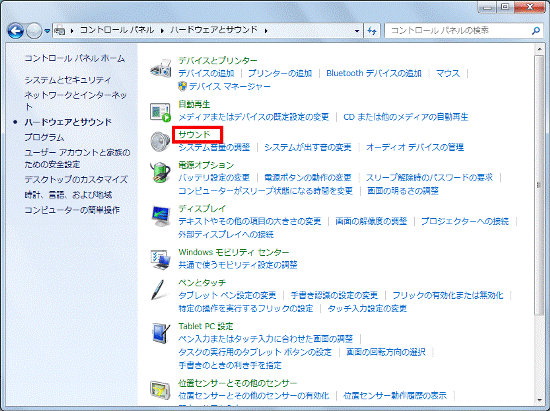
- 「サウンド」が表示されます。
「録音」タブをクリックします。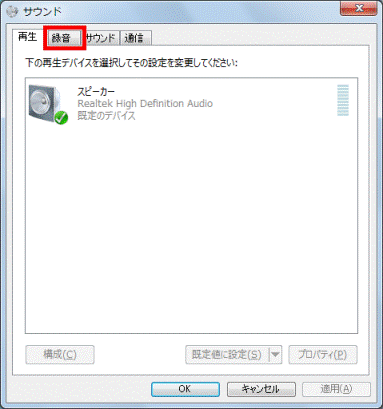
- 「マイク」をクリックします。
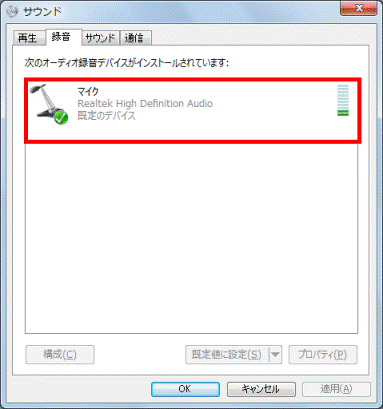
- 「プロパティ」ボタンをクリックします。
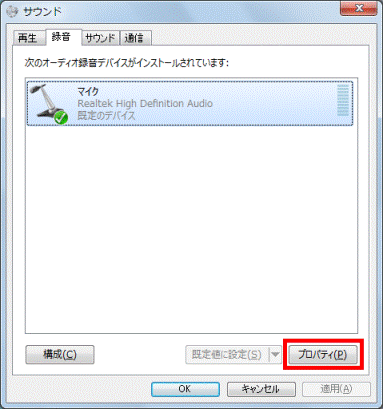
- 「マイクのプロパティ」が表示されます。
「レベル」タブをクリックします。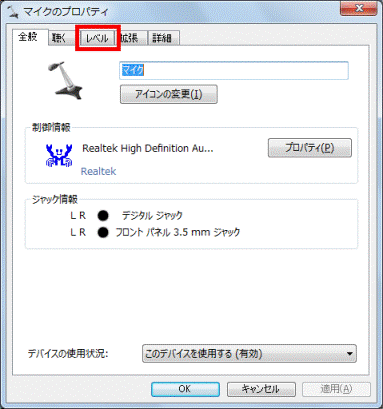
- 「マイク」のつまみをクリックして、録音音量を調整します。
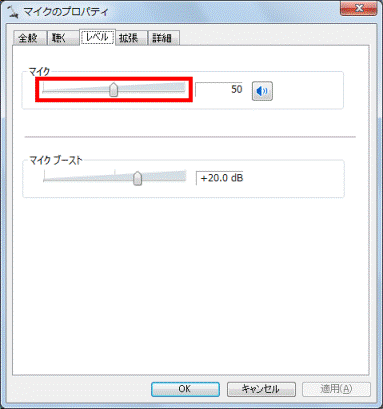 アドバイス
アドバイス右に動かすと録音音量が大きくなり、左に動かすと録音音量が小さくなります。
- 「OK」ボタンをクリックします。
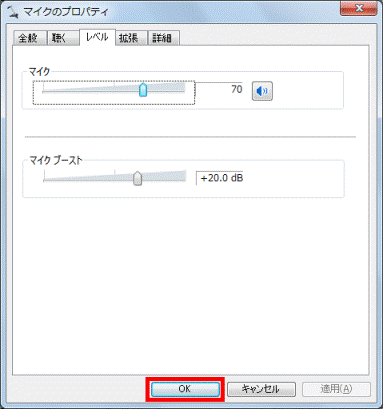
- 「サウンド」に戻ります。
「OK」ボタンをクリックします。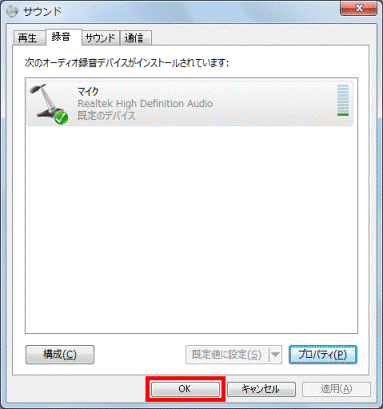
- 「×」ボタンをクリックし、「ハードウェアとサウンド」を閉じます。



