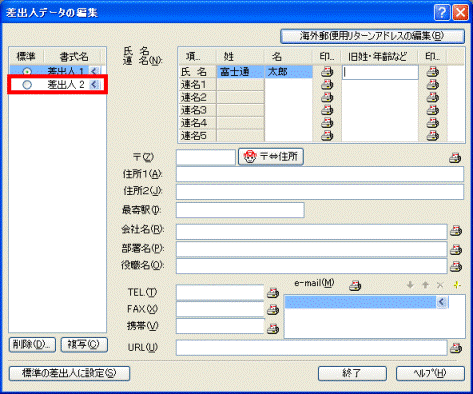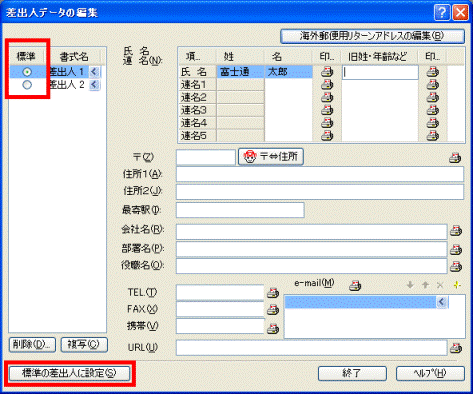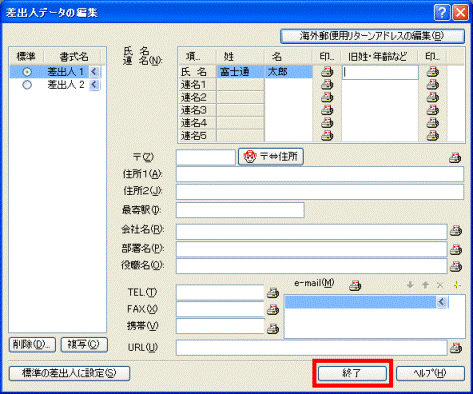Q&Aナンバー【9304-7756】更新日:2014年10月10日
印刷する
このページをブックマークする(ログイン中のみ利用可)
[筆まめ Ver.13〜Ver.19] 差出人の設定手順を教えてください。
対象機種とOS
(全て表示表示を省略)
| 対象機種 |
2009年冬モデルFMV-DESKPOWER CE/E37N、他・・・
|
- 2009年冬モデル FMV-DESKPOWER CE/E37N
- 2009年冬モデル FMV-DESKPOWER CE/E40
- 2009年冬モデル FMV-DESKPOWER CE/E40N
- 2009年冬モデル FMV-DESKPOWER CE/E43N
- 2009年冬モデル FMV-DESKPOWER CE/E45
- 2009年冬モデル FMV-DESKPOWER CE/E47N
- 2009年冬モデル FMV-DESKPOWER CE/E50
- 2009年冬モデル FMV-DESKPOWER CE/E50N
- 2009年冬モデル FMV-DESKPOWER F/E60
- 2009年冬モデル FMV-DESKPOWER F/E60N
- 2009年冬モデル FMV-DESKPOWER F/E63N
- 2009年冬モデル FMV-DESKPOWER F/E67N
- 2009年冬モデル FMV-DESKPOWER F/E70N
- 2009年冬モデル FMV-DESKPOWER F/E70T
- 2009年冬モデル FMV-DESKPOWER F/E87N
- 2009年冬モデル FMV-DESKPOWER F/E90D
- 2009年冬モデル FMV-DESKPOWER F/E90N
- 2009年冬モデル FMV-BIBLO NF/E30
- 2009年冬モデル FMV-BIBLO NF/E40
- 2009年冬モデル FMV-BIBLO NF/E40N
- 2009年冬モデル FMV-BIBLO NF/E50
- 2009年冬モデル FMV-BIBLO NF/E50N
- 2009年冬モデル FMV-BIBLO NF/E55
- 2009年冬モデル FMV-BIBLO NF/E57
- 2009年冬モデル FMV-BIBLO NF/E70
- 2009年冬モデル FMV-BIBLO NF/E70N
- 2009年冬モデル FMV-BIBLO NF/E75
- 2009年冬モデル FMV-BIBLO NW/E90D
- 2009年冬モデル FMV-BIBLO NW/E90N
- 2009年冬モデル FMV-BIBLO S/E50
- 2009年冬モデル FMV-BIBLO S/E50N
- 2009年夏モデル DESKPOWER すべて
- 2009年夏モデル FMV-BIBLO NF/D30
- 2009年夏モデル FMV-BIBLO NF/D40
- 2009年夏モデル FMV-BIBLO NF/D40N
- 2009年夏モデル FMV-BIBLO NF/D50
- 2009年夏モデル FMV-BIBLO NF/D50N
- 2009年夏モデル FMV-BIBLO NF/D55
- 2009年夏モデル FMV-BIBLO NF/D57
- 2009年夏モデル FMV-BIBLO NF/D70
- 2009年夏モデル FMV-BIBLO NF/D70N
- 2009年夏モデル FMV-BIBLO NF/D75
- 2009年夏モデル FMV-BIBLO NF/D80N
- 2009年夏モデル FMV-BIBLO NF/D85D
- 2009年夏モデル FMV-BIBLO NF/D85N
- 2009年夏モデル FMV-BIBLO NW/D70D
- 2009年夏モデル FMV-BIBLO NW/D90D
- 2009年夏モデル FMV-BIBLO NW/D90N
- 2009年夏モデル FMV-BIBLO S/D50
- 2009年夏モデル FMV-BIBLO S/D50N
- 2009年夏モデル FMV-BIBLO S/D53
- 2009年夏モデル FMV-BIBLO S/D55N
- 2009年夏モデル FMV-BIBLO S/D70
- 2009年春モデル DESKPOWER すべて
- 2009年春モデル TEO すべて
- 2009年春モデル FMV-BIBLO NF/C40
- 2009年春モデル FMV-BIBLO NF/C40N
- 2009年春モデル FMV-BIBLO NF/C50
- 2009年春モデル FMV-BIBLO NF/C50N
- 2009年春モデル FMV-BIBLO NF/C60
- 2009年春モデル FMV-BIBLO NF/C60D
- 2009年春モデル FMV-BIBLO NF/C60H
- 2009年春モデル FMV-BIBLO NF/C60N
- 2009年春モデル FMV-BIBLO NF/C70
- 2009年春モデル FMV-BIBLO NF/C70N
- 2009年春モデル FMV-BIBLO NF/C75
- 2009年春モデル FMV-BIBLO NF/C80N
- 2009年春モデル FMV-BIBLO NF/C90
- 2009年春モデル FMV-BIBLO NW/C90D
- 2009年春モデル FMV-BIBLO NW/C90N
- 2009年春モデル FMV-BIBLO S/C50
- 2009年春モデル FMV-BIBLO S/C50N
- 2008年秋冬モデル DESKPOWER すべて
- 2008年秋冬モデル TEO すべて
- 2008年秋冬モデル FMV-BIBLO NF/B40
- 2008年秋冬モデル FMV-BIBLO NF/B40N
- 2008年秋冬モデル FMV-BIBLO NF/B50
- 2008年秋冬モデル FMV-BIBLO NF/B50N
- 2008年秋冬モデル FMV-BIBLO NF/B60
- 2008年秋冬モデル FMV-BIBLO NF/B65
- 2008年秋冬モデル FMV-BIBLO NF/B70
- 2008年秋冬モデル FMV-BIBLO NF/B70N
- 2008年秋冬モデル FMV-BIBLO NF/B75
- 2008年秋冬モデル FMV-BIBLO NF/B75D
- 2008年秋冬モデル FMV-BIBLO NF/B75ND
- 2008年秋冬モデル FMV-BIBLO NF/B80N
- 2008年秋冬モデル FMV-BIBLO NF/B90
- 2008年秋冬モデル FMV-BIBLO NF/B90D
- 2008年夏モデル TEO すべて
- 2008年夏モデル FMV-DESKPOWER CE/A35N
- 2008年夏モデル FMV-DESKPOWER CE/A409
- 2008年夏モデル FMV-DESKPOWER CE/A40N
- 2008年夏モデル FMV-DESKPOWER CE/A509
- 2008年夏モデル FMV-DESKPOWER CE/A50N
- 2008年夏モデル FMV-DESKPOWER CE/A909
- 2008年夏モデル FMV-DESKPOWER CE/A90N
- 2008年夏モデル FMV-DESKPOWER EK/A30N
- 2008年夏モデル FMV-DESKPOWER EK/A50N
- 2008年夏モデル FMV-DESKPOWER F/A50
- 2008年夏モデル FMV-DESKPOWER F/A50N
- 2008年夏モデル FMV-DESKPOWER LX/A45N
- 2008年夏モデル FMV-DESKPOWER LX/A50D
- 2008年夏モデル FMV-DESKPOWER LX/A50N
- 2008年夏モデル FMV-DESKPOWER LX/A65N
- 2008年夏モデル FMV-DESKPOWER LX/A70D
- 2008年夏モデル FMV-DESKPOWER LX/A70N
- 2008年夏モデル FMV-DESKPOWER LX/A80D
- 2008年夏モデル FMV-BIBLO NF/A40
- 2008年夏モデル FMV-BIBLO NF/A40N
- 2008年夏モデル FMV-BIBLO NF/A50
- 2008年夏モデル FMV-BIBLO NF/A50N
- 2008年夏モデル FMV-BIBLO NF/A55
- 2008年夏モデル FMV-BIBLO NF/A55D
- 2008年夏モデル FMV-BIBLO NF/A60
- 2008年夏モデル FMV-BIBLO NF/A65
- 2008年夏モデル FMV-BIBLO NF/A70N
- 2008年夏モデル FMV-BIBLO NF/A75
- 2008年夏モデル FMV-BIBLO NF/A75D
- 2008年夏モデル FMV-BIBLO NF/A75ND
- 2008年夏モデル FMV-BIBLO NX/A90D
- 2008年夏モデル FMV-BIBLO NX/A90N
- 2008年夏モデル FMV-DESKPOWER EK/A30 (FMVEKA30, FMVEKA30E, FMVEKA30F, FMVEKA30Y, FMVEKA30Z)
- 2008年夏モデル FMV-BIBLO NF/A70 (FMVNFA70B, FMVNFA70BS, FMVNFA70BX, FMVNFA70BZ, FMVNFA70W, FMVNFA70WF, FMVNFA70WG, FMVNFA70WK, FMVNFA70WS)
- 2008年春モデル DESKPOWER すべて
- 2008年春モデル TEO すべて
- 2008年春モデル FMV-BIBLO NF40Y
- 2008年春モデル FMV-BIBLO NF40YN
- 2008年春モデル FMV-BIBLO NF45Y
- 2008年春モデル FMV-BIBLO NF50Y
- 2008年春モデル FMV-BIBLO NF50YN
- 2008年春モデル FMV-BIBLO NF55Y
- 2008年春モデル FMV-BIBLO NF55Y/D
- 2008年春モデル FMV-BIBLO NF70Y
- 2008年春モデル FMV-BIBLO NF70YN
- 2008年春モデル FMV-BIBLO NF75Y
- 2008年春モデル FMV-BIBLO NF75Y/D
- 2008年春モデル FMV-BIBLO NF75YN/D
- 2008年春モデル FMV-BIBLO NX90Y/D
- 2008年春モデル FMV-BIBLO NX90YN
- 2008年春モデル FMV-BIBLO NX95Y/D
- 2007年秋冬モデル DESKPOWER すべて
- 2007年秋冬モデル FMV-BIBLO NF40X
- 2007年秋冬モデル FMV-BIBLO NF50X
- 2007年秋冬モデル FMV-BIBLO NF50X/V
- 2007年秋冬モデル FMV-BIBLO NF50XN
- 2007年秋冬モデル FMV-BIBLO NF53X
- 2007年秋冬モデル FMV-BIBLO NF55X
- 2007年秋冬モデル FMV-BIBLO NF55X/D
- 2007年秋冬モデル FMV-BIBLO NF60X
- 2007年秋冬モデル FMV-BIBLO NF70X
- 2007年秋冬モデル FMV-BIBLO NF70XN
- 2007年秋冬モデル FMV-BIBLO NF75X
- 2007年秋冬モデル FMV-BIBLO NF75X/D
- 2007年秋冬モデル FMV-BIBLO NF75XN/D
- 2007年秋冬モデル FMV-BIBLO NX90X
- 2007年秋冬モデル FMV-BIBLO NX95X/D
- 2007年秋冬モデル FMV-BIBLO NX95XN/D
- 2007年夏モデル DESKPOWER すべて
- 2007年夏モデル FMV-BIBLO NF40W
- 2007年夏モデル FMV-BIBLO NF43W
- 2007年夏モデル FMV-BIBLO NF45W
- 2007年夏モデル FMV-BIBLO NF50W
- 2007年夏モデル FMV-BIBLO NF50W/V
- 2007年夏モデル FMV-BIBLO NF50WN
- 2007年夏モデル FMV-BIBLO NF53W
- 2007年夏モデル FMV-BIBLO NF60W
- 2007年夏モデル FMV-BIBLO NF70W
- 2007年夏モデル FMV-BIBLO NF75W
- 2007年夏モデル FMV-BIBLO NF75W/V
- 2007年夏モデル FMV-BIBLO NF75WN
- 2007年夏モデル FMV-BIBLO NX70W/D
- 2007年夏モデル FMV-BIBLO NX90WN/D
- 2007年夏モデル FMV-BIBLO NX95W/D
- 2007年春モデル FMV-DESKPOWER CE40U7
- 2007年春モデル FMV-DESKPOWER CE40UN
- 2007年春モデル FMV-DESKPOWER CE50U7
- 2007年春モデル FMV-DESKPOWER CE50UN
- 2007年春モデル FMV-DESKPOWER CE70UN
- 2007年春モデル FMV-DESKPOWER CE70UW/D
- 2007年春モデル FMV-DESKPOWER CE80UN
- 2007年春モデル FMV-DESKPOWER EK30U
- 2007年春モデル FMV-DESKPOWER EK50U
- 2007年春モデル FMV-DESKPOWER LX40U
- 2007年春モデル FMV-DESKPOWER LX40UN
- 2007年春モデル FMV-DESKPOWER LX50U
- 2007年春モデル FMV-DESKPOWER LX50U/D
- 2007年春モデル FMV-DESKPOWER LX50UN
- 2007年春モデル FMV-DESKPOWER LX70U/D
- 2007年春モデル FMV-DESKPOWER LX70UN
- 2007年春モデル FMV-DESKPOWER TX90U/D
- 2007年春モデル FMV-DESKPOWER TX90UN
- 2007年春モデル FMV-DESKPOWER TX95U/D
- 2007年春モデル FMV-BIBLO NB50U
- 2007年春モデル FMV-BIBLO NB50UN
- 2007年春モデル FMV-BIBLO NB55U/D
- 2007年春モデル FMV-BIBLO NB55UN/D
- 2007年春モデル FMV-BIBLO NF40U
- 2007年春モデル FMV-BIBLO NF40U/V
- 2007年春モデル FMV-BIBLO NF40UN
- 2007年春モデル FMV-BIBLO NF50U
- 2007年春モデル FMV-BIBLO NF70UN
- 2007年春モデル FMV-BIBLO NF75U/V
- 2007年春モデル FMV-BIBLO NX70U/D
- 2007年春モデル FMV-BIBLO NX90U/D
- 2007年春モデル FMV-BIBLO NX90UN/D
- 2007年春モデル FMV-BIBLO NX95U/D
- 2007年春モデル FMV-BIBLO NF70U (FMVNF70U, FMVNF70UE, FMVNF70UG, FMVNF70UX)
- 2006年秋冬モデル DESKPOWER すべて
- 2006年秋冬モデル FMV-BIBLO NB50T
- 2006年秋冬モデル FMV-BIBLO NB55T/T
- 2006年秋冬モデル FMV-BIBLO NB55T/TS
- 2006年秋冬モデル FMV-BIBLO NB70T
- 2006年秋冬モデル FMV-BIBLO NB70TN
- 2006年秋冬モデル FMV-BIBLO NB75T/T
- 2006年秋冬モデル FMV-BIBLO NF40T
- 2006年秋冬モデル FMV-BIBLO NF40TN
- 2006年秋冬モデル FMV-BIBLO NF45T
- 2006年秋冬モデル FMV-BIBLO NF50T
- 2006年秋冬モデル FMV-BIBLO NF60T
- 2006年秋冬モデル FMV-BIBLO NF70T
- 2006年秋冬モデル FMV-BIBLO NX70T/D
- 2006年秋冬モデル FMV-BIBLO NX70TN/D
- 2006年秋冬モデル FMV-BIBLO NX90T/D
- 2006年秋冬モデル FMV-BIBLO NX90TN/D
- 2006年秋冬モデル FMV-BIBLO NX95T/D
- 2006年夏モデル DESKPOWER すべて
- 2006年夏モデル FMV-BIBLO NB40S
- 2006年夏モデル FMV-BIBLO NB40SN
- 2006年夏モデル FMV-BIBLO NB50S
- 2006年夏モデル FMV-BIBLO NB55S
- 2006年夏モデル FMV-BIBLO NB55S/T
- 2006年夏モデル FMV-BIBLO NB55S/TS
- 2006年夏モデル FMV-BIBLO NB70S
- 2006年夏モデル FMV-BIBLO NB70SN
- 2006年夏モデル FMV-BIBLO NB75S
- 2006年夏モデル FMV-BIBLO NB75S/T
- 2006年夏モデル FMV-BIBLO NB75SN/T
- 2006年夏モデル FMV-BIBLO NB80S
- 2006年夏モデル FMV-BIBLO NX70S/W
- 2006年夏モデル FMV-BIBLO NX90S/D
- 2006年夏モデル FMV-BIBLO NX90SN/D
- 2006年夏モデル FMV-BIBLO NX95S/D
- 2006年春モデル DESKPOWER すべて
- 2006年春モデル FMV-BIBLO NB40R
- 2006年春モデル FMV-BIBLO NB40RN
- 2006年春モデル FMV-BIBLO NB50R
- 2006年春モデル FMV-BIBLO NB50R/A
- 2006年春モデル FMV-BIBLO NB55R
- 2006年春モデル FMV-BIBLO NB55R/T
- 2006年春モデル FMV-BIBLO NB55R/TS
- 2006年春モデル FMV-BIBLO NB75R
- 2006年春モデル FMV-BIBLO NB75R/T
- 2006年春モデル FMV-BIBLO NB75RN
- 2006年春モデル FMV-BIBLO NB75RN/T
- 2006年春モデル FMV-BIBLO NB80R
- 2006年春モデル FMV-BIBLO NX70R/W
- 2006年春モデル FMV-BIBLO NX70RN/W
- 2006年春モデル FMV-BIBLO NX90R/W
- 2006年春モデル FMV-BIBLO NX90RN/W
- 2005年秋冬モデル DESKPOWER すべて
- 2005年秋冬モデル FMV-BIBLO NB40M
- 2005年秋冬モデル FMV-BIBLO NB40MN
- 2005年秋冬モデル FMV-BIBLO NB50M
- 2005年秋冬モデル FMV-BIBLO NB55M
- 2005年秋冬モデル FMV-BIBLO NB55M/T
- 2005年秋冬モデル FMV-BIBLO NB60M/W
- 2005年秋冬モデル FMV-BIBLO NB75M
- 2005年秋冬モデル FMV-BIBLO NB75M/T
- 2005年秋冬モデル FMV-BIBLO NB75M/TS
- 2005年秋冬モデル FMV-BIBLO NB75MN
- 2005年秋冬モデル FMV-BIBLO NB75MN/T
- 2005年秋冬モデル FMV-BIBLO NB80M
- 2005年秋冬モデル FMV-BIBLO NB90M/W
- 2005年秋冬モデル FMV-BIBLO NB90MN/W
- 2005年秋冬モデル FMV-BIBLO NX90M/W
- 2005年秋冬モデル FMV-BIBLO NX90MN/W
- 2005年夏モデル DESKPOWER すべて
- 2005年夏モデル FMV-BIBLO NB50L
- 2005年夏モデル FMV-BIBLO NB50L/A
- 2005年夏モデル FMV-BIBLO NB50LN
- 2005年夏モデル FMV-BIBLO NB55L
- 2005年夏モデル FMV-BIBLO NB55L/A
- 2005年夏モデル FMV-BIBLO NB55L/T
- 2005年夏モデル FMV-BIBLO NB60L/W
- 2005年夏モデル FMV-BIBLO NB75L
- 2005年夏モデル FMV-BIBLO NB75L/T
- 2005年夏モデル FMV-BIBLO NB75L/TS
- 2005年夏モデル FMV-BIBLO NB75LN/T
- 2005年夏モデル FMV-BIBLO NB80L
- 2005年夏モデル FMV-BIBLO NB90L/W
- 2005年夏モデル FMV-BIBLO NB90LN/W
- 2005年夏モデル FMV-BIBLO NX70L/W
- 2005年夏モデル FMV-BIBLO NX90L/W
- 2005年夏モデル FMV-BIBLO NX90LN/W
- 2005年春モデル DESKPOWER すべて
- 2005年春モデル FMV-BIBLO NB50K
- 2005年春モデル FMV-BIBLO NB50KN
- 2005年春モデル FMV-BIBLO NB55K
- 2005年春モデル FMV-BIBLO NB55K/T
- 2005年春モデル FMV-BIBLO NB75K
- 2005年春モデル FMV-BIBLO NB75K/T
- 2005年春モデル FMV-BIBLO NB80K
- 2005年春モデル FMV-BIBLO NB80KN
- 2005年春モデル FMV-BIBLO NB90K/T
- 2005年春モデル FMV-BIBLO NB90K/TS
- 2005年春モデル FMV-BIBLO NB90KN/T
- 2005年春モデル FMV-BIBLO NX70K/T
- 2005年春モデル FMV-BIBLO NX90K/T
- 2005年春モデル FMV-BIBLO NX90KN
- 2004年冬モデル DESKPOWER すべて
- 2004年冬モデル FMV-BIBLO NB50J
- 2004年冬モデル FMV-BIBLO NB50JN
- 2004年冬モデル FMV-BIBLO NB55J
- 2004年冬モデル FMV-BIBLO NB55J/T
- 2004年冬モデル FMV-BIBLO NB75J
- 2004年冬モデル FMV-BIBLO NB80J
- 2004年冬モデル FMV-BIBLO NB80JN
- 2004年冬モデル FMV-BIBLO NB90J/T
- 2004年冬モデル FMV-BIBLO NB90J/TS
- 2004年冬モデル FMV-BIBLO NB90JN/T
- 2004年冬モデル FMV-BIBLO NH70J
- 2004年冬モデル FMV-BIBLO NX50J
- 2004年冬モデル FMV-BIBLO NX70J/T
- 2004年冬モデル FMV-BIBLO NX90J/T
- 2004年冬モデル FMV-BIBLO NX90JN
- 2004年夏モデル DESKPOWER すべて
- 2004年夏モデル FMV-BIBLO NB50H
- 2004年夏モデル FMV-BIBLO NB50H/A
- 2004年夏モデル FMV-BIBLO NB50H/T
- 2004年夏モデル FMV-BIBLO NB50HN
- 2004年夏モデル FMV-BIBLO NB55H
- 2004年夏モデル FMV-BIBLO NB55H/A
- 2004年夏モデル FMV-BIBLO NB55H/T
- 2004年夏モデル FMV-BIBLO NB70H/T
- 2004年夏モデル FMV-BIBLO NB75H
- 2004年夏モデル FMV-BIBLO NB75H/A
- 2004年夏モデル FMV-BIBLO NB75H/T
- 2004年夏モデル FMV-BIBLO NB75HN
- 2004年夏モデル FMV-BIBLO NB75HN/T
- 2004年夏モデル FMV-BIBLO NH50H/T
- 2004年夏モデル FMV-BIBLO NH90H/T
- 2004年夏モデル FMV-BIBLO NH90HN
- 2004年春モデル DESKPOWER すべて
- 2004年春モデル FMV-BIBLO NB50G
- 2004年春モデル FMV-BIBLO NB50G/A
- 2004年春モデル FMV-BIBLO NB50G/T
- 2004年春モデル FMV-BIBLO NB50GN
- 2004年春モデル FMV-BIBLO NB55G
- 2004年春モデル FMV-BIBLO NB55G/A
- 2004年春モデル FMV-BIBLO NB55G/T
- 2004年春モデル FMV-BIBLO NB70G
- 2004年春モデル FMV-BIBLO NB75G
- 2004年春モデル FMV-BIBLO NB75G/T
- 2004年春モデル FMV-BIBLO NB75GN
- 2004年春モデル FMV-BIBLO NH50G/T
- 2004年春モデル FMV-BIBLO NH90G/T
- 2004年春モデル FMV-BIBLO NH90GN
- 2004年春モデル FMV-BIBLO RS50G/T
- 2003年冬モデル DESKPOWER すべて
- 2003年冬モデル FMV-BIBLO NB50E
- 2003年冬モデル FMV-BIBLO NB50E/A
- 2003年冬モデル FMV-BIBLO NB50EN
- 2003年冬モデル FMV-BIBLO NB53E
- 2003年冬モデル FMV-BIBLO NB53E/A
- 2003年冬モデル FMV-BIBLO NB55E
- 2003年冬モデル FMV-BIBLO NB55E/T
- 2003年冬モデル FMV-BIBLO NB70E
- 2003年冬モデル FMV-BIBLO NB70E/T
- 2003年冬モデル FMV-BIBLO NB70EN
- 2003年冬モデル FMV-BIBLO NH50E
- 2003年冬モデル FMV-BIBLO NH70E
- 2003年冬モデル FMV-BIBLO NH90E/T
- 2003年冬モデル FMV-BIBLO NH90EN
- 2003年冬モデル FMV-BIBLO RS50E/T
- 2003年冬モデル FMV-BIBLO RS50EN/T
- 2003年冬モデル FMV-BIBLO RS55E/T
|
| 対象OS |
- Windows 7 Home Premium
- Windows Vista Home Premium
- Windows Vista Home Basic
- Windows XP Home Edition
- Windows XP Professional
- Windows XP Media Center Edition 2004
- Windows XP Media Center Edition 2005
|
- Windows 7 Home Premium
- Windows Vista Home Premium
- Windows Vista Home Basic
- Windows XP Home Edition
- Windows XP Professional
- Windows XP Media Center Edition 2004
- Windows XP Media Center Edition 2005
|
 質問
質問
筆まめで、はがきを作成するときに、自分の住所や氏名など、差出人の情報が自動的に表示入力されるように設定する手順を教えてください。
 回答
回答
このQ&Aは役に立ちましたか?(今後の改善の参考とさせていただきます。)
 質問
質問 回答
回答
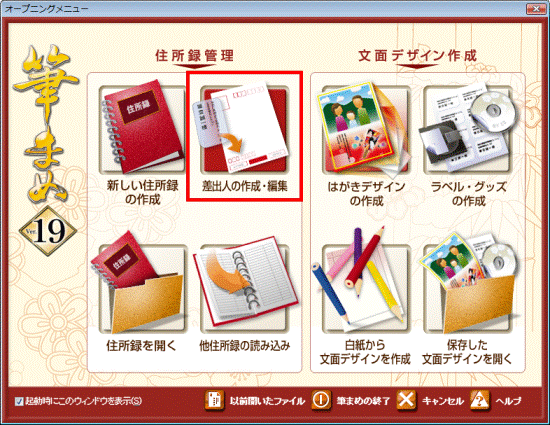


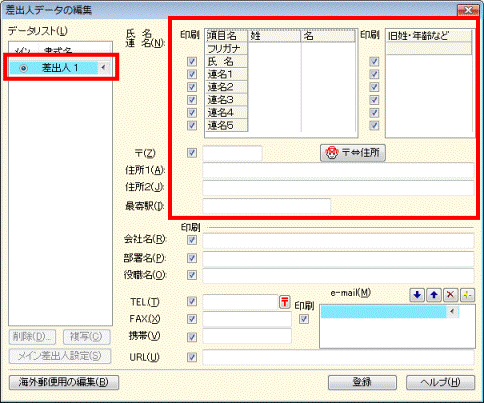
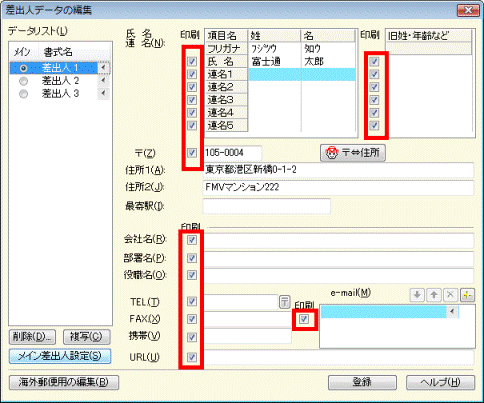

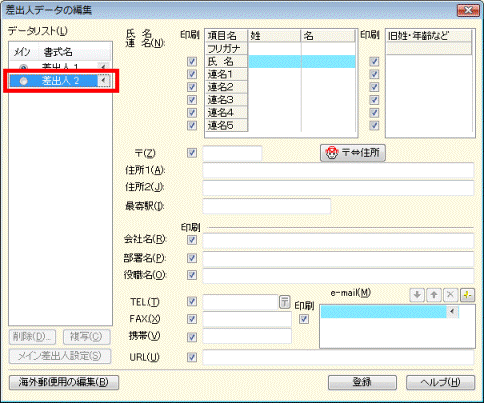

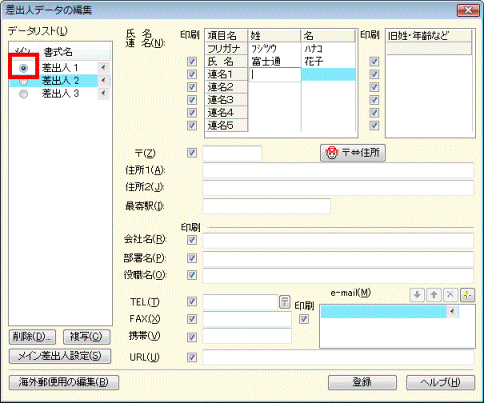
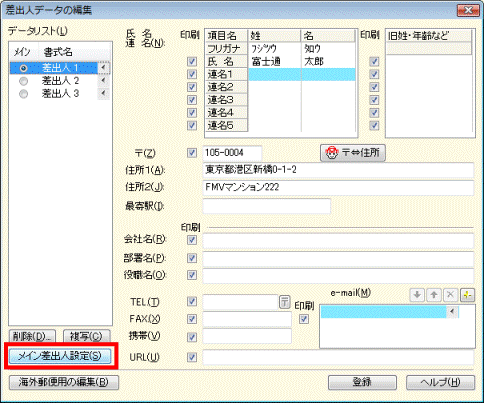

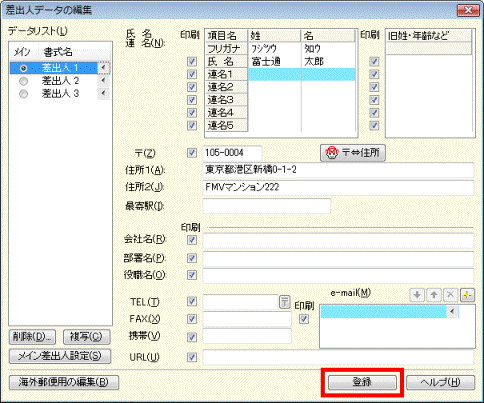


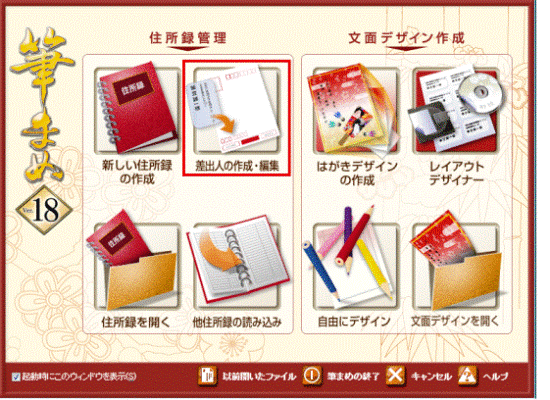


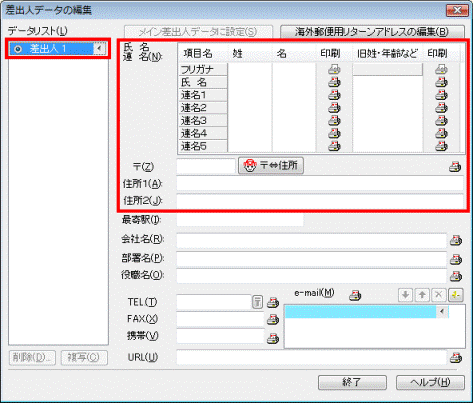
 (ON)の状態で、対象の項目を印刷します。
(ON)の状態で、対象の項目を印刷します。 (OFF)の状態では、対象の項目を印刷しません。
(OFF)の状態では、対象の項目を印刷しません。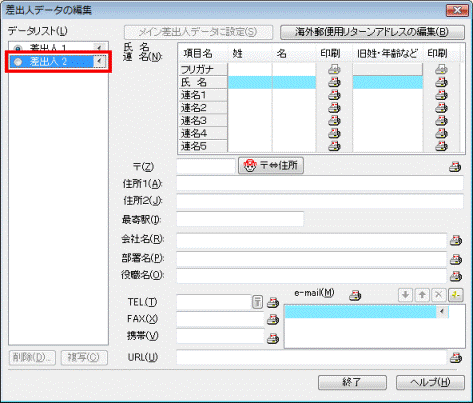

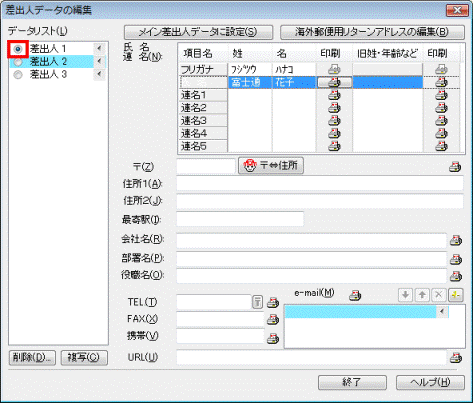
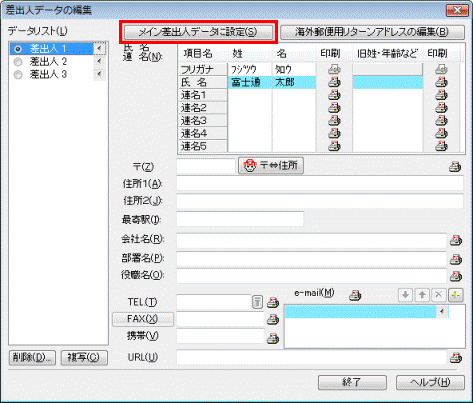
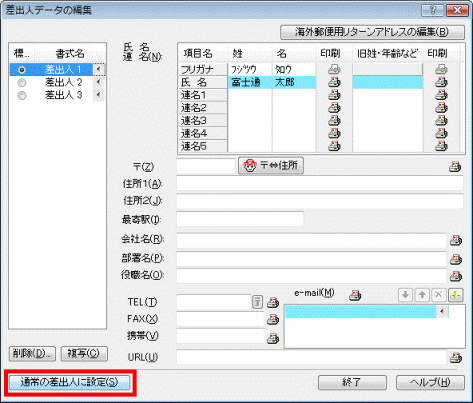

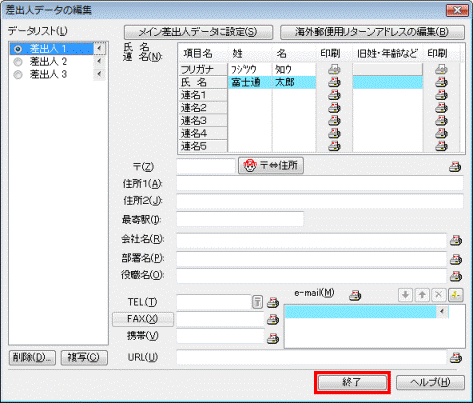



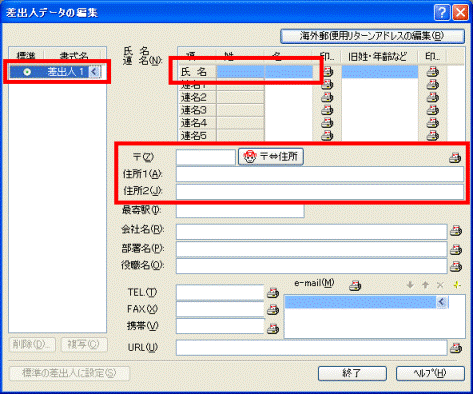
 の状態で、対象の項目を印刷します。
の状態で、対象の項目を印刷します。 の状態では、対象の項目を印刷しません。
の状態では、対象の項目を印刷しません。