Q&Aナンバー【9307-7519】更新日:2009年12月2日
このページをブックマークする(ログイン中のみ利用可)
[@メール] Windows メールからアドレス帳を移行する方法を教えてください。(2007年春モデル〜2009年夏モデル)
| 対象機種 | 2009年夏モデルFMV-DESKPOWER F/D60、他・・・ |
|---|---|
| 対象OS |
|
 質問
質問
2007年春モデル〜2009年夏モデルのFMVパソコンを使っています。
Windows メールのアドレス帳を、@メールに移行する方法を教えてください。
Windows メールのアドレス帳を、@メールに移行する方法を教えてください。
 回答
回答
次の手順で、Windows メールのアドレス帳を@メールに移行します。
事前準備として、フォルダを作成します。

次の手順で、Windows メールのアドレス帳をエクスポートします。

次の手順で、エクスポートしたアドレス帳の文字コードを変更します。

次の手順で、@メールにアドレス帳をインポートします。

次の項目を順番に確認してください。
手順1事前準備
事前準備として、フォルダを作成します。

- デスクトップの何もないところを右クリックし、表示されるメニューから「新規作成」→「フォルダ」の順にクリックします。
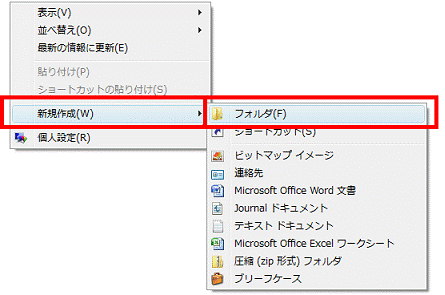
- お好みの名前を入力します。
ここでは例として、「メール」と入力します。
- 【Enter】キーを押します。
手順2アドレス帳をエクスポートする
次の手順で、Windows メールのアドレス帳をエクスポートします。

- Windows メールを起動します。
- 名刺の形をした「アドレス帳」ボタンをクリックします。
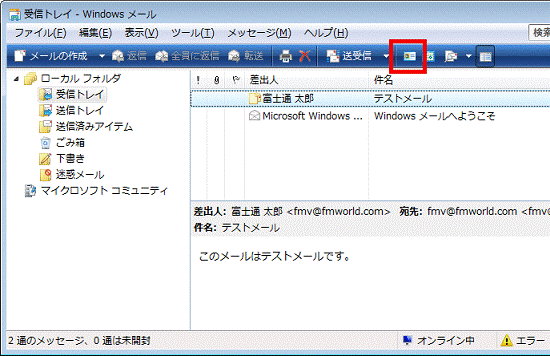
- 「アドレス帳」が表示されます。
「エクスポート」ボタンをクリックします。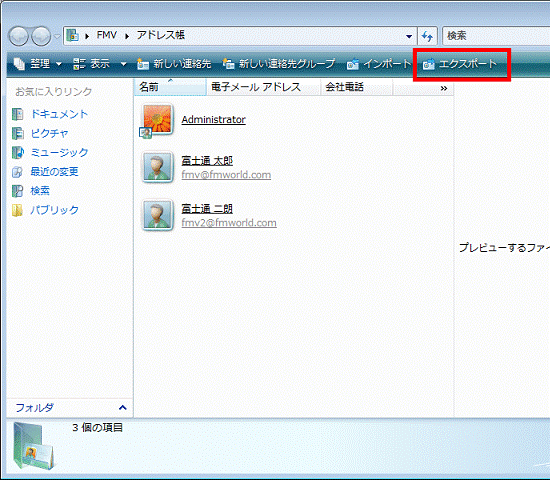
- 「Windows アドレス帳のエクスポート」が表示されます。
「CSV(カンマ区切り)」をクリックします。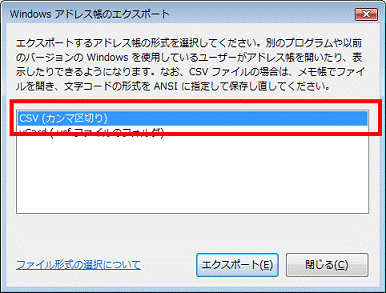
- 「エクスポート」ボタンをクリックします。
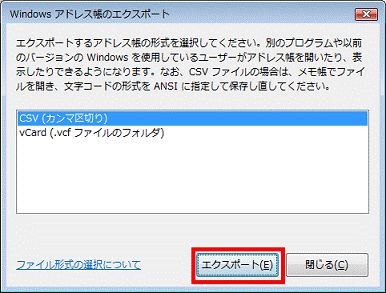
- 「CSV のエクスポート」が表示されます。
「参照」ボタンをクリックします。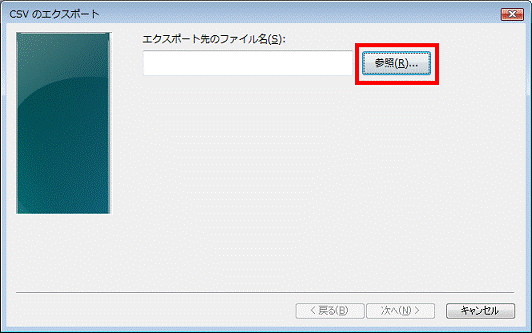
- 「フォルダの参照」をクリックします。

画面の左側に「お気に入りリンク」が表示されている場合は、次の手順へ進みます。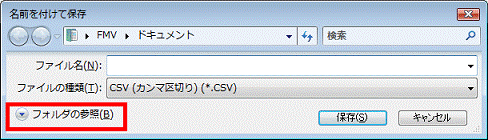
- 「事前準備」で作成したフォルダをクリックして開きます。
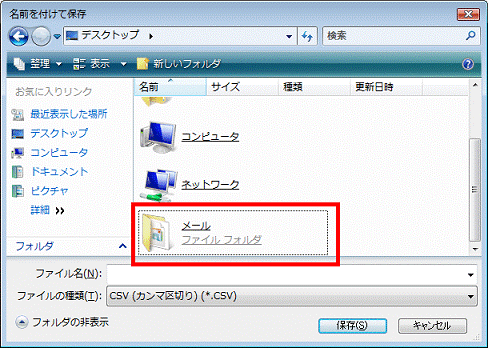
- お好みのファイル名を入力します。
ここでは例として、「アドレス帳」と入力します。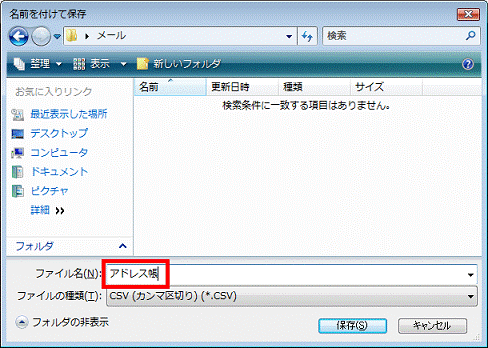
- 「保存」ボタンをクリックします。
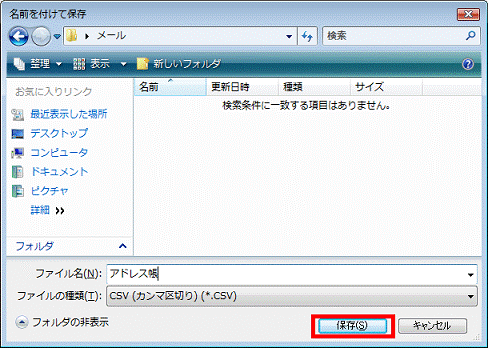
- 「CSV のエクスポート」に戻ります。
「次へ」ボタンをクリックします。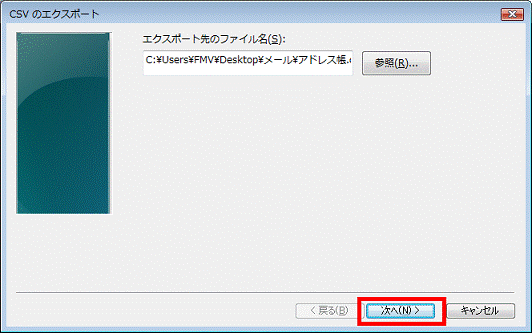
- 「エクスポートするフィールドを選択してください」と表示されます。
「完了」ボタンをクリックします。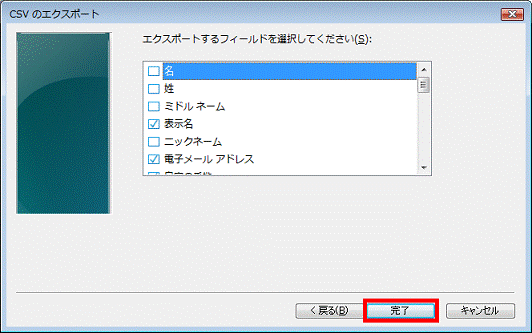
- 「アドレス帳が新しい形式に変換され、指定した場所にエクスポートされました。」と表示されます。
「OK」ボタンをクリックします。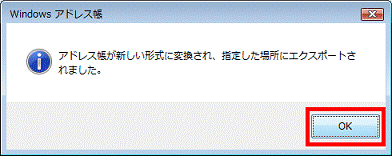
- 「Windows アドレス帳のエクスポート」に戻ります。
「閉じる」ボタンをクリックします。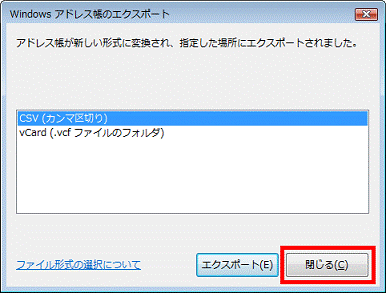
- アドレス帳のメイン操作画面に戻ります。
「×」ボタンをクリックし、「アドレス帳」を閉じます。 - Windows メールのメイン操作画面に戻ります。
「×」ボタンをクリックし、Windows メール」を閉じます。
手順3アドレス帳の文字コードを変換する
次の手順で、エクスポートしたアドレス帳の文字コードを変更します。

- 「事前準備」で作成したフォルダをクリックして開きます。

- エクスポートして保存したアドレス帳を右クリックし、表示されるメニューから「プログラムから開く」→「メモ帳」の順にクリックします。
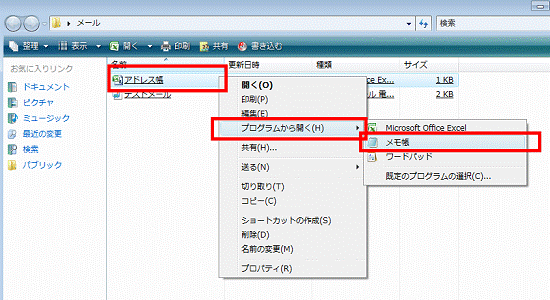
- メモ帳が起動します。
「ファイル」メニュー→「名前を付けて保存」の順にクリックします。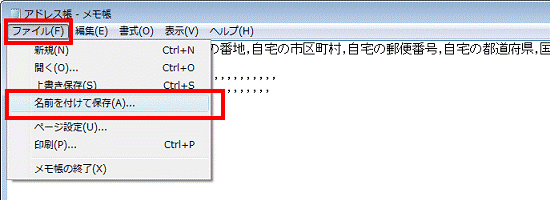
- 「名前を付けて保存」が表示されます。
「文字コード」の右にある「▼」ボタンをクリックし、表示されるメニューから「ANSI」をクリックします。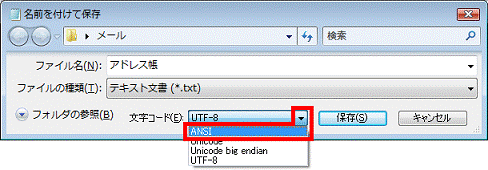
- 「保存」ボタンをクリックします。
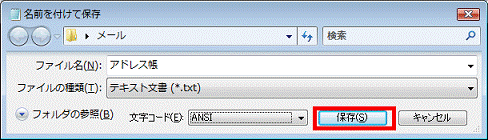
- 「名前を付けて保存の確認」が表示されます。」
「はい」ボタンをクリックします。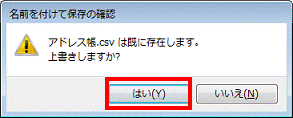
- メモ帳のメイン操作画面に戻ります。
「×」ボタンをクリックし、「メモ帳」を閉じます。
手順4アドレス帳をインポートする
次の手順で、@メールにアドレス帳をインポートします。

- @メールを起動します。
- 「アドレス帳」ボタンをクリックします。
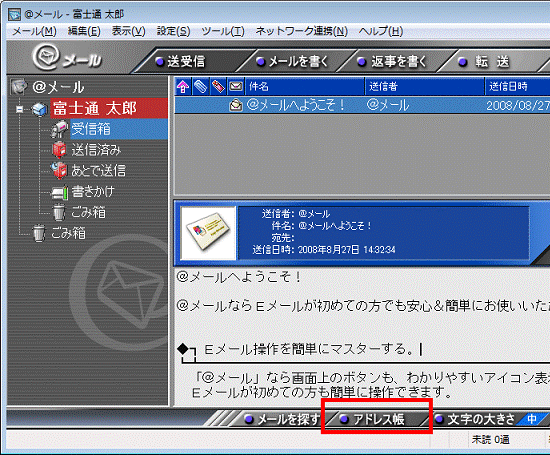
- 「@メール - アドレス帳」が表示されます。
「ツール」メニュー→「アドレスのインポート」の順にクリックします。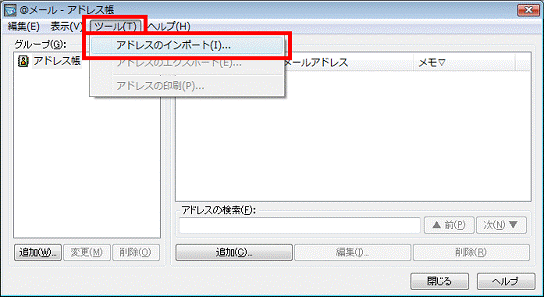
- 「インポートファイルの選択」が表示されます。
エクスポートしたアドレス帳の保存されているフォルダをクリックします。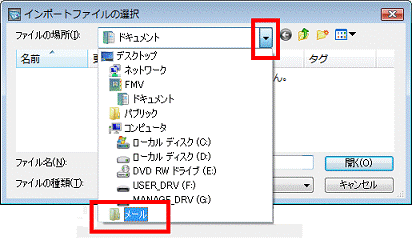
- エクスポートしたアドレス帳をクリックします。
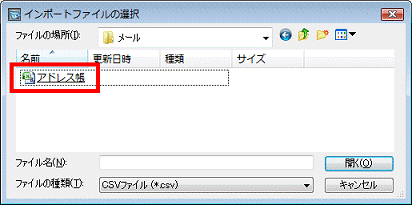
- 「開く」ボタンをクリックします。
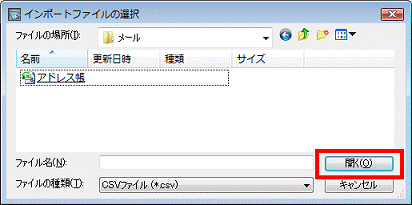
- 「アドレスのインポート」が表示されます。
「OK」ボタンをクリックします。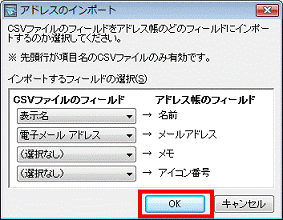
- 「●件のアドレスをインポートしました。」と表示されます。
「OK」ボタンをクリックします。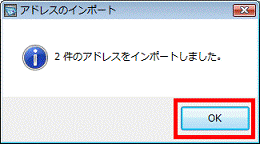
- 「@メール - アドレス帳」に戻ります。
Windows メールのアドレス帳の内容が、正しく@メールに移行していることを確認します。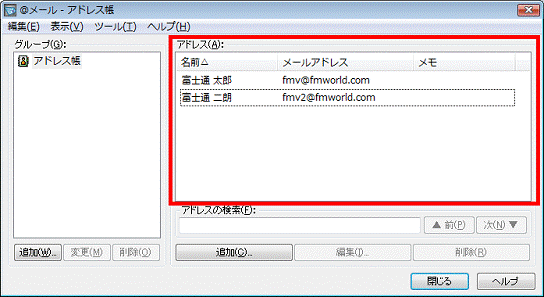
- 「閉じる」ボタンをクリックします。
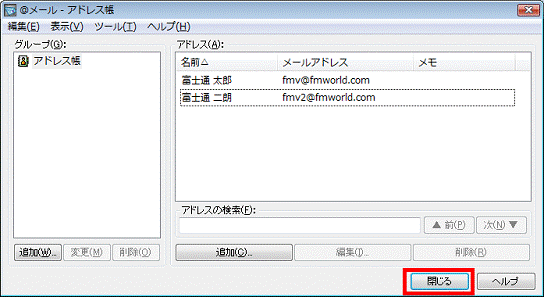
- @メールのメイン操作画面に戻ります。
「×」ボタンをクリックし、@メールを終了します。



