Q&Aナンバー【9309-3678】更新日:2015年11月5日
このページをブックマークする(ログイン中のみ利用可)
[バックアップナビ] ネットワークの設定について教えてください。
| 対象機種 | すべて |
|---|---|
| 対象OS |
|
 質問
質問
必要なネットワークの設定について教えてください。
 回答
回答
バックアップナビで、別のパソコンの共有フォルダー(ネットワークドライブ)を使用するときは、次の手順でネットワークの設定を行います。
セキュリティ対策ソフトの機能や設定によって、共有に必要な通信が妨げられる可能性があります。
あらかじめ、セキュリティ対策ソフトの動作を停止してから、ネットワークの設定を行ってください。
また、バックアップナビで目的の操作が完了した後は、必ずセキュリティ対策ソフトを有効な状態に戻してください。
お使いのセキュリティ対策ソフトに合わせて、次のQ&Aをご覧ください。
- マカフィー リブセーフ
 [マカフィー リブセーフ] 停止する方法を教えてください。
[マカフィー リブセーフ] 停止する方法を教えてください。 - マカフィー マルチアクセス
 [マカフィー マルチアクセス] 停止する方法を教えてください。
[マカフィー マルチアクセス] 停止する方法を教えてください。 - Norton Internet Security
 [Norton Internet Security] 停止する方法を教えてください。
[Norton Internet Security] 停止する方法を教えてください。 - ウイルスバスター
 [ウイルスバスター] 停止する方法を教えてください。
[ウイルスバスター] 停止する方法を教えてください。
次の項目を順番に確認してください。

- LIFEBOOK / STYLISTIC / ARROWSをお使いの場合は、ACアダプタを接続してください。
- ARROWSにACアダプタを接続できない場合は、パソコン本体にクレードルを取り付けてからACアダプタを接続してください。

このQ&Aでは、Windows 8.1 / Windows 8 / Windows 7のパソコンから、Windows 8.1 / Windows 8 / Windows 7 / Windows Vista のパソコンに、バックアップナビで「パソコンの状態」を保存したり、バックアップしたデータのコピーや整理をしたりするときに、必要となるネットワークの設定方法をご案内しています。
Windows 8.1 / Windows 8 / Windows 7 / Windows Vista 以外のパソコンに、データのバックアップやコピーなどをしたい場合は、あらかじめご自身で、ネットワークの構築から共有設定の確認(上の項目の1.〜5.)までを実施してください。
手順1ネットワークを構築する
パソコンの状態をバックアップしたいパソコン(バックアップナビが搭載されたパソコン)とデータ保存先のパソコン(バックアップデータを保存しておくパソコン)を接続し、ネットワークを構築します。
パソコンどうしは1本のケーブルで接続し、ケーブルの他に必要な機器はありません。
ケーブルは、クロスケーブル(LANケーブル)を使用します。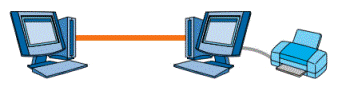
(クロスケーブルを使ってパソコンどうしを接続したイメージ)

- パソコンのLANケーブルを接続する場所がわからない場合は、次のQ&Aをご覧ください。
 LANケーブルを接続する場所を教えてください。
LANケーブルを接続する場所を教えてください。 - 無線LAN機能を搭載しているパソコンをお使いの場合は、あらかじめ無線LANの電波を停止しておいてください。
無線LANの電波を停止する方法については、次のQ&Aをご覧ください。 無線LANの電波を停止 / 発信する方法を教えてください。(2012年10月発表モデル以降)
無線LANの電波を停止 / 発信する方法を教えてください。(2012年10月発表モデル以降) 無線LANの電波を停止 / 発信する方法を教えてください。(2009年冬モデル〜2012年夏モデル)
無線LANの電波を停止 / 発信する方法を教えてください。(2009年冬モデル〜2012年夏モデル) [無線LAN] 電波を停止 / 発信する方法を教えてください。(2002春モデル〜2009年夏モデル)
[無線LAN] 電波を停止 / 発信する方法を教えてください。(2002春モデル〜2009年夏モデル)
手順2ワークグループとコンピューター名を設定する
ネットワークに接続されているパソコンのコンピューター名とワークグループを、次のとおりに設定します。
- ワークグループ
同じワークグループに設定します。
【例】- データ保存先のパソコン(バックアップデータを保存しておくパソコン)のワークグループ:WORKGROUP
- パソコンの状態をバックアップしたいパソコン(バックアップナビが搭載されたパソコン)のワークグループ:WORKGROUP
- データ保存先のパソコン(バックアップデータを保存しておくパソコン)のワークグループ:WORKGROUP
- コンピューター名
異なるコンピューター名を付けます。
【例】- データ保存先のパソコン(バックアップデータを保存しておくパソコン)のコンピューター名:FMV-PC
- パソコンの状態をバックアップしたいパソコン(バックアップナビが搭載されたパソコン)のコンピューター名:FMV-PC1

- コンピューター名に日本語(全角文字)が使用されていると、バックアップナビでパソコンの状態をバックアップするときに、相手のパソコンが認識されない場合があります。
コンピューター名には半角英数文字を使用することをお勧めします。 - ワークグループとコンピューター名を設定する方法は、次のQ&Aをご覧ください。
 ワークグループやコンピューター名を設定する方法を教えてください。
ワークグループやコンピューター名を設定する方法を教えてください。
手順3共有オプションを設定する
共有オプションを設定します。
本手順は、データ保存先のパソコン(バックアップデータを保存しておくパソコン)で実行します。
パソコンの状態をバックアップしたいパソコン(バックアップナビが搭載されたパソコン)での操作は、不要です。
お使いのOSに応じた項目を確認してください。
Windows 8.1/8
データ保存先のパソコンで、必要な設定を行います。
手順は、次のとおりです。
- 「デスクトップ」タイルをクリックします。

デスクトップが表示されている場合は、次の手順に進みます。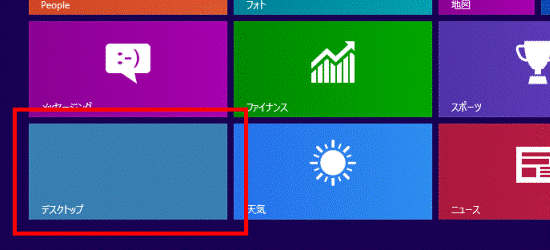
- 画面の右下の角に、マウスポインターを移動します。
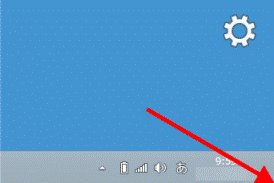
- チャームが表示されます。
「設定」をクリックします。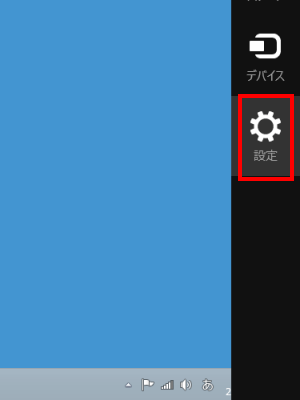
- 「コントロールパネル」をクリックします。
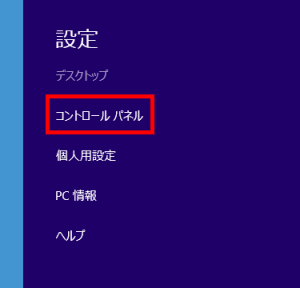
- 「ネットワークの状態とタスクの表示」をクリックします。
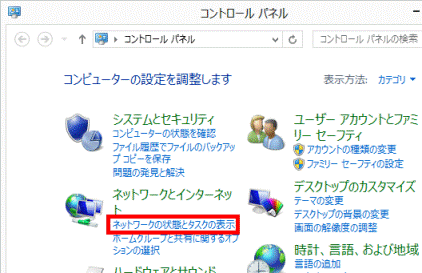

表示方法が「大きいアイコン」または「小さいアイコン」の場合は、「ネットワークと共有センター」アイコンをクリックします。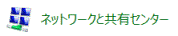
- 左側のメニューにある「共有の詳細設定の変更」をクリックします。
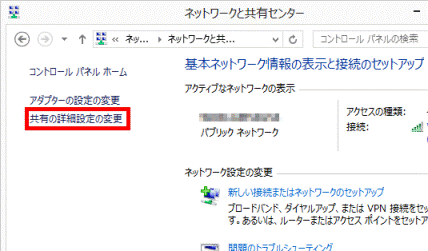
- 「ゲストまたはパブリック」にある「ネットワーク探索」の「ネットワーク探索を有効にする」をクリックします。
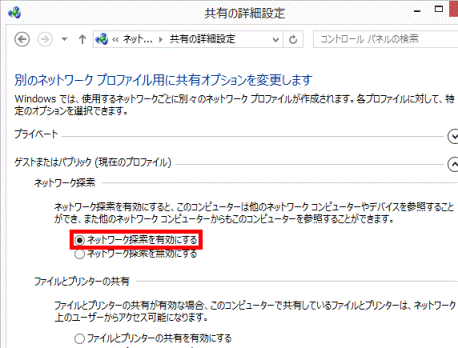
- 「ファイルとプリンターの共有」の「ファイルとプリンターの共有を有効にする」をクリックします。
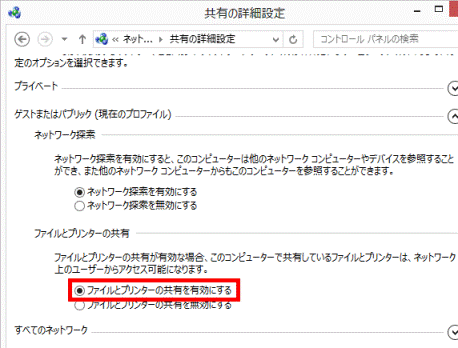
- 「すべてのネットワーク」の「V」ボタンをクリックします。
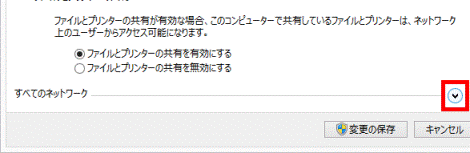
- 「パスワード保護共有」の「パスワード保護共有を無効にする」をクリックします。
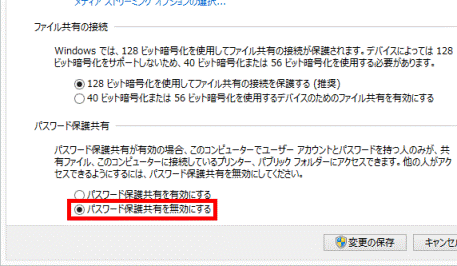
- 「変更の保存」ボタンをクリックします。
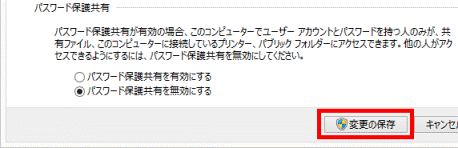

「変更の保存」ボタンがクリックできない場合は、次の手順に進みます。 - 「×」ボタンをクリックし、「ネットワークと共有センター」を閉じます。
- 画面の右下の角に、マウスポインターを移動します。

- チャームが表示されます。
「設定」をクリックします。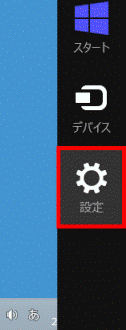
- 「電源」→「再起動」の順にクリックします。
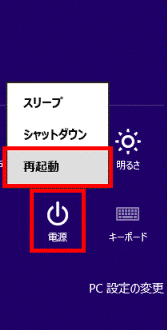
パソコンが再起動します。
続けて、「共有フォルダーを作成する」に進みます。
Windows 7
データ保存先のパソコンで、必要な設定を行います。
手順は、次のとおりです。
- 「スタート」ボタン→「コントロールパネル」の順にクリックします。
- 「ネットワークとインターネット」の「ネットワークの状態とタスクの表示」をクリックします。
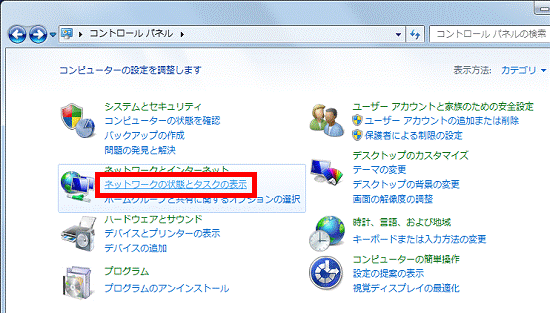

「ネットワークの状態とタスクの表示」が表示されていない場合は、「ネットワークと共有センター」アイコンをクリックします。 - 「ネットワークと共有センター」が表示されます。
左側のメニューにある「共有の詳細設定の変更」をクリックします。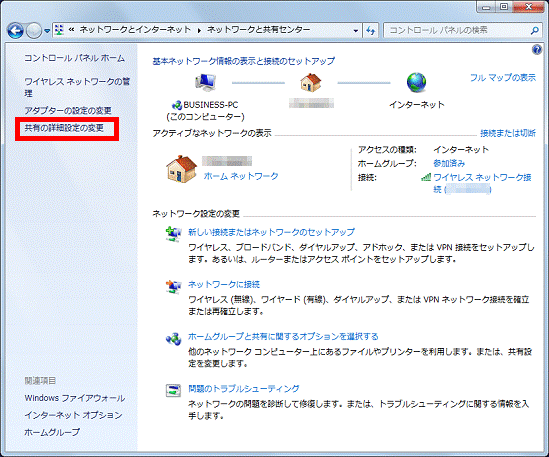
- 「共有の詳細設定」が表示されます。
「ネットワーク探索」の「ネットワーク探索を有効にする」をクリックします。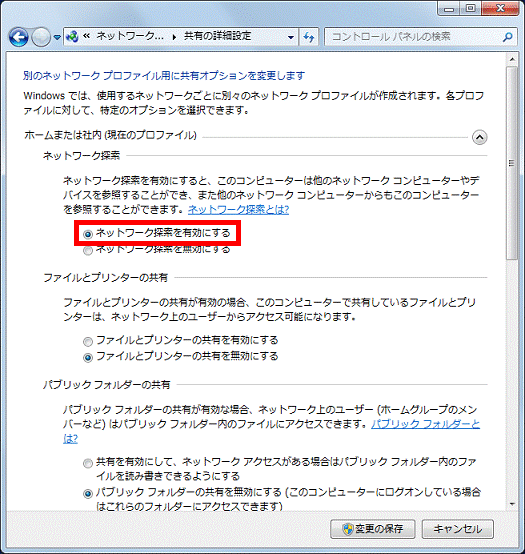
- 「ファイルとプリンターの共有」の「ファイルとプリンターの共有を有効にする」をクリックします。
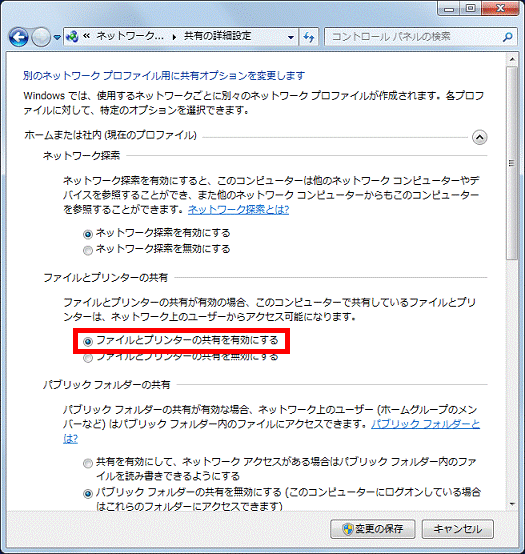
- 「パスワード保護共有」の「パスワード保護の共有を無効にする」をクリックします。
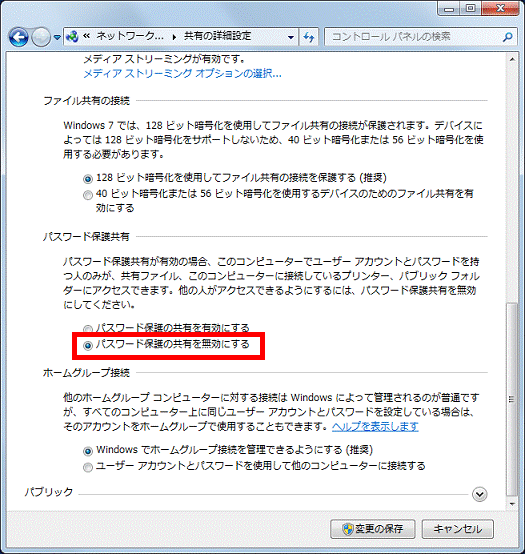
- 「変更の保存」ボタンをクリックします。
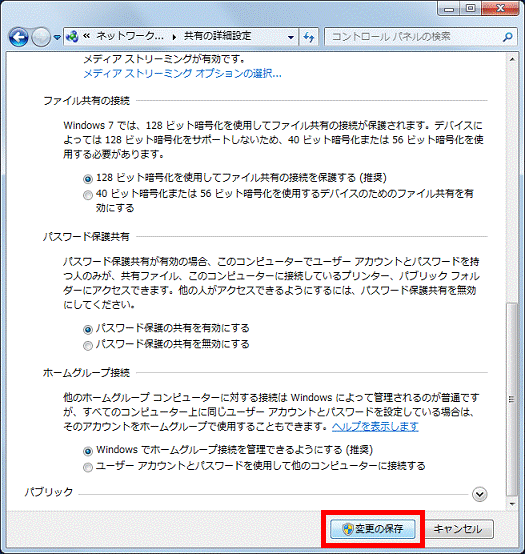

「変更の保存」ボタンがクリックできない場合は、次の手順に進みます。 - 「×」ボタンをクリックし、「ネットワークと共有センター」(または、「共有の詳細設定」)を閉じます。
- 「スタート」ボタン→「
 」ボタン→「再起動」の順にクリックします。
」ボタン→「再起動」の順にクリックします。
パソコンが再起動します。
Windows Vista
データ保存先のパソコンで、必要な設定を行います。
手順は、次のとおりです。
- 「スタート」ボタン→「コントロールパネル」の順にクリックします。
- 「ネットワークとインターネット」の、「ファイルの共有の設定」をクリックします。
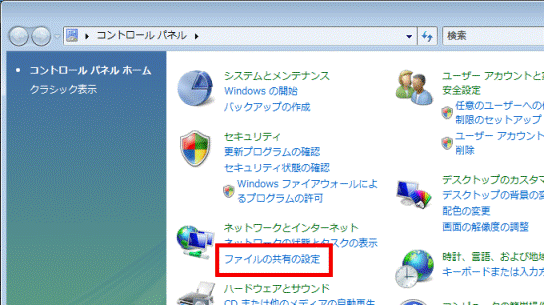

「ファイルの共有の設定」が表示されていない場合は、「ネットワークと共有センター」アイコンをクリックします。 - 「ネットワークと共有センター」が表示されます。
ネットワーク名の右側に表示されている「カスタマイズ」をクリックします。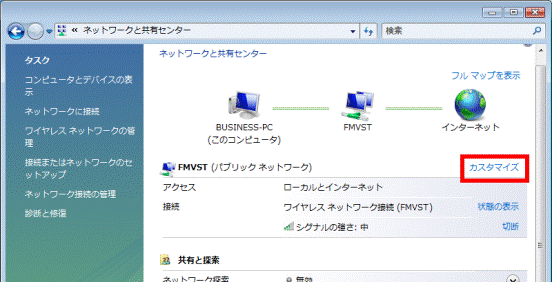

「カスタマイズ」が表示されていない場合は、ネットワークに接続されていません。
もう一度、ネットワークが構築されていることを確認してください。 - 「ネットワークの場所の設定」が表示されます。
「場所の種類」欄にある、「プライベート」をクリックします。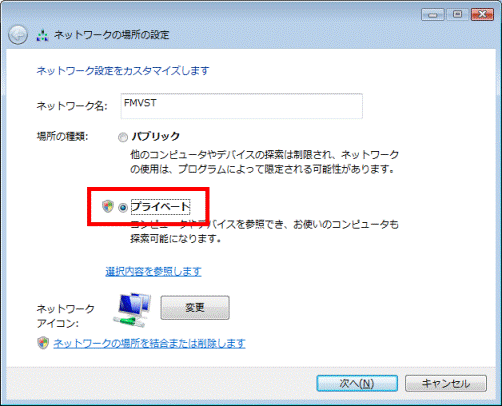
- 「次へ」ボタンをクリックします。
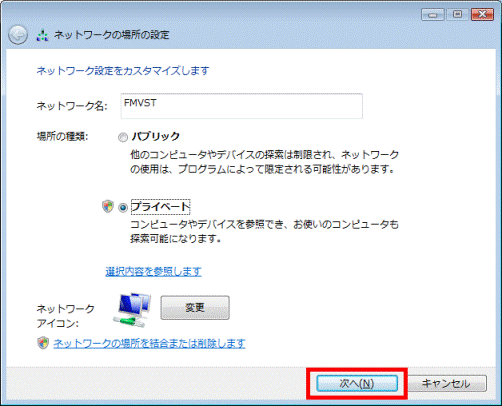
- 「ユーザーアカウント制御」が表示されます。
「続行」ボタンをクリックします。
「ユーザーアカウント制御」が表示されない場合は、そのまま次の手順に進みます。 - 「ネットワーク設定が正しく設定されました」と表示されます。
「閉じる」ボタンをクリックします。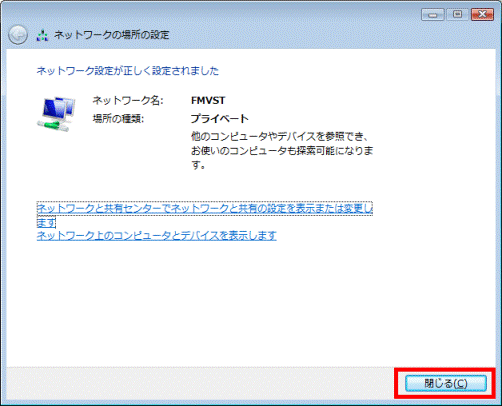
- 「ネットワークと共有センター」に戻ります。
「共有と探索」の項目の、「ネットワーク探索」の状態を確認します。- 「有効」と表示されている場合
手順13.に進みます。 - 「無効」(または「カスタム」)と表示されている場合
次の手順に進みます。
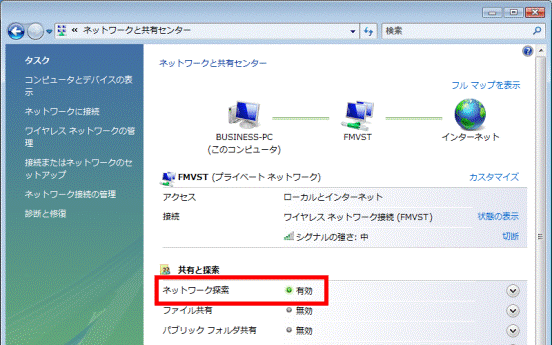
(「ネットワーク探索」が有効の場合) - 「有効」と表示されている場合
- 「ネットワーク探索」の右側に表示されている、「V」ボタンをクリックします。
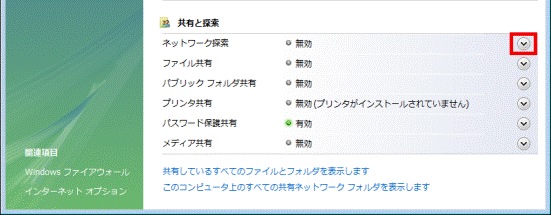
- 「ネットワーク探索」の詳細が表示されます。
「ネットワーク探索を有効にする」をクリックします。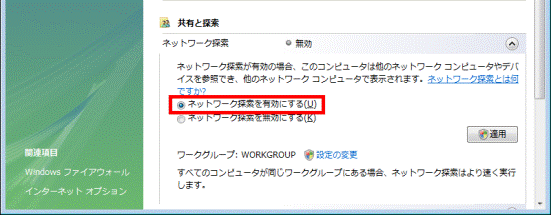
- 「適用」ボタンをクリックします。
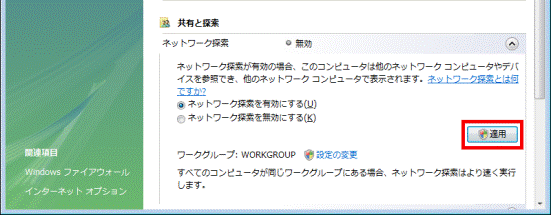
- 「ユーザーアカウント制御」が表示されます。
「続行」ボタンをクリックします。 - 「共有と探索」の項目の、「ファイル共有」の状態を確認します。
- 「有効」と表示されている場合
手順18.に進みます。 - 「無効」と表示されている場合
次の手順に進みます。
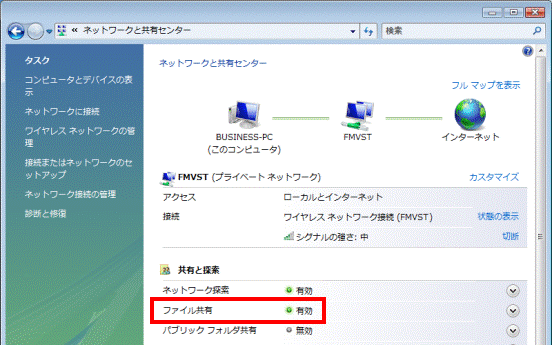
(「ファイル共有」が有効の場合) - 「有効」と表示されている場合
- 「ファイル共有」の右側に表示されている、「V」ボタンをクリックします。
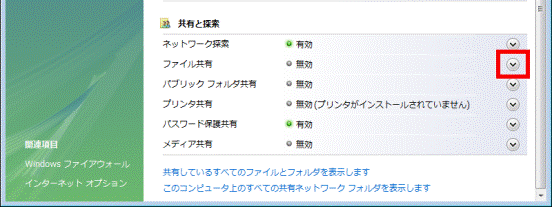
- 「ファイル共有」の詳細が表示されます。
「ファイル共有を有効にする」をクリックします。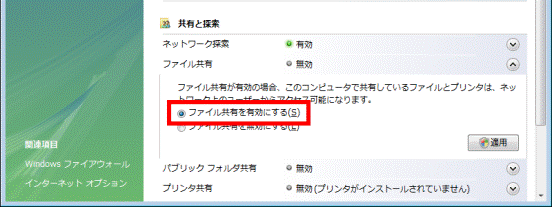
- 「適用」ボタンをクリックします。
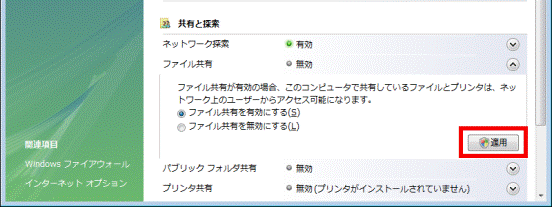
- 「ユーザーアカウント制御」が表示されます。
「続行」ボタンをクリックします。 - 「共有と探索」にある「パスワード保護共有」の状態を確認します。
- 「有効」と表示されている場合
次の手順に進みます。 - 「無効」と表示されている場合
手順23.に進みます。
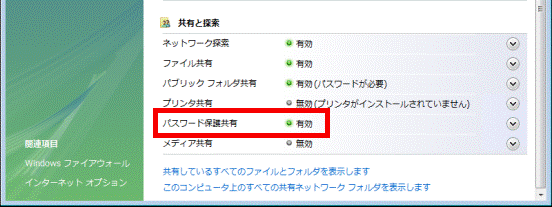
(「パスワード保護共有」が有効の場合) - 「有効」と表示されている場合
- 「パスワード保護共有」の右側に表示されている、「V」ボタンをクリックします。
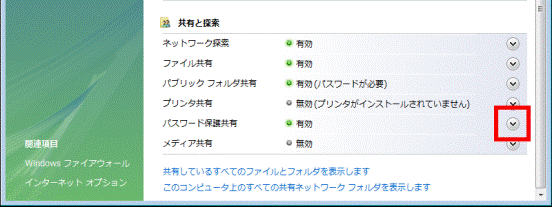
- 「パスワード保護共有」の詳細が表示されます。
「パスワード保護の共有を無効にする」をクリックします。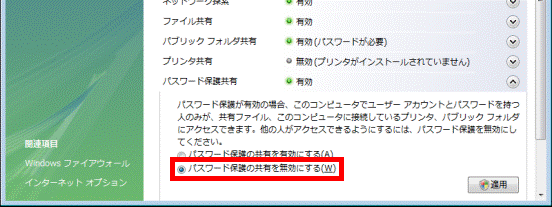
- 「適用」ボタンをクリックします。
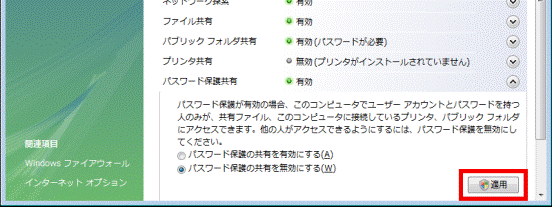
- 「ユーザーアカウント制御」が表示されます。
「続行」ボタンをクリックします。 - 設定が完了したら、「×」ボタンをクリックし、「ネットワークと共有センター」を閉じます。
- 「スタート」ボタン→「
 」ボタン→「再起動」の順にクリックします。
」ボタン→「再起動」の順にクリックします。
パソコンが再起動します。
手順4共有フォルダーを作成する
共有フォルダーを作成します。
本手順は、データ保存先のパソコン(バックアップデータを保存しておくパソコン)で実行します。

パソコンの状態をバックアップしたいパソコン(バックアップナビが搭載されたパソコン)での操作は不要です。
ここでは例として、Dドライブに共有フォルダー「バックアップナビ」を作成する手順をご案内します。
手順は、次のとおりです。
お使いの環境によっては、表示される画面が異なります。
- デスクトップの「PC」または「コンピューター」をダブルクリック(または、クリック)します。
- 「ローカルディスク(D:)」をダブルクリック(または、クリック)します。
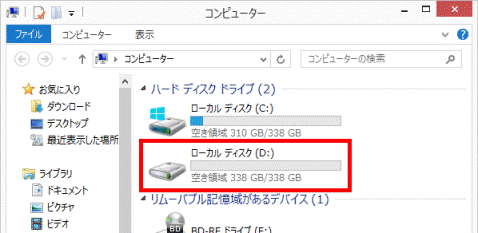
- ウィンドウ内の何もない部分を右クリックし、表示されるメニューから「新規作成」→「フォルダー」の順にクリックします。
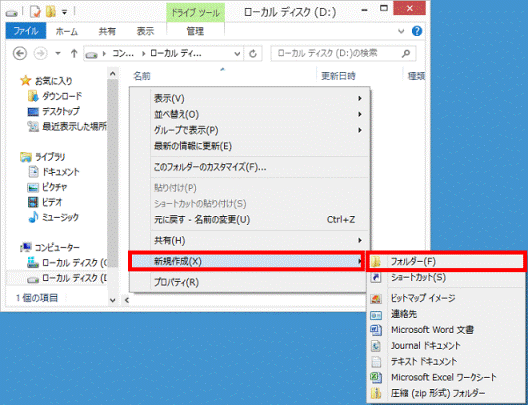
- 新しいフォルダーが作成されます。
お好みの名前を入力し、【Enter】キーを押します。
ここでは、例として「バックアップナビ」と入力します。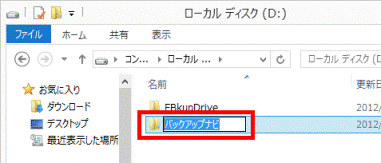
- フォルダー名が「バックアップナビ」に変更されます。
「バックアップナビ」フォルダーを右クリックし、表示されるメニューから「プロパティ」をクリックします。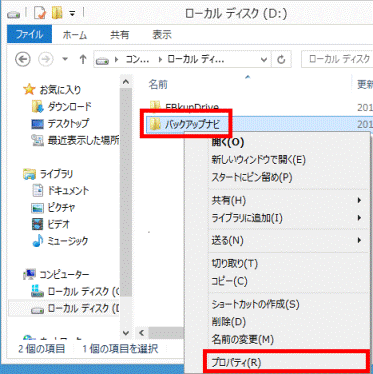
- 「バックアップナビのプロパティ」が表示されます。
「共有」タブをクリックします。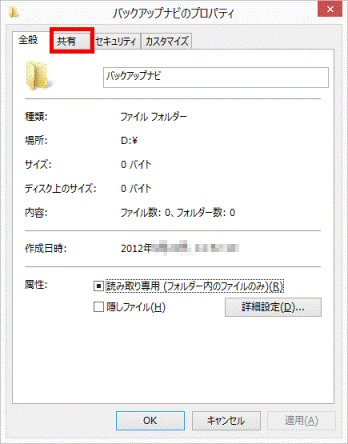
- 「共有」ボタンをクリックします。
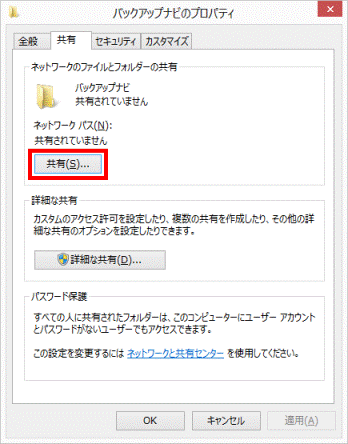
- 「ファイルの共有」が表示されます。
「追加」ボタンの左にある「 」ボタン(または「▼」ボタン)をクリックし、表示されるメニューから「Everyone」(または「Everyone(この一覧のすべてのユーザー)」)をクリックします。
」ボタン(または「▼」ボタン)をクリックし、表示されるメニューから「Everyone」(または「Everyone(この一覧のすべてのユーザー)」)をクリックします。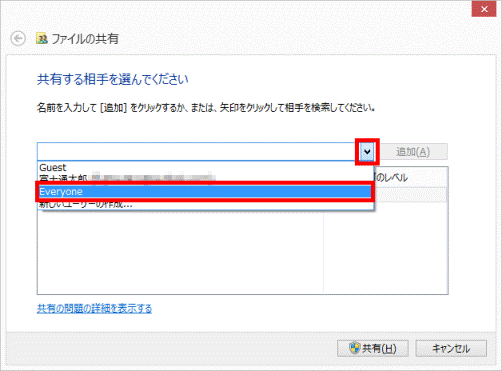
- 「追加」ボタンをクリックします。
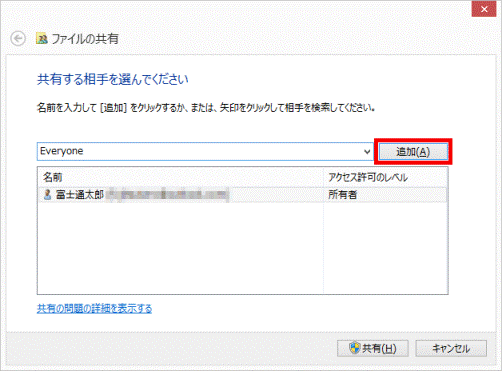
- 「名前」の一覧に「Everyone」が追加されたことを確認します。
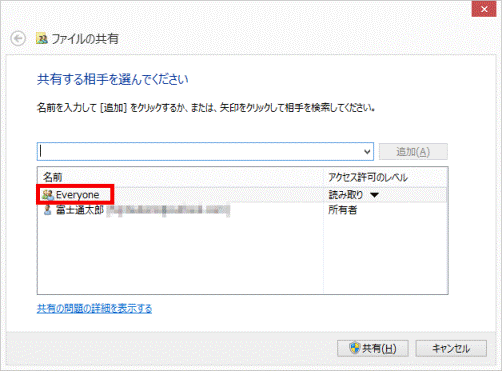
- お使いのOSに応じた操作を実施します。
- Windows 8.1/8 / Windows 7 の場合
「Everyone」の「▼」ボタンをクリックし、表示されるメニューから、「読み取り/書き込み」をクリックします。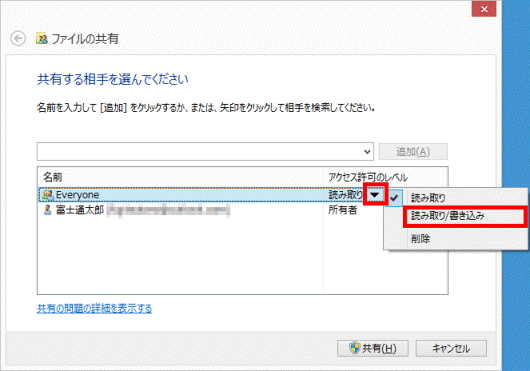
- Windows Vista の場合
「Everyone」の「▼」ボタンをクリックし、表示されるメニューから、「共同所有者」をクリックします。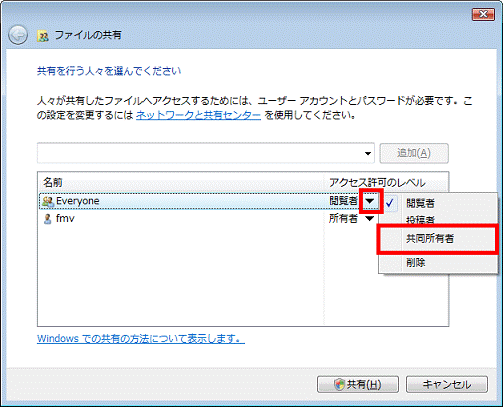
- Windows 8.1/8 / Windows 7 の場合
- 「共有」ボタンをクリックします。
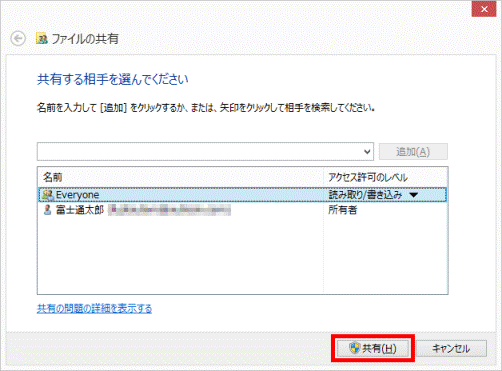

「ユーザーアカウント制御」が表示される場合は、「続行」ボタンをクリックします。 - 「項目を共有しています...」と表示されます。
完了するまで、しばらく待ちます。
完了するまで、数分間かかる場合があります。 - 「ユーザーのフォルダーは共有されています。」と表示されます。
「終了」ボタンをクリックします。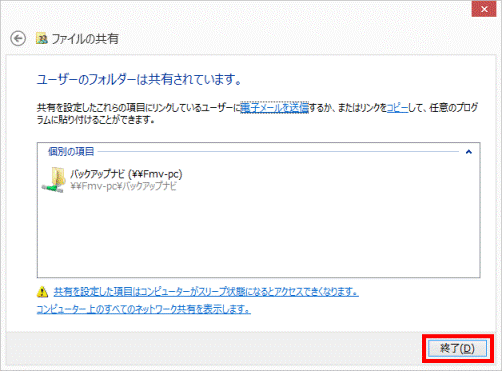
- 「×」ボタンをクリックし、「バックアップナビのプロパティ」を閉じます。
- 「×」ボタンをクリックし、「ローカルディスク(D:)」を閉じます。
- お使いのOSに応じた操作を実施し、パソコンを再起動します。
- Windows 8.1/8
画面の右下の角に、マウスポインターを移動します。
チャームが表示されたら、「設定」→「電源」→「再起動」の順にクリックします。 - Windows 7 / Windows Vista
「スタート」ボタン→「 」ボタン→「再起動」の順にクリックします。
」ボタン→「再起動」の順にクリックします。
- Windows 8.1/8
手順5共有設定を確認する
次の手順で、作成した共有フォルダーにアクセス可能かどうかを確認します。
本手順は、パソコンの状態をバックアップしたいパソコン(バックアップナビが搭載されたパソコン)で実行します。

データ保存先のパソコン(バックアップデータを保存しておくパソコン)での操作は、不要です。
お使いの環境によっては、表示される画面が異なります。
- デスクトップの「PC」または「コンピューター」をダブルクリック(または、クリック)します。
- 画面の左側にある「ネットワーク」をクリックします。
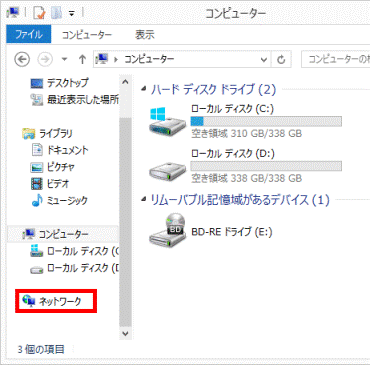
- 表示される画面によって、手順が異なります。
- 「ネットワーク探索とファイル共有が無効になっています。」と表示される場合
画面上部に表示されている「ネットワーク探索とファイル共有が無効になっています。」のメッセージをクリックし、表示されるメニューから「ネットワーク探索とファイル共有の有効化」をクリックします。
次の手順4.に進みます。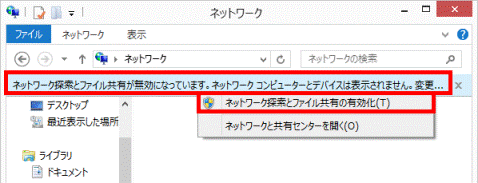
- コンピューター名の一覧(アイコン)が表示される場合
画面にネットワーク上のコンピューター名の一覧(アイコン)が表示される場合は、手順5.に進みます。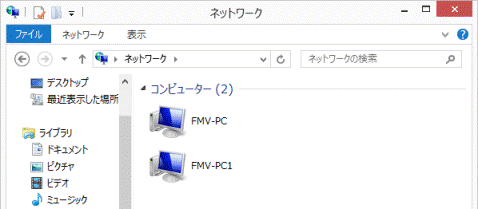
- 画面に何もメッセージやアイコンが表示されない場合
画面に「ネットワーク探索とファイル共有が無効になっています。」のメッセージや、コンピューター名の一覧(アイコン)が何も表示されない場合は、ネットワークに正常に接続できていない可能性があります。
一度パソコンを再起動した後、手順1.から操作をやり直します。
- 「ネットワーク探索とファイル共有が無効になっています。」と表示される場合
- 「すべてのパブリックネットワークにネットワークの探索とファイル共有を有効にしますか?」と表示されます。
お使いの環境に応じて、「いいえ、接続しているネットワークをプライベートネットワークにします」、または、「はい、すべてのパブリックネットワークにネットワークの探索とファイル共有を有効にします」をクリックします。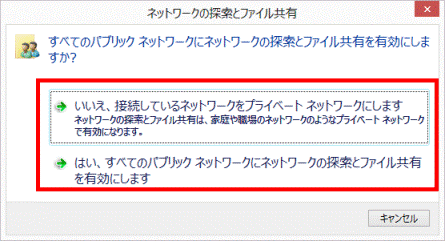

- どちらの項目を選択しても、以降の手順に影響はありません。
- 「すべてのパブリックネットワークにネットワークの探索とファイル共有を有効にしますか?」と表示されない場合は、そのまま次の手順に進みます。
- 「ネットワークパスワードの入力」と表示された場合は、任意のユーザー名を入力し、「OK」ボタンをクリックします。
パスワードは空欄のままでかまいません。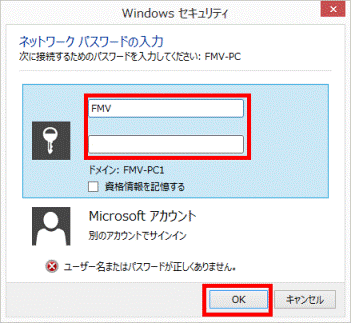
- どちらの項目を選択しても、以降の手順に影響はありません。
- パソコンの状態をバックアップしたいパソコンと、データ保存先のパソコンのコンピューター名が表示されていることを確認します。

表示されるコンピューター名は、お使いの環境によって異なります。
ここでは例として、次のとおりに、コンピューター名を設定しています。- パソコンの状態をバックアップしたいパソコン:FMV-PC1
- データ保存先のパソコン:FMV-PC
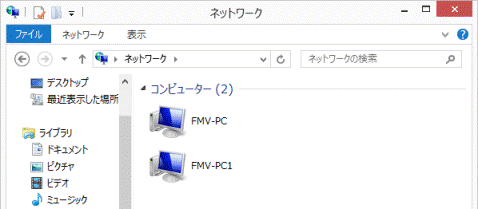
- パソコンの状態をバックアップしたいパソコン:FMV-PC1
- データ保存先のパソコンのコンピューター名(FMV-PC)をダブルクリック(または、クリック)します。
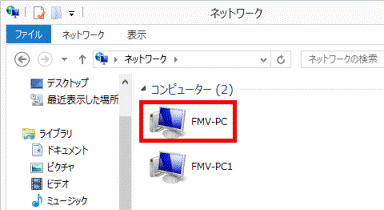
- 「共有フォルダーを作成する」の手順で作成した、共有フォルダー(「バックアップナビ」フォルダー)をダブルクリック(または、クリック)します。
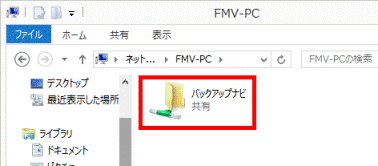
- 「このフォルダーは空です。」と表示されていることを確認します。
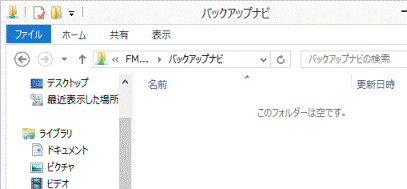
- 「×」ボタンをクリックし、共有フォルダー(「バックアップナビ」フォルダー)を閉じます。
共有フォルダー(「バックアップナビ」フォルダー)にアクセスできることを確認したら、続けて「共有フォルダーをネットワークドライブとして割り当てる」に進みます。
コンピューター名や共有フォルダーが表示されなかったり、アクセスを拒否されたりした場合は、設定が正しく行われていません。次の点をもう一度確認してください。
- 2台のパソコンが正しい配線で接続されている
- 2台のパソコンのワークグループとコンピューター名が適切に設定されている
- データ保存先のパソコンの共有設定が適切に設定されている
- 共有フォルダーが正しい設定で作成されている
- セキュリティ対策ソフトの動作が停止している
手順6共有フォルダーをネットワークドライブとして割り当てる
次の手順で、データ保存先のパソコンの共有フォルダーを、ネットワークドライブとして割り当てます。
本手順は、パソコンの状態をバックアップしたいパソコン(バックアップナビが搭載されたパソコン)で実行します。

- データ保存先のパソコン(バックアップデータを保存しておくパソコン)での操作は不要です。
- 本手順は、バックアップナビで別のパソコンに保存したパソコンの状態をコピーしたり、整理したりするなどの管理を行うときに、必要になる設定の手順です。
本手順を行わない場合でも、次の操作は可能です。- 別のパソコンに、パソコンの状態をバックアップする
- 別のパソコンに保存した、パソコンの状態を復元する
- 別のパソコンに、パソコンの状態をバックアップする

お使いの環境によっては、表示される画面が異なります。
- デスクトップの「PC」または「コンピューター」をダブルクリック(または、クリック)します。
- 画面の左側にある「ネットワーク」をクリックします。
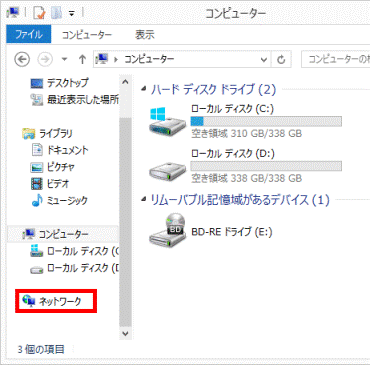
- パソコンの状態をバックアップしたいパソコンと、データ保存先のパソコンのコンピューター名が表示されていることを確認します。

表示されるコンピューター名は、お使いの環境によって異なります。
ここでは例として、次のとおりに、コンピューター名を設定しています。- パソコンの状態をバックアップしたいパソコン:FMV-PC1
- データ保存先のパソコン:FMV-PC
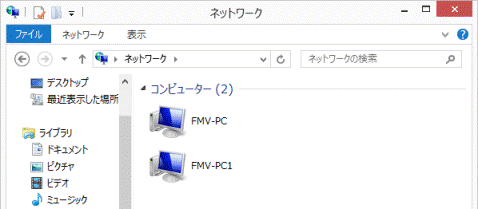
- パソコンの状態をバックアップしたいパソコン:FMV-PC1
- データ保存先のパソコンのコンピューター名(FMV-PC)をダブルクリック(または、クリック)します。
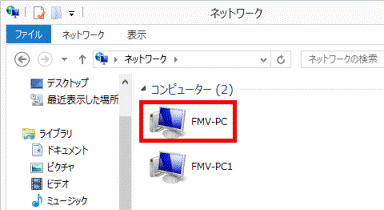
- 「共有フォルダーを作成する」の手順で作成した、共有フォルダー(「バックアップナビ」フォルダー)を右クリックし、表示されるメニューから「ネットワークドライブの割り当て」をクリックします。
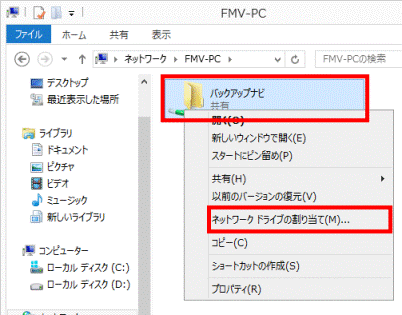
- 「ネットワーク ドライブの割り当て」が表示されます。
「ドライブ」欄の「 」ボタン(または「▼」ボタン)をクリックし、表示されるメニューから、ネットワークドライブに割り当てたいドライブをクリックします。
」ボタン(または「▼」ボタン)をクリックし、表示されるメニューから、ネットワークドライブに割り当てたいドライブをクリックします。
ここでは例として、「Z:」(Zドライブ)を選択します。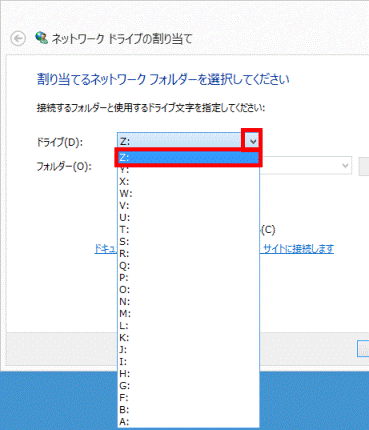
- 「サインイン時に再接続する」(または「ログオン時に再接続する」)をクリックし、チェックを外します。

2012年10月発表モデル〜2015年5月発表モデルのパソコンで「マイデータ」をコピー / 復元したい場合は、「サインイン時に再接続する」にチェックを付けてください。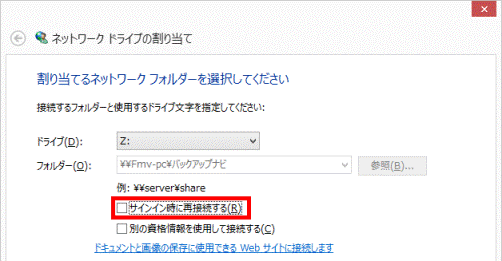
- 「完了」ボタンをクリックします。
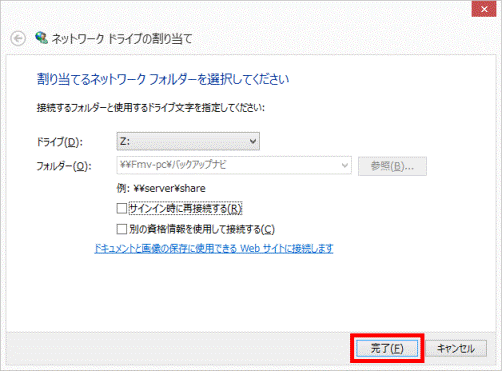
- 「×」ボタンをクリックし、「(データ保存先のパソコンのコンピューター名)」を閉じます。



