Q&Aナンバー【9406-6486】更新日:2008年2月2日
このページをブックマークする(ログイン中のみ利用可)
[DVDfunSTUDIO] DVDへ書き込むデータを編集する方法を教えてください。
| 対象機種 | 2006年秋冬モデルFMV-DESKPOWER CE40T7、他・・・ |
|---|---|
| 対象OS |
|
 質問
質問
パソコンに保存したテレビ番組などを、DVDfunSTUDIOで、DVDディスクに保存したいと思います。
余分な映像を削除したり、チャプターを付けたりして編集する方法を教えてください。
余分な映像を削除したり、チャプターを付けたりして編集する方法を教えてください。
 回答
回答
DVDfunSTUDIOでは、次の手順でテレビ番組などの映像を編集できます。
作業したい項目に応じた内容を、ご覧ください。
次の手順で、DVDに書き込む前に余分な映像を削除します。

2004年春モデル〜2005年春モデルをお使いの場合は、添付のアプリケーションであるMotionDV STUDIOで余分な映像を削除します。
MotionDV STUDIOの操作方法については、次のQ&Aをご覧ください。
 [MotionDV STUDIO 5.xx] 動画を編集する方法を教えてください。(新しいウィンドウで表示)
[MotionDV STUDIO 5.xx] 動画を編集する方法を教えてください。(新しいウィンドウで表示)

お使いの環境によっては、表示される画面が異なります。
チャプターとは、動画の頭出しをするときに使用するマークです。
再生する動画のお好みの位置にチャプターを付けておくと、見たいシーンを素早く探して再生できます。
チャプターを加える手順は、お使いの機種によって異なります。
次の手順でチャプターを追加します。

お使いの環境によっては、表示される画面が異なります。
次の手順でチャプターを追加します。

チャプターは、自動再生モードで1つだけ動画を登録した状態に限り、追加できます。
そのため、複数の動画を登録した状態では、チャプターは追加できません。
また、高速書き込みモードでは、チャプターは追加できません。

お使いの環境によっては、表示される画面が異なります。
次の手順でチャプターを追加します。

お使いの環境によっては、表示される画面が異なります。
作業したい項目に応じた内容を、ご覧ください。
次の場合に応じた項目を確認してください。
余分な映像を削除する場合
次の手順で、DVDに書き込む前に余分な映像を削除します。

2004年春モデル〜2005年春モデルをお使いの場合は、添付のアプリケーションであるMotionDV STUDIOで余分な映像を削除します。
MotionDV STUDIOの操作方法については、次のQ&Aをご覧ください。
 [MotionDV STUDIO 5.xx] 動画を編集する方法を教えてください。(新しいウィンドウで表示)
[MotionDV STUDIO 5.xx] 動画を編集する方法を教えてください。(新しいウィンドウで表示)
お使いの環境によっては、表示される画面が異なります。
- 「スタート」ボタン→「すべてのプログラム」→「Panasonic」→「DVDfunSTUDIO」→「DVDfunSTUDIO」の順にクリックします。
- 書き込みモードを選択する画面が表示されます。
書き込みたい形式に応じて、「標準書き込みモード」または「高速追記モード」をクリックします。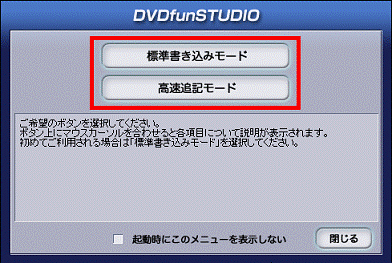

書き込みモードを選択する画面が表示されない場合は、次の手順に進みます。 - DVDfunSTUDIO が起動します。
画面右上の「ファイル表示」ボタンをクリックします。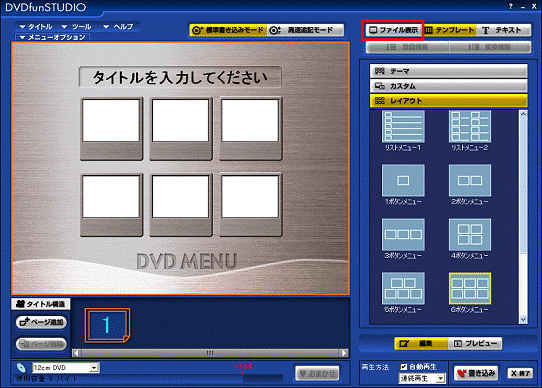
- 「▼」ボタンをクリックし、表示されるメニューから、「表示するフォルダの選択」をクリックします。
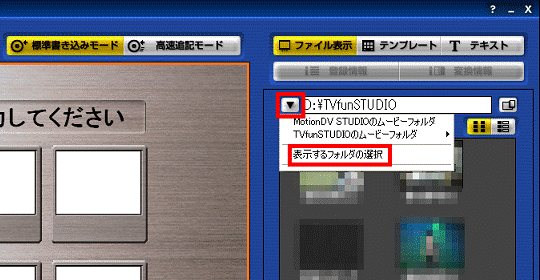

お使いの機種によっては、メニューの中に「MotionDV STUDIO のムービーフォルダ」(または、「MotionDV STUDIO のコンテンツフォルダ」)や、「TVfunSTUDIO のムービーフォルダ」(または、「TVfunSTUDIO のコンテンツフォルダ」)が表示されます。
これらのフォルダを開きたい場合は、フォルダの名称をクリックし、手順 7. に進みます。 - 「フォルダの参照」が表示されます。
編集したい動画を保存しているフォルダをクリックします。
(「TVFunSTUDIO」フォルダを選択した場合) - 「OK」ボタンをクリックします。
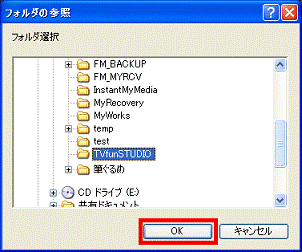
- フォルダの中に保存されている動画が、画面の右側に一覧で表示されます。
編集したい動画を右クリックし、表示されるメニューから、「登録」をクリックします。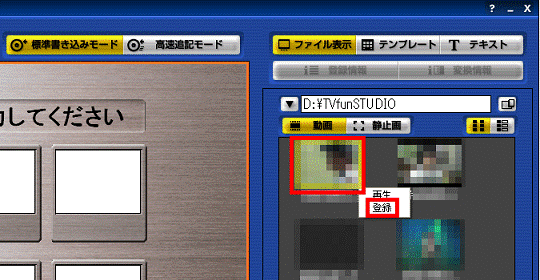
- 選択した動画が登録されます。
「ムービー設定」欄の「区間指定」ボタンをクリックします。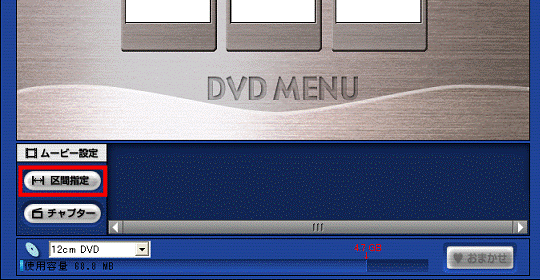
- 「区間指定」が表示されます。
インジケータの左上のボタンをドラッグし、保存を開始したい場面まで動かします。
目的の場所まで移動したら、マウスのボタンから指を離します。
ドラッグとは、マウスポインタを押したままマウスを動かし、マウスポインタを目的の場所に移動させる操作です。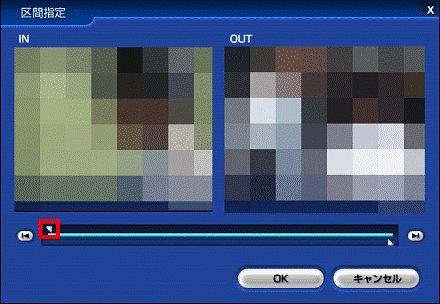
- インジケータの右下のボタンをドラッグし、保存を終了したい場面まで動かします。
目的の場所まで移動したら、マウスのボタンから指を離します。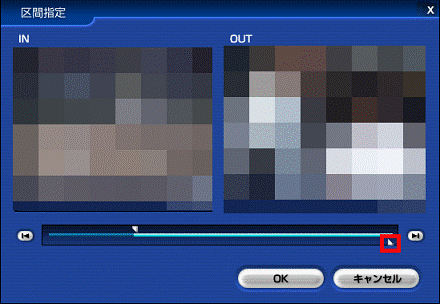
- 「OK」ボタンをクリックします。
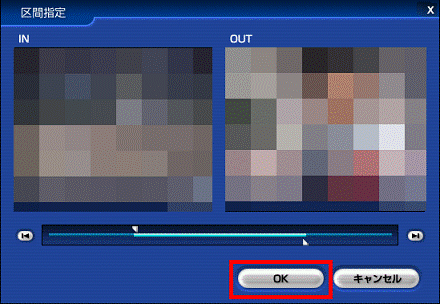

編集した動画をDVDに書き込みたい場合は、次のQ&Aをご覧ください。 [DVDfunSTUDIO] DVDに動画を書き込む方法を教えてください。(2004年冬モデル〜2006年秋冬モデル)(新しいウィンドウで表示)
[DVDfunSTUDIO] DVDに動画を書き込む方法を教えてください。(2004年冬モデル〜2006年秋冬モデル)(新しいウィンドウで表示)
映像にチャプターを追加する場合
チャプターとは、動画の頭出しをするときに使用するマークです。
再生する動画のお好みの位置にチャプターを付けておくと、見たいシーンを素早く探して再生できます。
チャプターを加える手順は、お使いの機種によって異なります。
お使いの機種に応じた項目を確認してください。
2004年冬モデル〜2006年秋冬モデルの場合
次の手順でチャプターを追加します。

お使いの環境によっては、表示される画面が異なります。
- 「スタート」ボタン→「すべてのプログラム」→「Panasonic」→「DVDfunSTUDIO」→「DVDfunSTUDIO」の順にクリックします。
- 書き込みモードを選択する画面が表示されます。
書き込みたい形式に応じて、「標準書き込みモード」または「高速追記モード」をクリックします。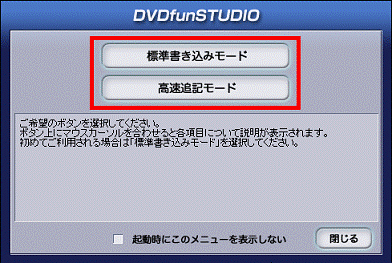

書き込みモードを選択する画面が表示されない場合は、次の手順に進みます。 - DVDfunSTUDIO が起動します。
画面右上の「ファイル表示」ボタンをクリックします。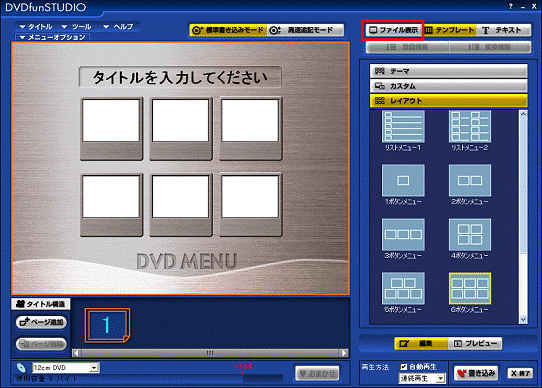
- 「▼」ボタンをクリックし、表示されるメニューから、「表示するフォルダの選択」をクリックします。
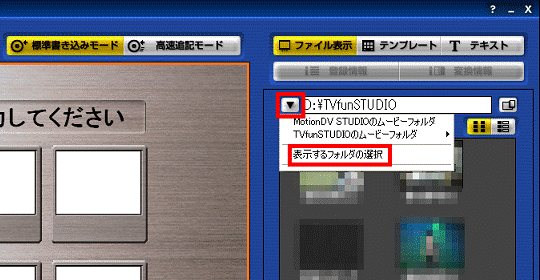

お使いの機種によっては、メニューの中に「MotionDV STUDIO のムービーフォルダ」(または、「MotionDV STUDIO のコンテンツフォルダ」)や、「TVfunSTUDIO のムービーフォルダ」(または、「TVfunSTUDIO のコンテンツフォルダ」)が表示されます。
これらのフォルダを開きたい場合は、フォルダの名称をクリックし、手順 7. に進みます。 - 「フォルダの参照」が表示されます。
DVD に書き込む動画が保存されているフォルダをクリックします。
(「TVfunSTUDIO」フォルダを選択した場合) - 「OK」ボタンをクリックします。
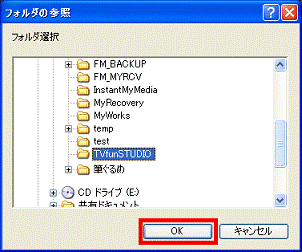
- フォルダの中に保存されている動画が、画面の右側に一覧で表示されます。
チャプターを追加したい動画を右クリックし、表示されるメニューから「登録」をクリックします。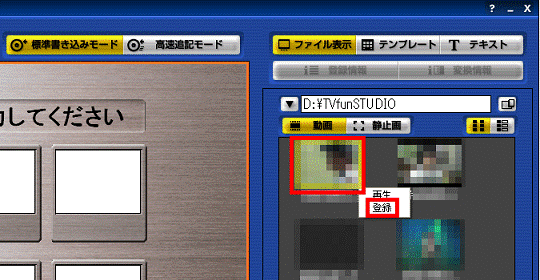
- 選択した動画が登録されます。
「ムービー設定」欄の「チャプター」ボタンをクリックします。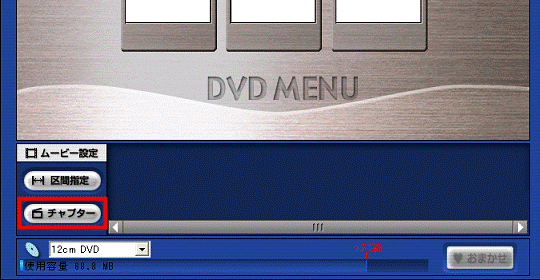
- 「チャプター編集」が表示されます。
インジケータの上のボタンをドラッグし、チャプターを追加したい場面まで動かします。
目的の場所まで移動したら、マウスのボタンから指を離します。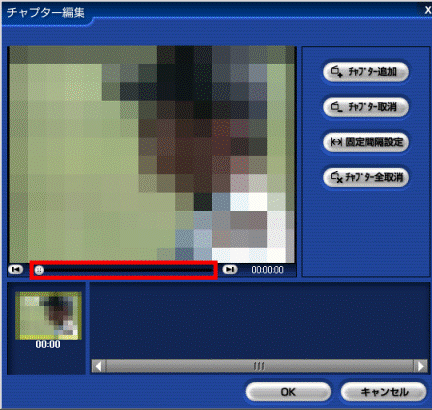

ドラッグとは、マウスポインタを押したままマウスを動かし、マウスポインタを目的の場所に移動させる操作です。 - 「チャプター追加」ボタンをクリックします。
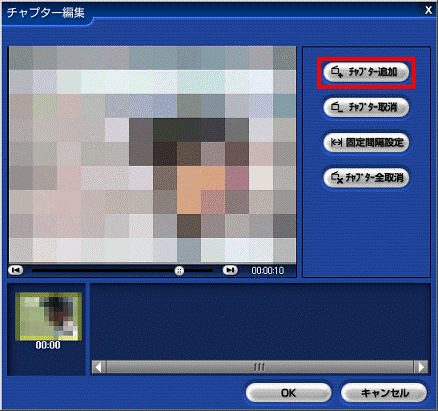

チャプターとチャプターの間は、10秒以上間隔をあけてください。 - 下の部分に、チャプターで分割した動画が表示されます。
複数チャプターを追加したい場合は、手順9.〜手順10.の作業を繰り返します。
追加が完了したら、次の手順に進みます。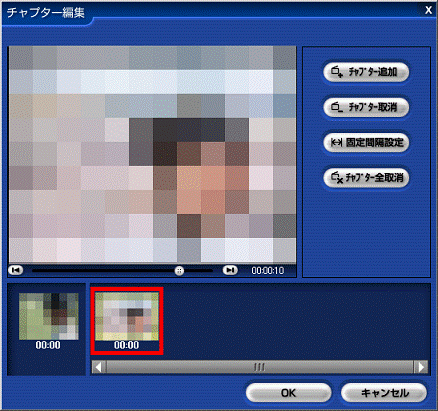

「チャプター編集」では、「チャプター追加」のほかに、次の操作が行えます。- 「チャプター取り消し」
追加したチャプターを削除します。 - 「固定間隔設定」
設定した時間間隔で、自動的にチャプターを追加します。 - 「チャプター全取り消し」
選択したチャプターをすべて削除します。
ただし、先頭のチャプターは、削除されません。
- 「チャプター取り消し」
- 「OK」ボタンをクリックします。
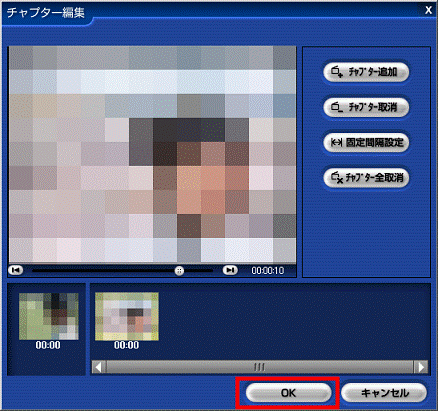
- DVDfunSTUDIOに戻ります。
チャプターを設定した動画に「C」マークが追加されたことを確認します。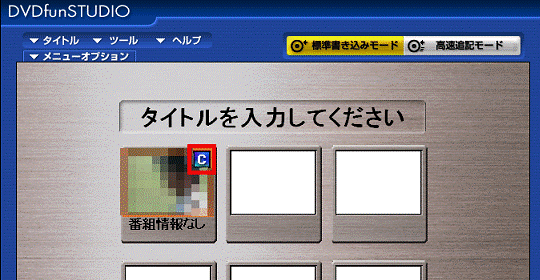

編集した動画をDVDに書き込みたい場合は、次のQ&Aをご覧ください。 [DVDfunSTUDIO] DVDに動画を書き込む方法を教えてください。(2004年冬モデル〜2006年秋冬モデル)(新しいウィンドウで表示)
[DVDfunSTUDIO] DVDに動画を書き込む方法を教えてください。(2004年冬モデル〜2006年秋冬モデル)(新しいウィンドウで表示)
2004年夏モデルの場合
次の手順でチャプターを追加します。

チャプターは、自動再生モードで1つだけ動画を登録した状態に限り、追加できます。
そのため、複数の動画を登録した状態では、チャプターは追加できません。
また、高速書き込みモードでは、チャプターは追加できません。

お使いの環境によっては、表示される画面が異なります。
- 「スタート」ボタン→「すべてのプログラム」→「Panasonic」→「DVDfunSTUDIO」→「DVDfunSTUDIO」の順にクリックします。
- 書き込みモードを選択する画面が表示されます。
「標準書き込みモード」をクリックします。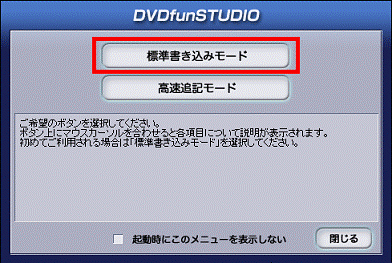

書き込みモードを選択する画面が表示されない場合は、次の手順に進みます。 - DVDfunSTUDIO が起動します。
画面右上の「ファイル表示」タブをクリックします。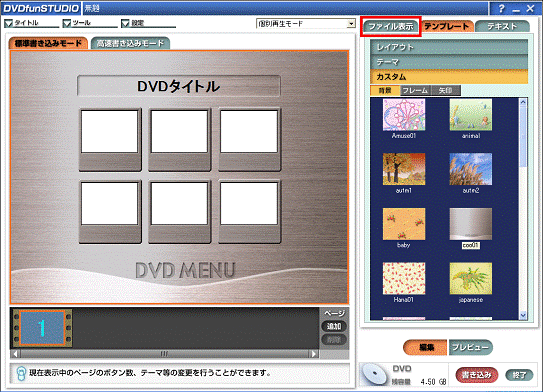
- 「▼」ボタンをクリックし、表示されるメニューから、「表示するフォルダの選択」をクリックします。
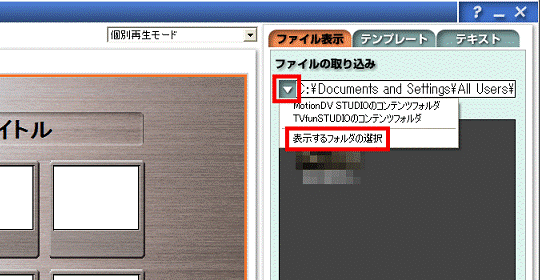

お使いの機種によっては、メニューの中に、「MotionDV STUDIO のコンテンツフォルダ」や、「TVfunSTUDIO のコンテンツフォルダ」が表示されます。
これらのフォルダを開きたい場合は、フォルダの名称をクリックし、手順 7. に進みます。 - 「フォルダの参照」が表示されます。
編集したい動画を保存しているフォルダをクリックします。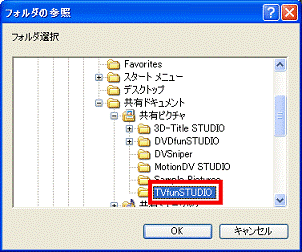
(「TVfunSTUDIO」フォルダを選択した場合) - 「OK」ボタンをクリックします。
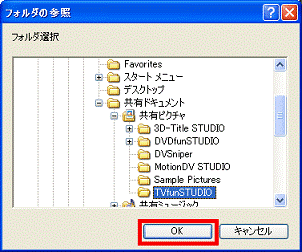
- フォルダの中に保存されている動画が、画面の右側に一覧で表示されます。
チャプターを追加したい動画を右クリックし、表示されるメニューから「登録」をクリックします。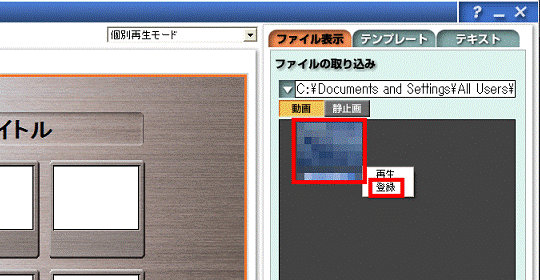
- 「個別再生モード」と表示された欄の「▼」ボタンをクリックし、表示されるメニューから「自動再生モード」をクリックします。
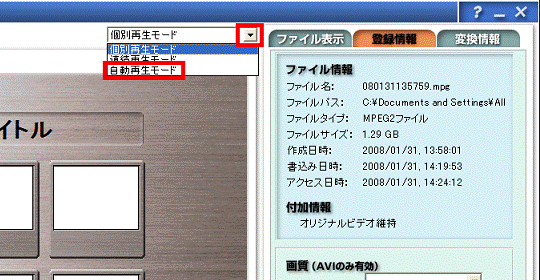
- 「自動再生モードに変更します、よろしいですか?」と表示されます。
「はい」ボタンをクリックします。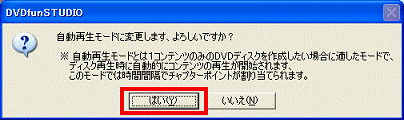
- 「チャプター情報」ボタンをクリックします。
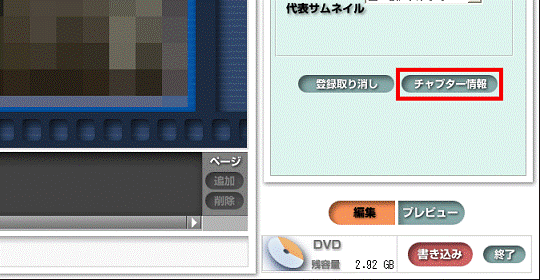
- 「チャプター情報」が表示されます。
「▼」ボタンをクリックし、表示されたメニューから、お好みの時間間隔をクリックします。
ここでは例として、「10分間隔」をクリックします。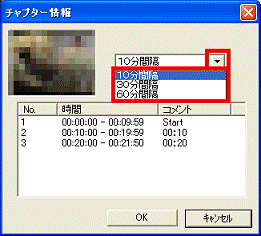

- 設定した時間間隔ごとに、チャプターが追加されます。
- 設定できる時間間隔は、10分間隔、30分間隔、60分間隔です。
- 設定した時間間隔ごとに、チャプターが追加されます。
- 「OK」ボタンをクリックします。
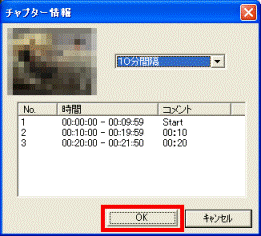
- DVDfunSTUDIOに戻ります。
「プレビュー」ボタンをクリックします。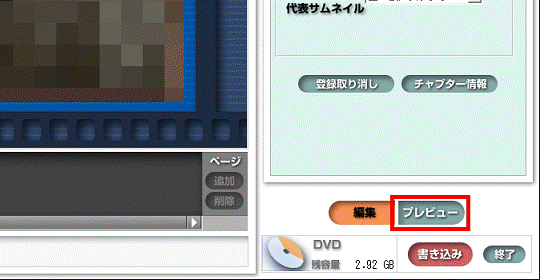
- プレビュー画面が表示されます。
画面の右側に表示されているリモコンの、「Menu」ボタンをクリックします。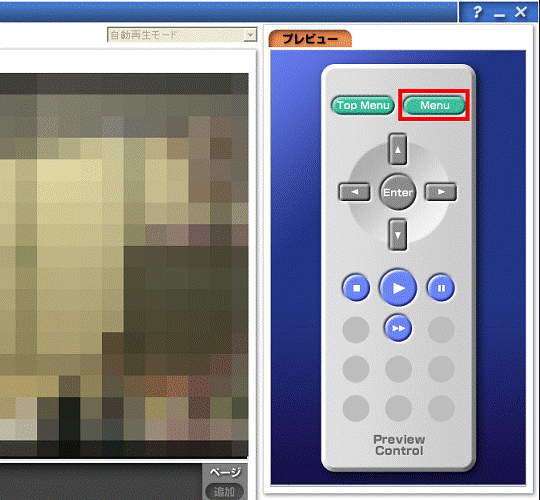
- 「Capter Menu」と表示されます。
設定した時間間隔ごとに、チャプターで区切られていることを確認します。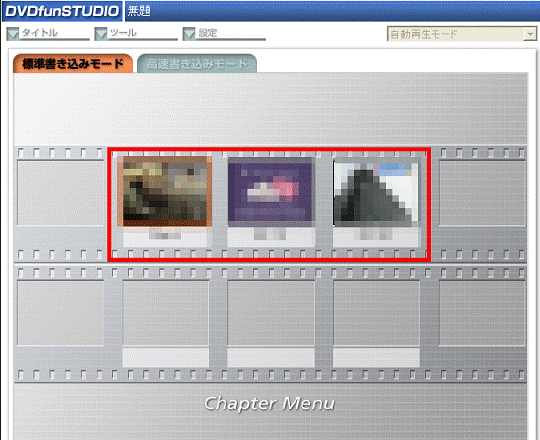

編集した動画をDVDに書き込みたい場合は、次のQ&Aをご覧ください。 [DVDfunSTUDIO] DVDに動画を書き込む方法を教えてください。(2004年春モデル〜2004年夏モデル)(新しいウィンドウで表示)
[DVDfunSTUDIO] DVDに動画を書き込む方法を教えてください。(2004年春モデル〜2004年夏モデル)(新しいウィンドウで表示)
2004年春モデルの場合
次の手順でチャプターを追加します。

お使いの環境によっては、表示される画面が異なります。
- 「スタート」ボタン→「すべてのプログラム」→「Panasonic」→「DVDfunSTUDIO」→「DVDfunSTUDIO」の順にクリックします。
- DVDfunSTUDIO が起動します。
画面右上の「動画」ボタンをクリックします。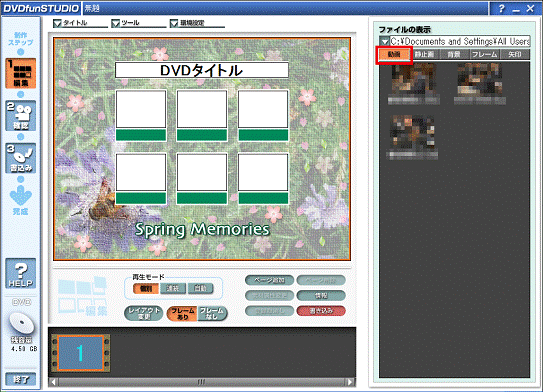
- 「▼」ボタンをクリックし、表示されるメニューから、「表示するフォルダの選択」をクリックします。
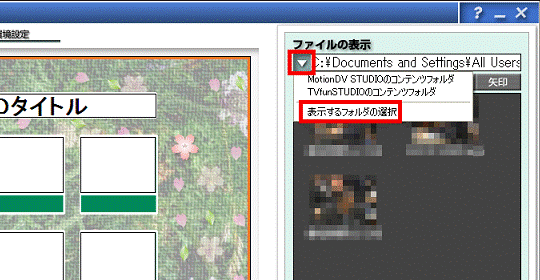

お使いの機種によっては、メニューの中に「MotionDV STUDIO のコンテンツフォルダ」や、「TVfunSTUDIO のムービーフォルダ」(または、「TVfunSTUDIO のコンテンツフォルダ」)が表示されます。
これらのフォルダを開きたい場合は、フォルダの名称をクリックし、手順 6. に進みます。 - 「フォルダの参照」が表示されます。
編集したい動画を保存しているフォルダをクリックします。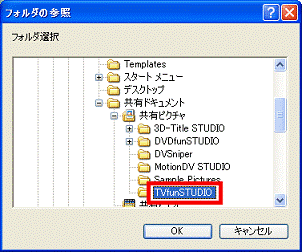
(「TVfunSTUDIO」フォルダを選択した場合) - 「OK」ボタンをクリックします。
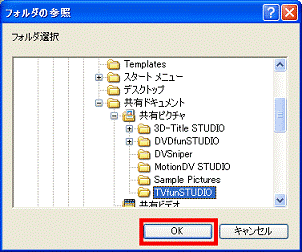
- フォルダの中に保存されている動画が、画面の右側に一覧で表示されます。
チャプターを追加したい動画を右クリックし、表示されるメニューから「登録」をクリックします。
<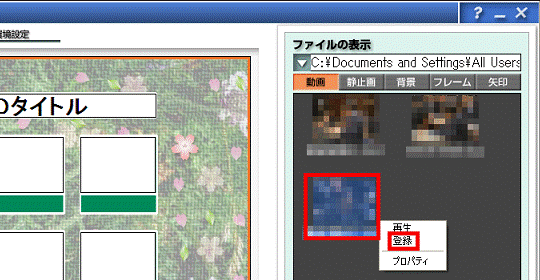
- 「再生モード」の欄にある「自動」ボタンをクリックします。
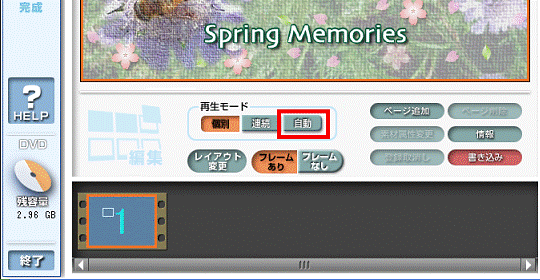
- 「自動再生モードに変更します、よろしいですか?」と表示されます。
「はい」ボタンをクリックします。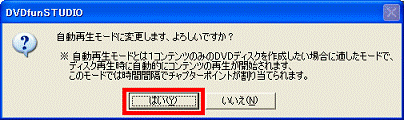
- 「素材属性変更」ボタンをクリックします。
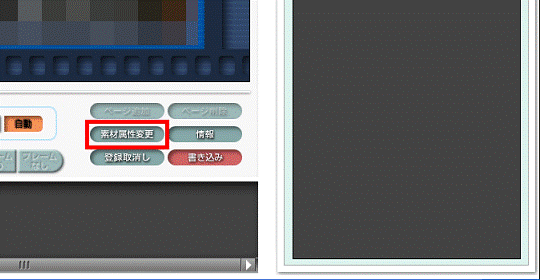
- 「素材属性変更」が表示されます。
「チャプター情報」ボタンをクリックします。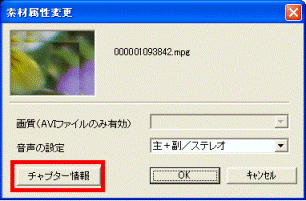
- 「チャプター情報」が表示されます。
「▼」ボタンをクリックし、表示されたメニューから、お好みの時間間隔をクリックします。
ここでは例として、「10分間隔」をクリックします。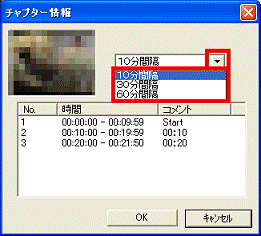

- 設定した時間間隔ごとに、チャプターが追加されます。
- 設定できる時間間隔は、10分間隔、30分間隔、60分間隔です。
- 設定した時間間隔ごとに、チャプターが追加されます。
- 「OK」ボタンをクリックします。
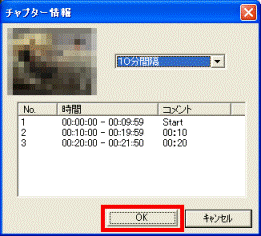
- 「素材属性変更」に戻ります。
「OK」ボタンをクリックします。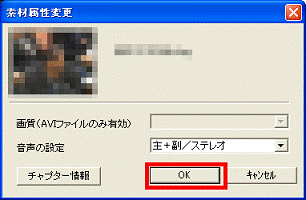
- DVDfunSTUDIOに戻ります。
「確認」ボタンをクリックします。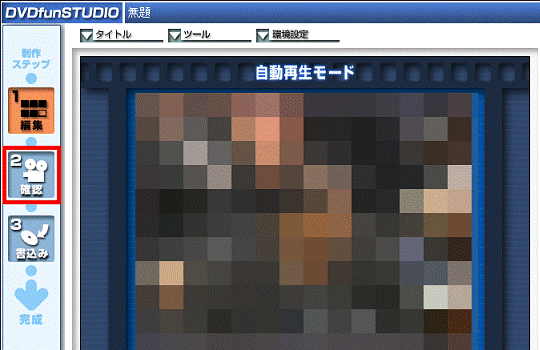
- プレビュー画面が表示されます。
「メニュー」ボタンをクリックします。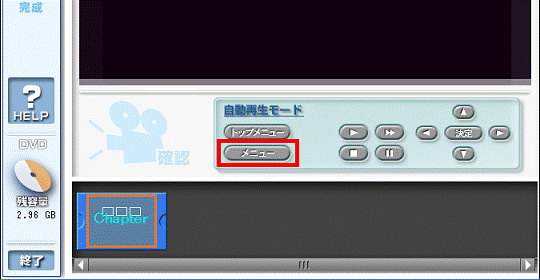
- 「Capter Menu」と表示されます。
設定した時間間隔ごとに、チャプターで区切られていることを確認します。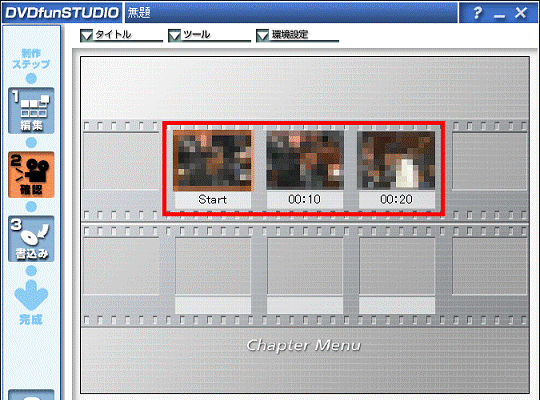

編集した動画をDVDに書き込みたい場合は、次のQ&Aをご覧ください。 [DVDfunSTUDIO] DVDに動画を書き込む方法を教えてください。(2004年春モデル〜2004年夏モデル)(新しいウィンドウで表示)
[DVDfunSTUDIO] DVDに動画を書き込む方法を教えてください。(2004年春モデル〜2004年夏モデル)(新しいウィンドウで表示)



