Q&Aナンバー【9506-8500】更新日:2007年10月4日
このページをブックマークする(ログイン中のみ利用可)
[2007年春モデル〜2007年夏モデル] マイリカバリのディスクイメージを他のドライブにコピーする方法を教えてください。
| 対象機種 | 2007年夏モデルDESKPOWER、他・・・ |
|---|---|
| 対象OS |
|
 質問
質問
2007年春モデル〜2007年夏モデルを使っています。
マイリカバリのディスクイメージを他のドライブにコピーする方法を教えてください。
マイリカバリのディスクイメージを他のドライブにコピーする方法を教えてください。
 回答
回答
次の手順で、Dドライブにマイリカバリで作成したディスクイメージを、外付けのハードディスクドライブなど、他のドライブに保存します。

2007年春モデルのFMVMG55UD5をお使いの場合は、次のQ&Aをご覧ください。
 [2006年夏モデル〜2006年秋冬モデル] マイリカバリのディスクイメージを他のドライブに保存する方法を教えてください。(新しいウィンドウで表示)
[2006年夏モデル〜2006年秋冬モデル] マイリカバリのディスクイメージを他のドライブに保存する方法を教えてください。(新しいウィンドウで表示)



Dドライブ以外の場所に保存されているディスクイメージを使って、マイリカバリを実行することはできません。
外付けハードディスクなどに保存しているディスクイメージを使ってリカバリをする場合は、手順1.〜手順6.の操作を行い、コピーするドライブを「Dドライブ」に選択し、ディスクイメージをDドライブに戻してください。

2007年春モデルのFMVMG55UD5をお使いの場合は、次のQ&Aをご覧ください。
 [2006年夏モデル〜2006年秋冬モデル] マイリカバリのディスクイメージを他のドライブに保存する方法を教えてください。(新しいウィンドウで表示)
[2006年夏モデル〜2006年秋冬モデル] マイリカバリのディスクイメージを他のドライブに保存する方法を教えてください。(新しいウィンドウで表示)
- 保存先のドライブの空き容量が、マイリカバリのディスクイメージのサイズよりも小さい場合は、ディスクイメージを保存することはできません。
保存先のドライブの空き容量を確保してください。 - コピー元のディスクイメージは削除されません。
不要な場合は、マイリカバリの管理画面から、削除できます。 - ディスクイメージの容量により、時間がかかる場合があります。

- ディスクイメージの保存先が、外付けのハードディスクドライブなどの場合は、パソコンに接続し、認識させます。
- 「スタート」ボタン→「すべてのプログラム」→「マイリカバリ」の順にクリックします。

デスクトップに「マイリカバリ」のアイコンがある場合は、そのアイコンをクリックすることでも起動できます。
- 「マイリカバリとは」が表示されます。
説明の内容をよく読み、「閉じる」ボタンをクリックします。 - 「マイリカバリ」が表示されます。
「管理」ボタンをクリックします。 - 「マイリカバリ 管理」が表示されます。
「ディスクイメージの一覧」の中から、外付けハードディスクに保存するディスクイメージをクリックします。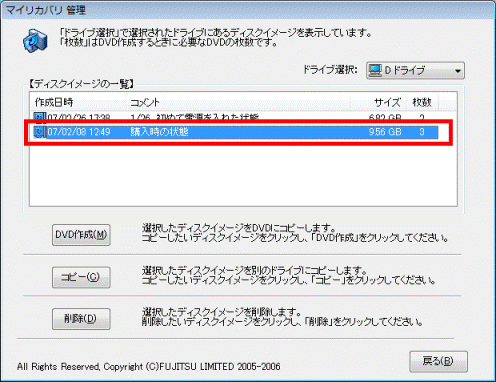
- 「コピー」ボタンをクリックします。
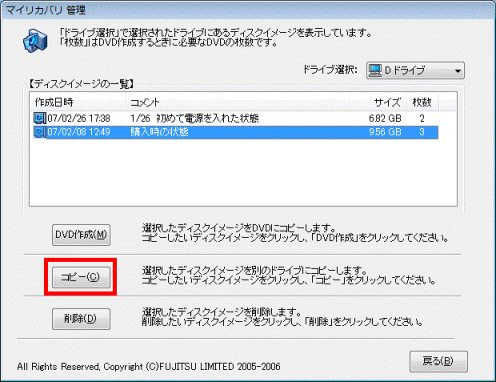

保存先のドライブがパソコンで認識されていない場合、「コピー」ボタンはクリックできません。 - 「コピー先のドライブを選択してください。」と表示されます。
ディスクイメージを保存するドライブをクリックし選択します。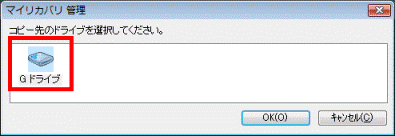

ドライブの名前や数は、お使いの環境により異なります。 - 「OK」ボタンをクリックします。
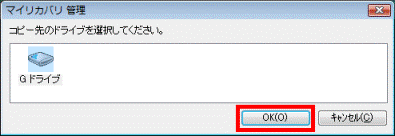
- 「ディスクイメージを、選択したドライブへコピーします。」と表示されます。
「OK」ボタンをクリックします。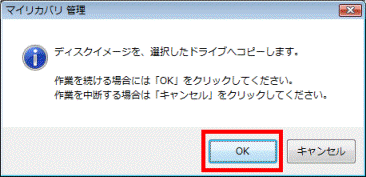
- ディスクイメージのコピーが開始されます。
パソコンの操作をせずにしばらく待ちます。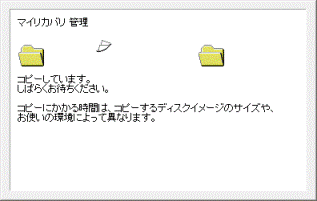
- 「ディスクイメージのコピーが終了しました。」と表示されます。
「OK」ボタンをクリックします。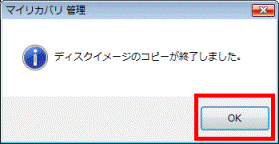
- 「マイリカバリ 管理」に戻ります。
「戻る」ボタンをクリックします。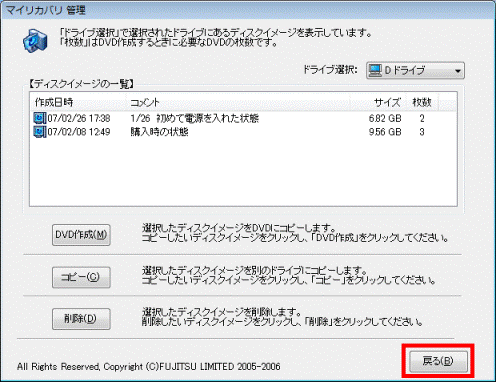
- 「マイリカバリ」に戻ります。
「終了」ボタンをクリックします。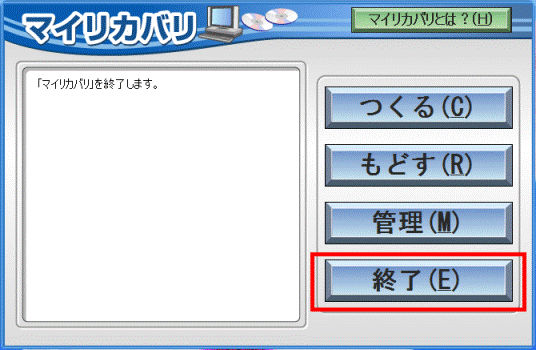

Dドライブ以外の場所に保存されているディスクイメージを使って、マイリカバリを実行することはできません。
外付けハードディスクなどに保存しているディスクイメージを使ってリカバリをする場合は、手順1.〜手順6.の操作を行い、コピーするドライブを「Dドライブ」に選択し、ディスクイメージをDドライブに戻してください。



