Q&Aナンバー【9508-4366】更新日:2011年12月1日
このページをブックマークする(ログイン中のみ利用可)
[マイリカバリ] 作成したディスクイメージをDVDやBlu-ray Discに保存する方法を教えてください。(2009年冬モデル〜2011年夏モデル)
| 対象機種 | 2011年冬モデルLIFEBOOK AH30/E、他・・・ |
|---|---|
| 対象OS |
|
 質問
質問
マイリカバリのディスクイメージをDドライブ、外付けハードディスク、別のパソコンの共有フォルダーなどに保存しました。
このディスクイメージを、DVDやBlu-ray Discに保存する方法を教えてください。
このディスクイメージを、DVDやBlu-ray Discに保存する方法を教えてください。
 回答
回答
マイリカバリでは、DドライブやUSB接続の外付けハードディスクなどに作成したディスクイメージを、ディスクに書き込めます。
ディスクイメージを作成した場所によって、手順が異なります。
次の場合に応じた項目を確認してください。
Dドライブ、または外付けハードディスクに作成した場合
次の項目を順番にご覧ください。
使用できるディスクを確認する
使用できるディスクは、次のとおりです。
- DVD-R、DVD-RW
- DVD+R、DVD+R DL、DVD+RW
- BD-R、BD-R DL
- BD-RE、BD-RE DL
CD-R、CD-RW、DVD-R DL、DVD-RAM、BD-R XLには、書き込めません。

未使用のディスク、または空のディスクを用意してください。
- DVD±R、DVD+R DL、BD-R、BD-R DLの場合
データが書き込まれたディスク、Windowsの機能でフォーマットされたディスクは使用できません。
未使用、または空の別のディスクを用意してください。 - DVD±RW、BD-RE、BD-RE DLの場合
データが書き込まれたディスク、Windowsの機能でフォーマットされたディスクは、次のQ&Aをご覧になり、Roxio Creator LJでデータを消去してください。 [Roxio Creator LJ] ディスクを消去する方法を教えてください。(新しいウィンドウで表示)
[Roxio Creator LJ] ディスクを消去する方法を教えてください。(新しいウィンドウで表示)
注意事項を確認する
- ディスクイメージの容量によっては書き込みに時間がかかります。
- 書き込みには、Roxio Creator LJを使用します。
Roxio Creator LJは、一部の機種を除いて、ご購入時の状態でインストールされています。 - ディスクイメージの容量が、ディスク1枚の容量を超える場合は、ディスクイメージが自動的に分割され、複数枚に書き込まれます。
このときに、容量が異なるディスクを混在して使用すると、ディスクの表示枚数に狂いが生じる場合があります。
ディスクの容量は同じものを使用してください。 - FMV-BIBLO LOOX C / LOOX Mシリーズは、ディスクイメージをディスクに書き込めません。
- CD/DVDドライブを搭載していない機種は、外付けのCD/DVDドライブを用意し、接続してください。
ディスクイメージをディスクに保存する
次の手順で、Dドライブ(内蔵ハードディスク)、またはUSB接続の外付けハードディスクやUSBメモリなどに作成したディスクイメージを、DVDやBlu-ray Discに保存します。
お使いの環境によっては、表示される画面が異なります。
- ディスクイメージを保存した外付けハードディスクや、USBメモリを接続します。
Dドライブのディスクイメージを使用する場合は、次の手順に進みます。 - 「スタート」ボタン→「すべてのプログラム」→「マイリカバリ」の順にクリックします。

デスクトップに「マイリカバリ」のアイコンがある場合は、そのアイコンをクリックしてマイリカバリを起動できます。
- 「ユーザーアカウント制御」が表示されます。
「はい」ボタンをクリックします。 - 「マイリカバリとは」が表示されます。
記載されている説明をよく読み、「次へ」ボタン(または「閉じる」ボタン)をクリックします。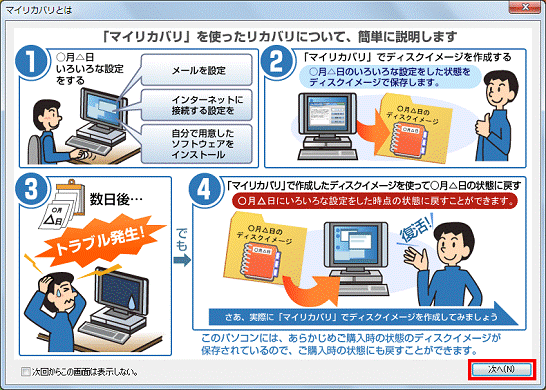

「マイリカバリとは」が表示されなかった場合は、次の手順に進んでください。 - 「マイリカバリ」が表示されます。
「管理」ボタンをクリックします。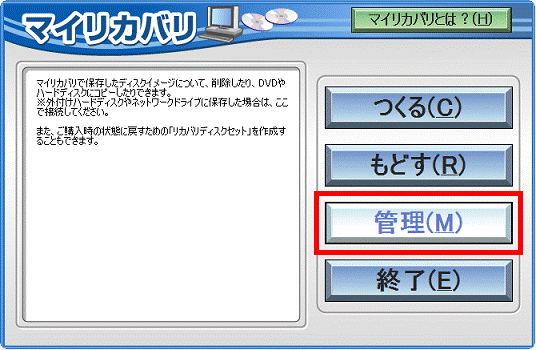
- 「マイリカバリ 管理」が表示されます。
「ディスクイメージ管理」ボタンをクリックします。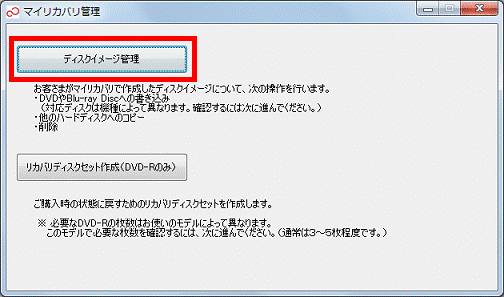
- 「ディスクイメージの一覧」から、ディスクに書き込むディスクイメージをクリックします。
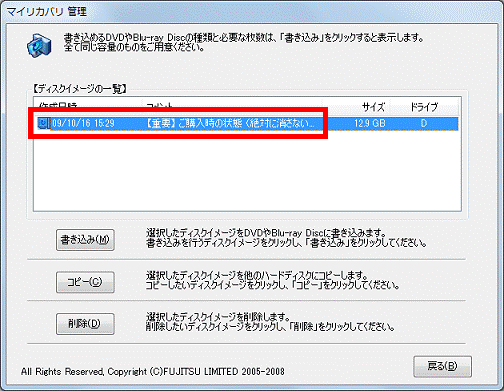
- 「書き込み」ボタンをクリックします。
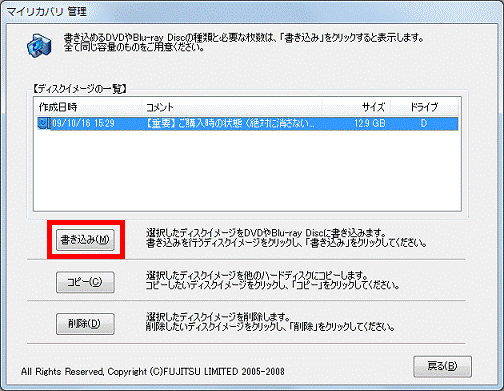
- 「書き込み先の選択」が表示されます。
「▼」ボタンをクリックし、表示されるメニューから、準備したディスクに応じた項目をクリックします。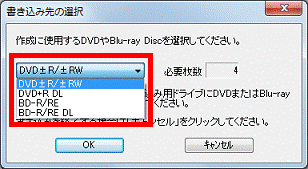
- 「必要枚数」欄に表示される枚数のディスクを用意します。
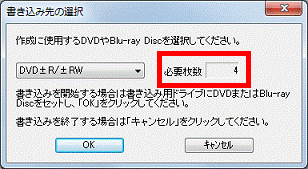
- 「OK」ボタンをクリックします。
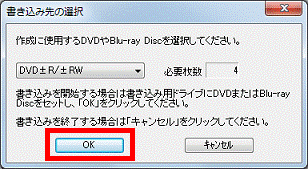
- 「(ディスクイメージのコメント)の1枚目の書き込みを行います。」と表示されます。
用意したディスクのレーベル面にディスクイメージの「コメント」と何枚目のディスクかを記入します。
レーベル面に記入するときは、ボールペンや鉛筆などの先の硬いものは使わないでください。
ディスクに傷が付くおそれがあります。 - 記入したディスクをパソコンにセットし、10秒ほど待ちます。

「自動再生」や「ディスクの書き込み」など、別の画面が表示された場合は、「×」ボタンをクリックし画面を閉じてください。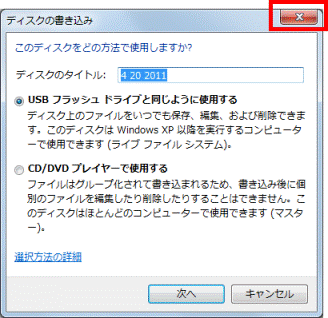
(「ディスクの書き込み」が表示される場合) - 「書き込み」ボタン、または「はい」ボタンをクリックします。
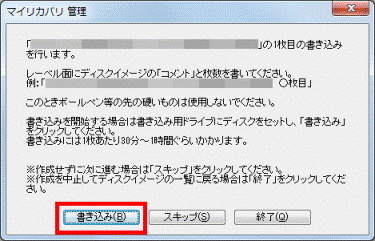

パソコンにセットしたディスクと、手順9.で書き込み先に選択したディスクが異なると「サポートしていないディスクが挿入されています。」と表示されます。
メッセージに表示されているディスクをパソコンにセットして、「OK」ボタンをクリックしてください。 - ディスクへの書き込みが開始されます。
終了するまで、しばらく待ちます。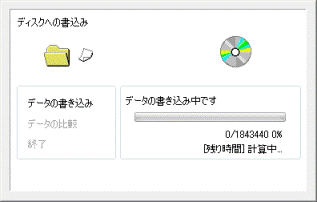
- 「書き込みが正常に終了しました」(または「書き込みが終了しました」)と表示され、ディスクが排出されます。
「OK」ボタンをクリックします。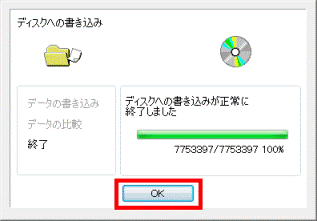
- 表示される画面によって、操作手順が異なります。
- 「(ディスクイメージのコメント)の(数字)枚目の書き込みを行います。」と表示される場合
手順12.〜手順16.を繰り返します。 - 「バックアップディスクの作成はすべて完了しました。」と表示される場合
次の手順に進みます。
- 「(ディスクイメージのコメント)の(数字)枚目の書き込みを行います。」と表示される場合
- 「バックアップディスクの作成はすべて完了しました。」と表示されたら、「OK」ボタンをクリックします。
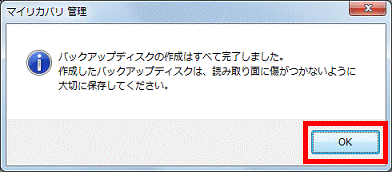
- 「マイリカバリ 管理」の「戻る」ボタンをクリックします。
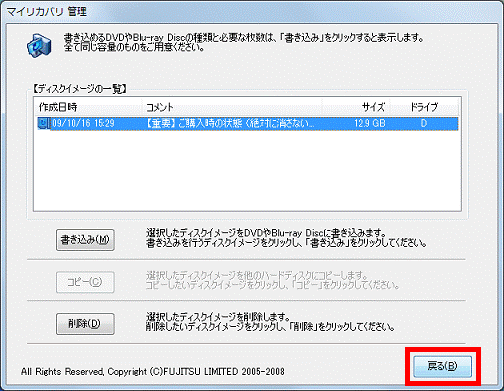
- 「マイリカバリ」の「終了」ボタンをクリックします。
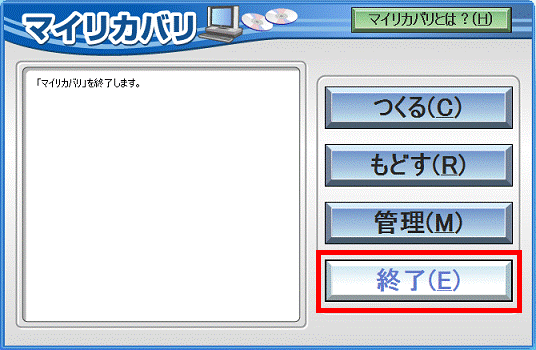
別のパソコンの共有フォルダーに作成した場合
次のQ&Aをご覧ください。 [マイリカバリ] 別のパソコンの共有フォルダーに作成したディスクイメージをDVDやBlu-ray Discに保存する方法を教えてください。(2009年冬モデル〜2011年夏モデル)(新しいウィンドウで表示)
[マイリカバリ] 別のパソコンの共有フォルダーに作成したディスクイメージをDVDやBlu-ray Discに保存する方法を教えてください。(2009年冬モデル〜2011年夏モデル)(新しいウィンドウで表示)



