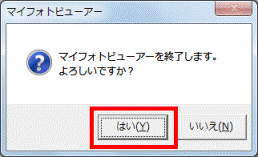Q&Aナンバー【9508-5868】更新日:2010年7月3日
このページをブックマークする(ログイン中のみ利用可)
[マイフォトビューアー] 写真を使ってスライドショーを作成しDVDに保存する方法を教えてください。
| 対象機種 | 2010年春モデルDESKPOWER、他・・・ |
|---|---|
| 対象OS |
|
 質問
質問
 回答
回答
マイフォトビューアーと、DVD MovieWriter を使って、スライドショーの作成とDVDへの保存ができます。
次の手順で、スライドショーを作成し、DVDに保存します。

マイフォトビューアーで取り込んだ写真のみ、次の操作手順で、スライドショーを作成できます。
マイフォトビューアー以外の方法で、写真をパソコンに取り込んだ場合は、その写真をマイフォトビューアーに追加してください。
マイフォトビューアーで、写真を取り込む方法は、次のQ&Aをご覧ください。
 [マイフォトビューアー] 写真をパソコンに取り込む方法を教えてください。(新しいウィンドウで表示)
[マイフォトビューアー] 写真をパソコンに取り込む方法を教えてください。(新しいウィンドウで表示)

お使いの環境によっては、表示される画面が異なります。
- 「スタート」ボタン→「すべてのプログラム」→「マイフォトビューアー」→「マイフォトビューアー」の順にクリックします。
- 「マイフォトビューアー」が表示されます。
スライドショーにする写真に、マウスポインターを合わせます。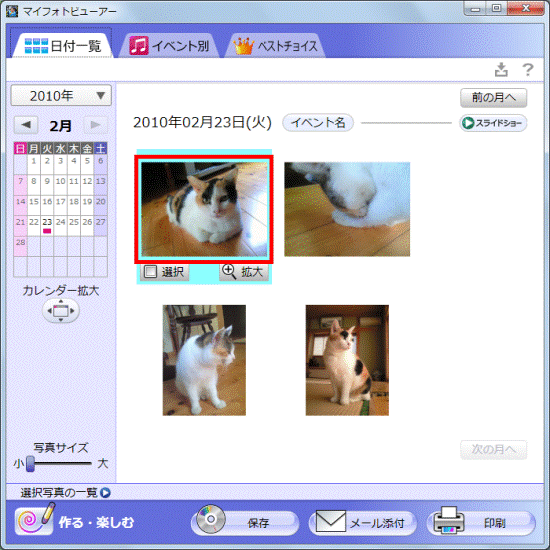
- 「選択」ボタンや「拡大」ボタンが表示されます。
「選択」ボタンをクリックし、チェックを付けます。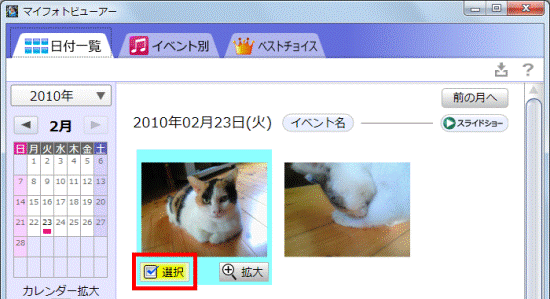
- 手順2.〜手順3.を繰り返し、写真を選択します。

写真を撮影した日時、またはパソコンに保存した日時で写真は分類されています。
「カレンダー」欄のボタンをクリックし、目的の写真を表示してください。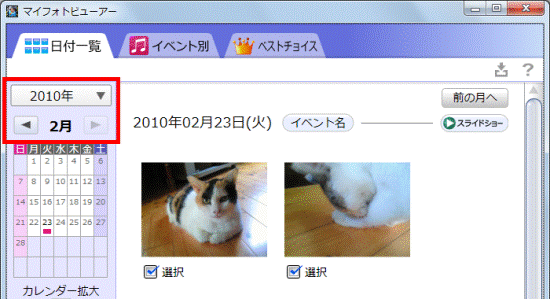
- 写真の選択が完了したら、「作る・楽しむ」の左にあるボタンをクリックします。
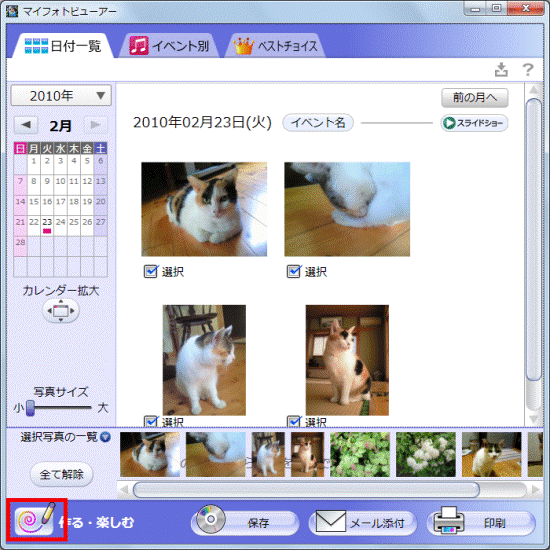
- 「作る・楽しむ」が表示されます。
「作る」タブをクリックします。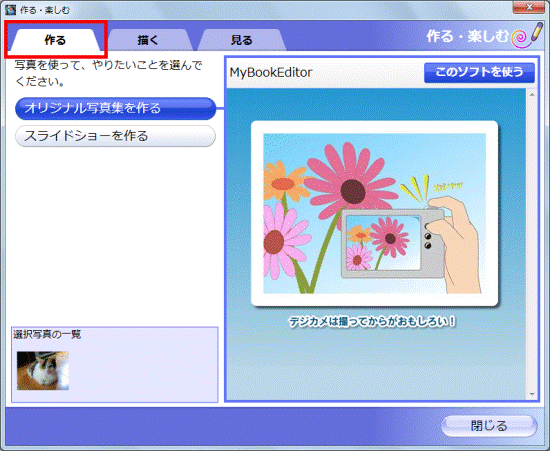
- 「スライドショーを作る」ボタンをクリックします。
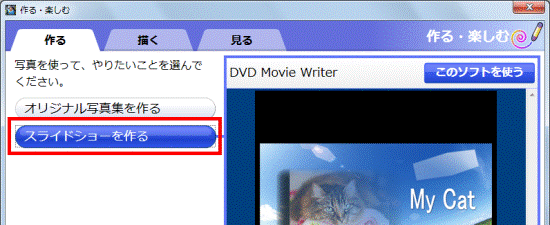
- 「このソフトを使う」ボタンをクリックします。
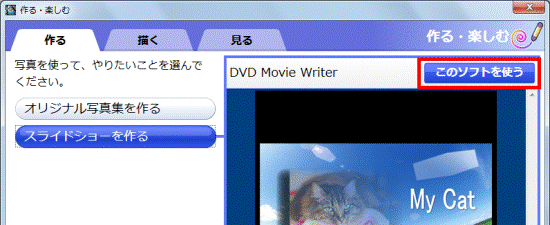
- DVD MovieWriter が起動します。
「スライドショーの編集...」をクリックします。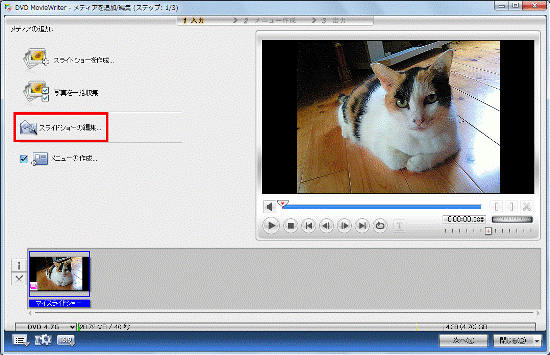
- 「スライドショーを再編集する」が表示されます。
必要に応じて「スライドショータイトル」の入力欄に、スライドショーの名前を入力します。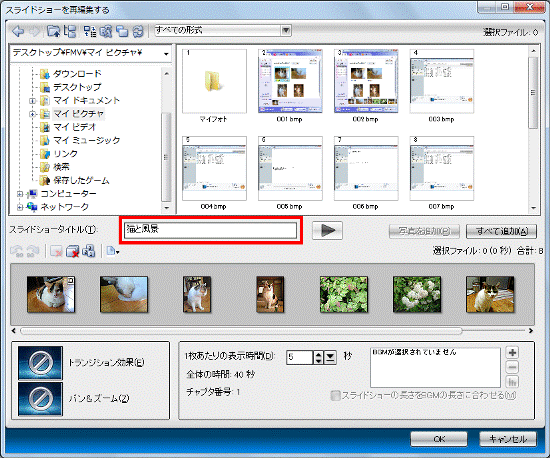
- 「1枚あたりの表示時間」の「▲」ボタン、または「▼」ボタンをクリックし、写真を表示する時間を設定します。
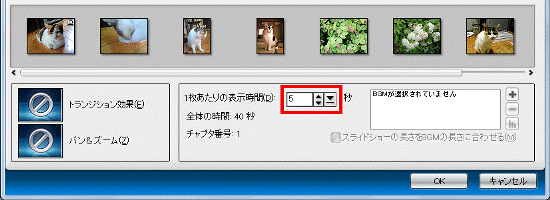

スライドショーにBGMを付けることができます。
BGMを付ける場合は、「BGMが選択されていません」の「+」ボタンをクリックし、表示される「オーディオファイルを開く」から、音楽ファイルを選択します。
- 「OK」ボタンをクリックします。
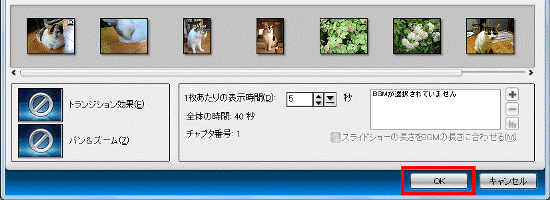
- 必要に応じて「メニューの作成...」をクリックし、チェックを付ける、または外します。
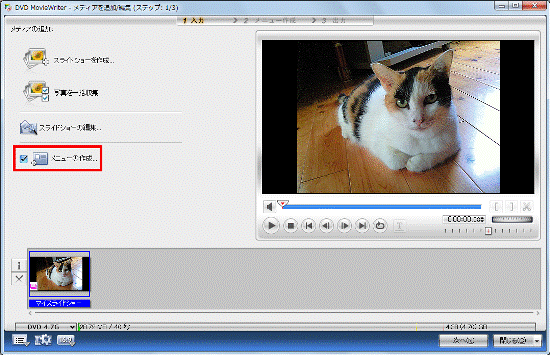
- 「次へ」ボタンをクリックします。
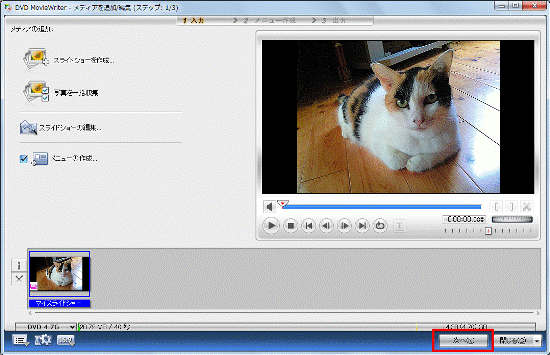
- 「メニューの作成...」にチェックを付けたかどうかで表示される画面が異なります。
- 「メニューの作成...」のチェックを外した場合
「DVD MovieWriter - [再生]ボタンを押してプレビューを開始(ステップ:2/3)」が表示されます。
表示されるプレビューを確認します。 - 「メニューの作成...」にチェックを付けた場合
「DVD MovieWriter - テンプレートを選択してメニューを作成(ステップ:2/3)」が表示されます。
テンプレートの一覧から、お好みのメニューをクリックします。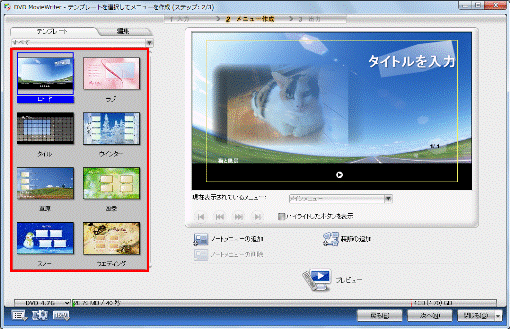

お好みの画像を背景にしたり、メニューに効果を追加したりして、オリジナルのメニューを作成したい場合は、次のQ&Aをご覧ください。 [DVD MovieWriter 7] ディスク作成時のメニューを編集する方法とプレビューを表示する方法を教えてください。(新しいウィンドウで表示)
[DVD MovieWriter 7] ディスク作成時のメニューを編集する方法とプレビューを表示する方法を教えてください。(新しいウィンドウで表示)
- 「メニューの作成...」のチェックを外した場合
- 「次へ」ボタンをクリックします。
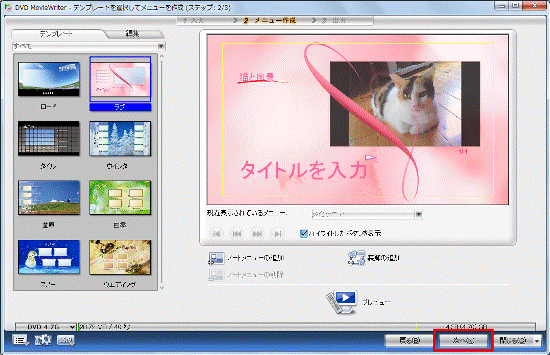
(「メニューの作成...」にチェックを付けた場合の画面です) - 「DVD MovieWriter - [書き込み]ボタンを押してディスクを作成(ステップ:3/3)」が表示されます。
必要に応じて「ラベル」の入力欄に、ディスクの名前を入力します。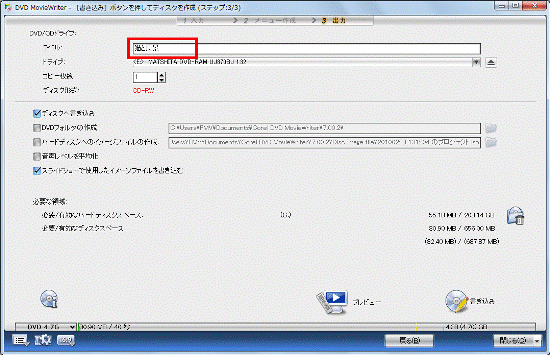
- DVDをパソコンにセットします。

未使用のDVD-R、DVD+Rか、データが書き込まれていないDVD-RW、DVD+RWを使用してください。 - 次の項目にチェックが付いていることを確認します。
- ディスクへ書き込み
- スライドショーで使用したイメージファイルを書き込む
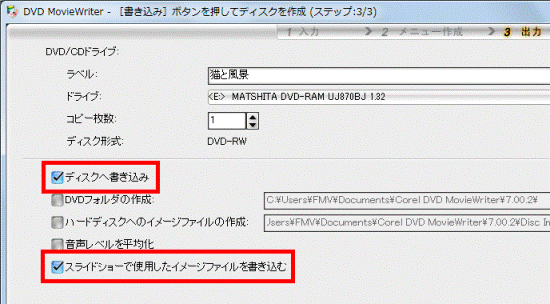
- ディスクへ書き込み
- 「書き込み」をクリックします。
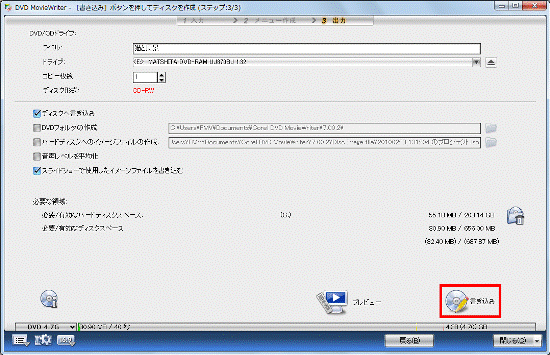
- 「この作業を実行するとレンダーに時間がかかります。」と表示されます。
「OK」ボタンをクリックします。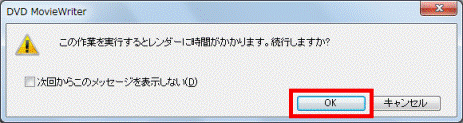
- DVDへの書き込みが開始されます。
完了するまで、しばらく待ちます。 - 「操作が完了しました。」と表示されます。
必要に応じて、次のいずれかの項目をクリックします。- 「もう一枚作成する」
新しいディスクをセットして「OK」ボタンをクリックすると、同じ内容でDVDディスクへの書き込みが開始されます。 - 「プロジェクトファイルを保存して最初の画面へ戻る」
DVDビデオを作成した内容をプロジェクトファイルとして保存してから、DVD MovieWriter を終了します。 - 「プロジェクトファイルを保存せずに最初の画面へ戻る」
DVD MovieWriter を終了します。 - 「作業を続行し完了ページに戻る」
書き込みを開始したとき同じ状態で「DVD MovieWriter - [書き込み]ボタンを押してDVDを作成(ステップ:3/3)」に戻ります。
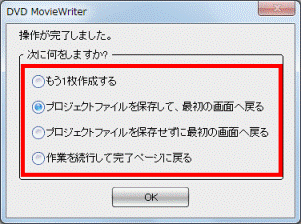
- 「もう一枚作成する」
- 「OK」ボタンをクリックします。
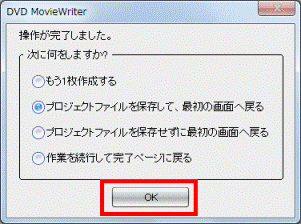

「プロジェクトファイルを保存して最初の画面へ戻る」をクリックした場合は、「名前を付けて保存」が表示されます。
必要に応じて、ファイル名を入力し、「保存」ボタンをクリックします。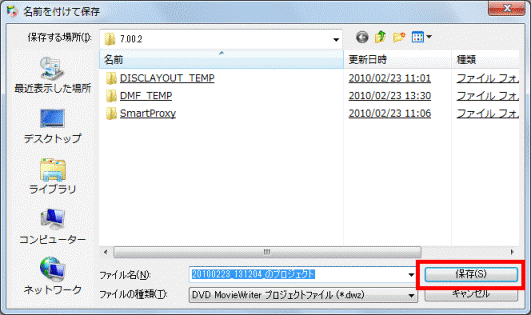
- 「×」ボタンをクリックし、マイフォトビューアーを終了します。
- 「マイフォトビューアーを終了します。」と表示されます。
「はい」ボタンをクリックします。