Q&Aナンバー【9603-9398】更新日:2009年7月7日
このページをブックマークする(ログイン中のみ利用可)
よく使うファイルやフォルダを、クイック起動バーに追加する方法を教えてください。
| 対象機種 | すべて |
|---|---|
| 対象OS |
|
 質問
質問
よく使うファイルやフォルダを、クイック起動バーに追加する方法を教えてください。
 回答
回答
クイック起動バーには、ファイルやフォルダ、またはよく使うアプリケーションのショートカットアイコンを追加できます。
追加すると、クイック起動バーからファイルやフォルダを簡単に開いたり、よく使うアプリケーションを起動したりすることができます。
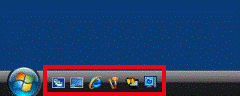
(Windows Vistaの例)

- クイック起動バーには、「Internet Explorer ブラウザの起動」アイコンや「デスクトップの表示」アイコンなどが、あらかじめ登録されています。
- クイック起動バーが表示されていない場合は、タスクバーの何もない部分を右クリックし、表示されるメニューから「ツールバー」→「クイック起動」の順にクリックします。
お使いのWindowsを選んで、追加方法を確認してください。
お使いのWindowsを選んでください。
Windows Vistaの場合
次の手順で、クイック起動バーにファイルやフォルダのショートカットアイコンを追加します。

お使いの環境によっては、表示される画面が異なります。
- クイック起動バーに追加したいファイルやフォルダを右クリックし、表示されるメニューから「送る」→「デスクトップ(ショートカットを作成)」の順にクリックします。
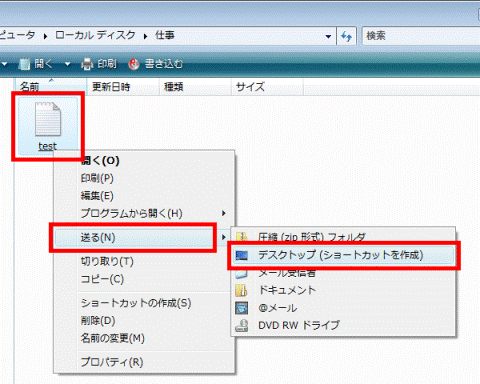

「スタート」メニューに表示されているアプリケーションも、同じように追加することができます。 - デスクトップに手順1.で作成したショートカットアイコンが表示されていることを確認します。


アイコンの名前は、「(元の名前) - ショートカット」と表示されます。 - タスクバーの何もない部分を右クリックし、表示されるメニューから「タスクバーを固定する」をクリックして、チェックを外します。
チェックが外れているときは、次の手順に進みます。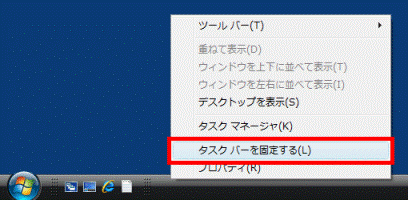
- 「スタート」ボタンやクイック起動バーの右側に、縦の点線が表示されていることを確認します。
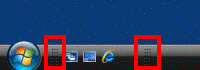

2本の縦の点線ではさまれている部分が、クイック起動バーの範囲です。 - デスクトップに作成されたショートカットアイコンをドラッグし、マウスポインタをクイック起動バーの部分まで動かします。
目的の場所までマウスポインタが移動したら、マウスのボタンから指を放します。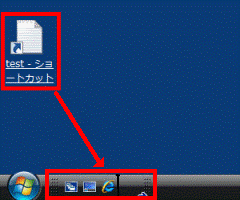

- 「ドラッグ」とは、マウスのポインタを押したままマウスを動かし、マウスポインタを目的の場所に移動させる操作です。
- 追加ができる場所にマウスポインタが移動すると、クイック起動バーの部分に、「I」が表示されます。
- 「ドラッグ」とは、マウスのポインタを押したままマウスを動かし、マウスポインタを目的の場所に移動させる操作です。
- 手順5.でドラッグしたショートカットアイコンが、クイック起動バーに表示されていることを確認します。
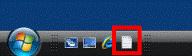

- 追加したいショートカットアイコンの数だけ、手順1.〜手順6.の操作を繰り返します。
- 追加した場所によって、ショートカットアイコンの表示される順番が変わります。
- 追加したショートカットアイコンは、クイック起動バーの中で並び順の入れ替えができます。
- クイック起動バーに「>>」が表示され、追加したショートカットアイコンが表示されていないときは、「>>」の右側に表示されている縦の点線をクリックしながら、お好みの範囲でマウスを右側に移動すると、表示されます。
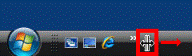
- 追加したいショートカットアイコンの数だけ、手順1.〜手順6.の操作を繰り返します。

- タスクバーを固定する場合は、タスクバーの何もない部分を右クリックし、表示されるメニューから「タスクバーを固定する」をクリックして、チェックを付けます。
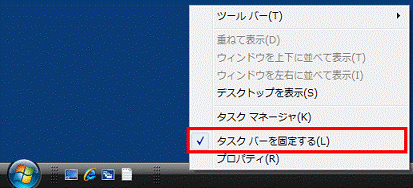
- 手順1.でデスクトップに作成したショートカットアイコンは、削除しても結構です。
Windows XPの場合
次の手順で、クイック起動バーにファイルやフォルダのショートカットアイコンを追加します。

お使いの環境によっては、表示される画面が異なります。
- クイック起動バーに追加したいファイルやフォルダを右クリックし、表示されるメニューから「送る」→「デスクトップ(ショートカットを作成)」の順にクリックします。
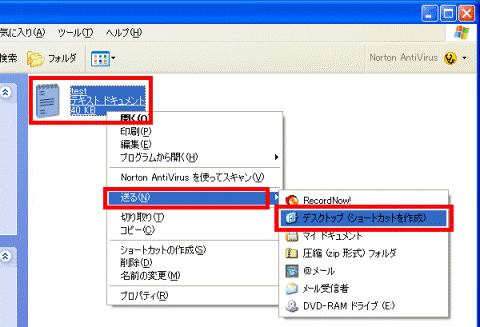

「スタート」メニューに表示されているアプリケーションも、同じように追加することができます。 - デスクトップに作成したショートカットアイコンが表示されていることを確認します。


アイコンの名前は、「(元の名前) へのショートカット」と表示されます。 - タスクバーの何もない部分を右クリックし、表示されるメニューから「タスクバーを固定する」をクリックして、チェックを外します。
チェックが外れているときは、次の手順に進みます。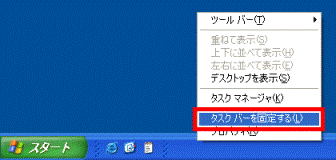
- 「スタート」ボタンやクイック起動バーの右側に、縦の点線が表示されていることを確認します。
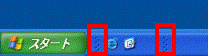

2本の縦の点線ではさまれている部分が、クイック起動バーの範囲です。 - デスクトップに作成されたショートカットアイコンをドラッグし、マウスポインタをクイック起動バーの部分まで動かします。
目的の場所までマウスポインタが移動したら、マウスのボタンから指を放します。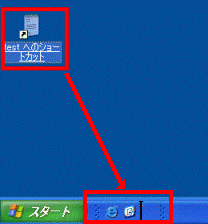

- 「ドラッグ」とは、マウスのポインタを押したままマウスを動かし、マウスポインタを目的の場所に移動させる操作です。
- 追加ができる場所にマウスポインタが移動すると、クイック起動バーの部分に、「I」が表示されます。
- 「ドラッグ」とは、マウスのポインタを押したままマウスを動かし、マウスポインタを目的の場所に移動させる操作です。
- ドラッグしたショートカットアイコンが、クイック起動バーに表示されていることを確認します。
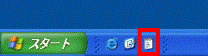

- 追加したいショートカットアイコンの数だけ、手順1.〜手順6.の操作を繰り返します。
- 追加した場所によって、ショートカットアイコンの表示される順番が変わります。
- 追加したショートカットアイコンは、クイック起動バーの中で並び順の入れ替えができます。
- クイック起動バーに「>>」が表示され、追加したショートカットアイコンが表示されていないときは、「>>」の右側に表示されている縦の点線をクリックしながら、お好みの範囲でマウスを右側に移動すると、表示されます。
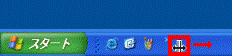
- 追加したいショートカットアイコンの数だけ、手順1.〜手順6.の操作を繰り返します。

- タスクバーを固定する場合は、タスクバーの何もない部分を右クリックし、表示されるメニューから「タスクバーを固定する」をクリックして、チェックを付けます。
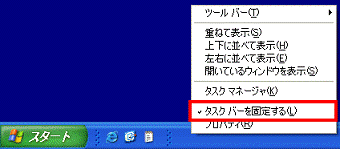
- 手順1.でデスクトップに作成したショートカットアイコンは、削除しても結構です。
Windows Me / Windows 2000 / Windows 98の場合
次の手順で、クイック起動バーにファイルやフォルダのショートカットアイコンを追加します。

お使いの環境によっては、表示される画面が異なります。
- クイック起動バーに追加したい、ファイルやフォルダを右クリックし、表示されるメニューから「送る」→「デスクトップ(ショートカットを作成)」の順にクリックします。
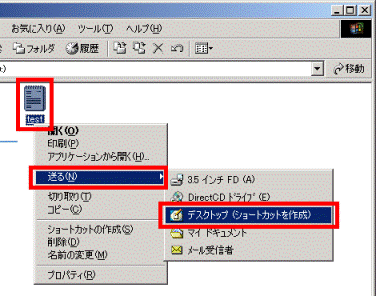

「スタート」メニューに表示されているアプリケーションも、同じように追加することができます。 - 作成したショートカットアイコンが、デスクトップに表示されていることを確認します。


アイコンの名前は、「(元の名前) へのショートカット」と表示されます。 - 「スタート」ボタンやクイック起動バーの右側に、縦の線が表示されていることを確認します。
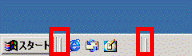

2本の縦の線ではさまれている部分が、クイック起動バーの範囲です。 - デスクトップに作成されたショートカットアイコンをドラッグし、マウスポインタをクイック起動バーの部分まで動かします。
目的の場所までマウスポインタが移動したら、マウスのボタンから指を離します。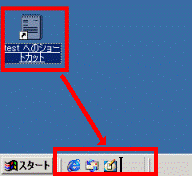

- 「ドラッグ」とは、マウスのポインタを押したままマウスを動かし、マウスポインタを目的の場所に移動させる操作です。
- 追加ができる場所にマウスポインタが移動すると、クイック起動バーの部分に、「I」が表示されます。
- 「ドラッグ」とは、マウスのポインタを押したままマウスを動かし、マウスポインタを目的の場所に移動させる操作です。
- 追加したショートカットアイコンが、クイック起動バーに表示されていることを確認します。
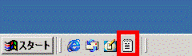

- 追加したいショートカットアイコンの数だけ、手順1.〜手順5.の操作を繰り返します。
- 追加した場所によって、ショートカットアイコンの表示される順番が変わります。
- 追加したショートカットアイコンは、クイック起動バーの中で並び順の入れ替えができます。
- クイック起動バーに「>>」が表示され、追加したショートカットアイコンが表示されていないときは、「>>」の右側に表示されている縦線をクリックしながら、お好みの範囲でマウスを右側に移動すると、表示されます。
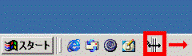
- 追加したいショートカットアイコンの数だけ、手順1.〜手順5.の操作を繰り返します。

手順1.で作成したショートカットアイコンは、デスクトップから削除しても結構です。



