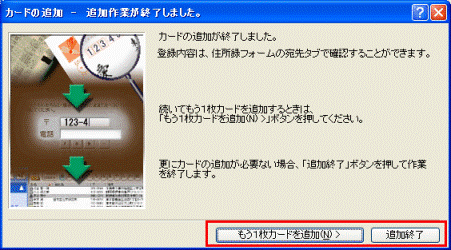Q&Aナンバー【9604-6774】更新日:2013年7月19日
このページをブックマークする(ログイン中のみ利用可)
[筆王] 住所録の作り方を教えてください。
| 対象機種 | 2007年夏モデルDESKPOWER、他・・・ |
|---|---|
| 対象OS |
|
 質問
質問
筆王で住所録にデータを登録する方法を教えてください。
 回答
回答
筆王では機種によって、住所録にデータを登録する手順が異なります。お使いの機種にあわせた手順を確認します。
次の場合に応じた項目を確認してください。
2007年春モデル〜2007年夏モデルをお使いの場合
次の手順で、住所録にデータを登録します。

- 「スタート」ボタン→「すべてのプログラム」→「筆王」→「筆王」の順にクリックします。
- 「筆王:住所録の選択・新規作成」が表示されます。
編集する住所録をクリックします。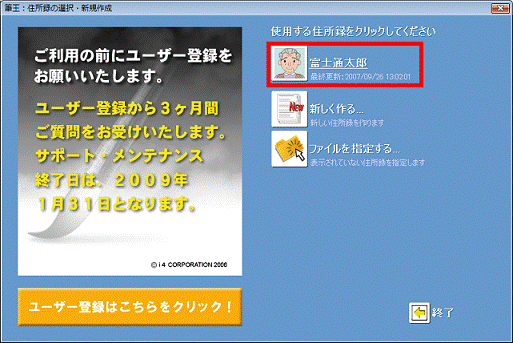
- 画面の左側にあるメニューから、「住所録」タブをクリックします。
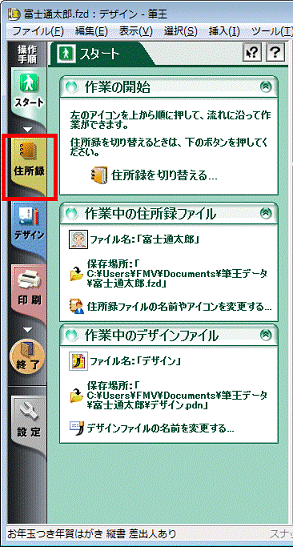
- 「住所録」欄の「宛先カードの追加・編集」をクリックします。
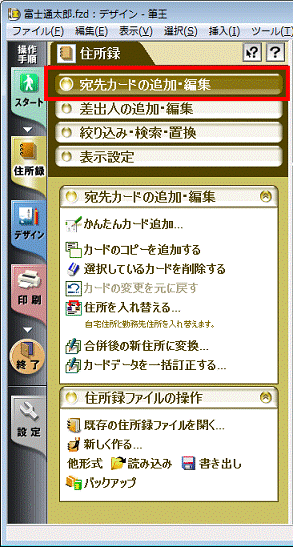
- 「宛先カードの追加・編集」欄の「かんたんカード追加」をクリックします。
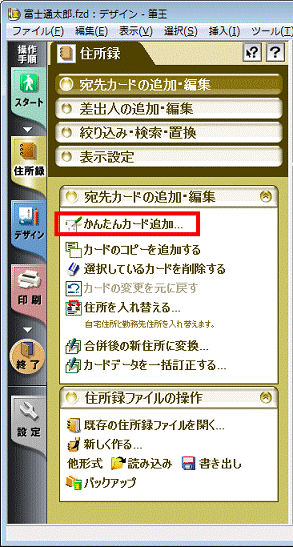
- 「カードの追加 - 検索キーワードを入力してください」が表示されます。
住所の区分を選択します。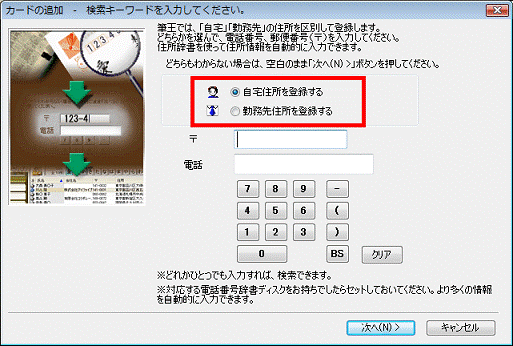
- 郵便番号、または電話番号を入力します。
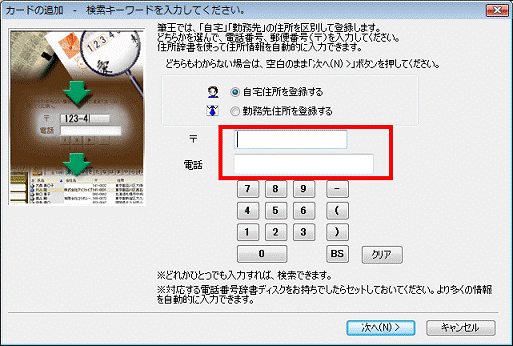

住所情報を検索しない場合は、空白のまま次の手順へ進みます。 - 「次へ」ボタンをクリックします。
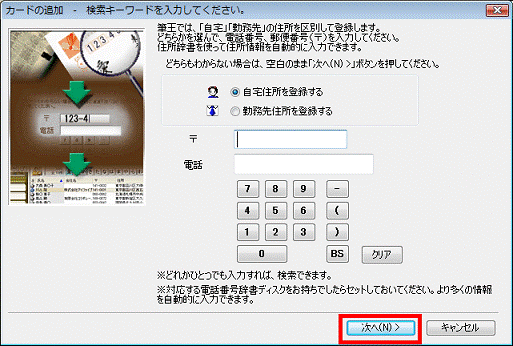
- 「自宅住所情報の追加 - 自宅用の内容を入力/編集してください。」(「勤務先住所情報の追加 - 勤務先用の内容を入力/編集してください。」)が表示されます。
氏名を入力します。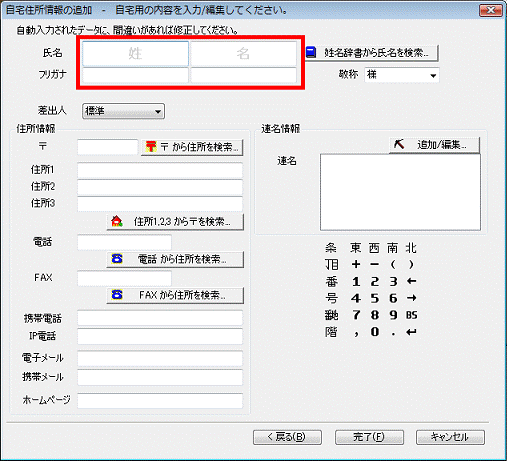
- 住所情報を入力または、自動入力された内容に間違いがあれば修正します。
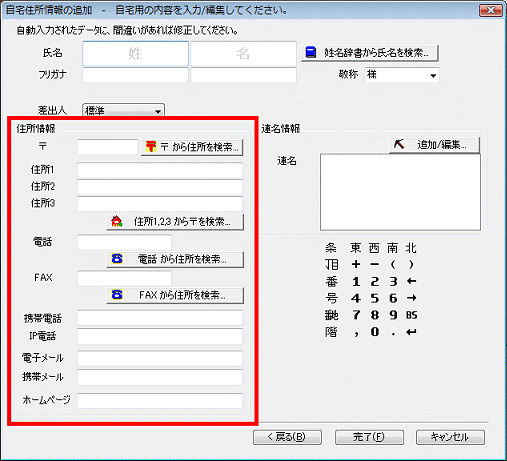
- 入力が終わったら、「完了」ボタンをクリックします。
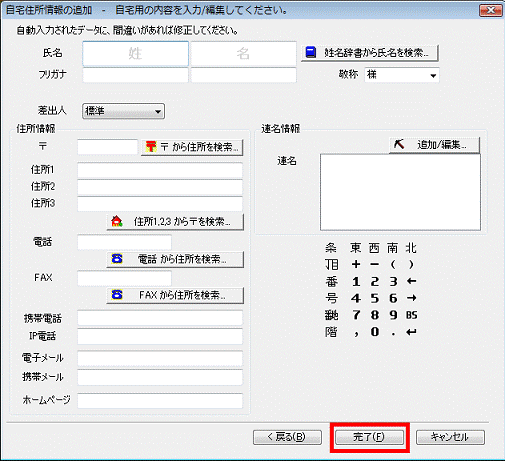
- 「編集した自宅住所情報を、カードに追加します。」(「編集した勤務先情報を、カードに追加します。」)と表示されます。
「OK」ボタンをクリックします。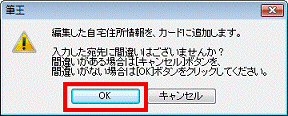
- 「カードの追加 - 追加作業が終了しました。」が表示されます。
- 続けて住所録の作成を行いたい場合
「もう1枚カードを追加」ボタンをクリックします。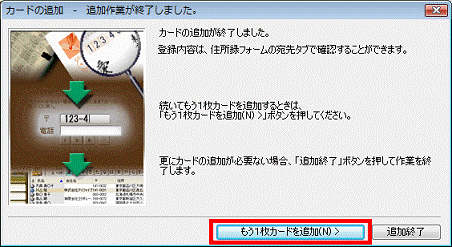
手順6.〜手順12.を繰り返します。 - 住所録の作成を終了したい場合
「追加終了」ボタンをクリックします。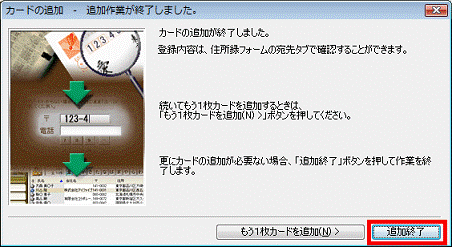
- 続けて住所録の作成を行いたい場合
2006年夏モデル〜2006年秋冬モデルをお使いの場合
(2006年夏モデル FMV-DESKPOWER H70RW/C を除く)
次の手順で、住所録にデータを登録します。

- 「スタート」ボタン→「すべてのプログラム」→「筆王」→「筆王」の順にクリックします。
- 「筆王を起動します・・・」が表示されます。
使用する住所録をクリックして選択します。 - 筆王が起動します。
ウィンドウ左側のメニューから、「住所録」タブをクリックします。
- 表示された「住所録」の一覧から、「宛先カードの追加・編集」をクリックします。
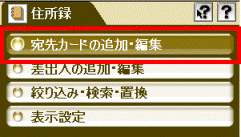
- 画面下に表示された「宛先カードの追加・編集」枠から「かんたんカードを追加..」をクリックします。
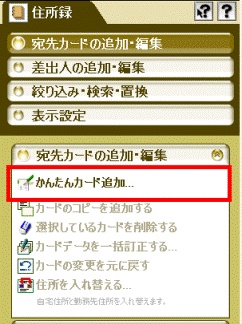
- 「カードの追加 - 検索キーワードを入力してください。」が表示されます。
宛先の住所を「自宅住所を登録する」、または「勤務先住所を登録する」をクリックして選択した後に、該当する「郵便番号」、または「電話番号」のいずれかを入力して「次へ」ボタンをクリックします。
郵便番号、電話番号が分からない場合は、空白のまま「次へ」ボタンをクリックします。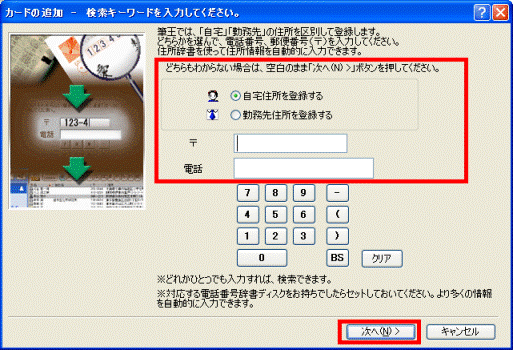
- 「自宅住所情報の追加 - 自宅用の内容を入力/編集してください。」、または、「勤務先住所情報の追加 - 勤務先用の内容を入力/編集してください。」が表示されます。
「氏名」「フリガナ」「〒(郵便番号)」などの各項目を入力し、「完了」ボタンをクリックします。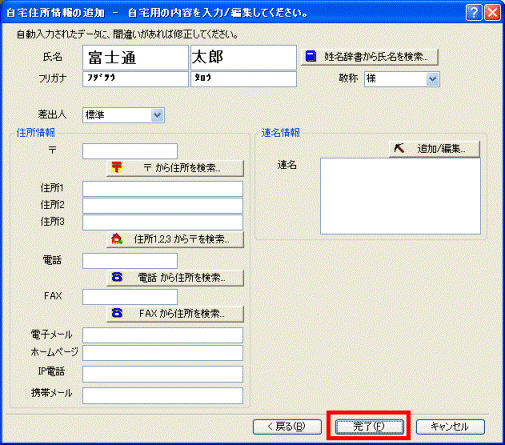
(「自宅住所情報の追加 - 自宅用の内容を入力/編集してください」の入力画面) - 「編集した自宅住所情報で、カードを追加しますか?」、または「編集した勤務先情報で、カードを追加しますか?」と表示されます。
「OK」ボタンをクリックします。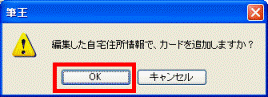
(「編集した自宅住所情報で、カードを追加しますか?」の画面) - 「カードの追加 - 追加作業が終了しました。」が表示されます。
作成を終了する場合は、「追加終了」ボタンをクリックします。
継続して住所録の作成を行う場合は、「もう1枚カードを追加」ボタンをクリックします。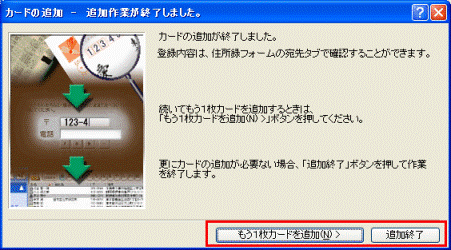
- 筆王の住所録画面にもどります。
「かんたんカード追加...」で追加を行うと、追加終了後に、「宛先カードの追加・編集」枠内のさまざまな編集機能が宛先カードに対して可能になります。
2004年春モデル〜2006年春モデル、
2006年夏モデル FMV-DESKPOWER H70RW/C をお使いの場合
次の手順で、住所録にデータを登録します。

- 「スタート」ボタン→「すべてのプログラム」→「筆王」→「筆王」の順にクリックします。

2005年秋冬モデル〜2006年春モデルをご利用の場合は、「スタート」ボタン→「すべてのプログラム」→「筆王」→「筆王e」の順にクリックします。 - 「筆王を起動します・・・」が表示されます。
使用する住所録をクリックして選択します。 - 筆王が起動します。
ウィンドウ左側のメニューから、「住所録」ボタンをクリックします。
- 「カードの追加」から「簡単カード追加ウィザード」をクリックします。
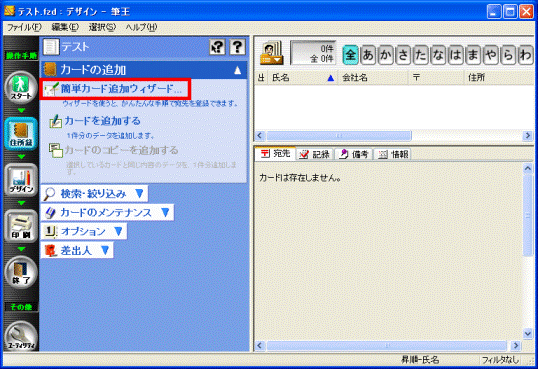
- 「カードの追加 - 検索キーワードを入力してください。」が表示されます。
宛先の住所を「自宅住所を登録する」、または「勤務先住所を登録する」をクリックして選択した後に、該当する「郵便番号」、または「電話番号」のいずれかを入力して「次へ」ボタンをクリックします。
郵便番号、電話番号が分からない場合は、空白のまま「次へ」ボタンをクリックします。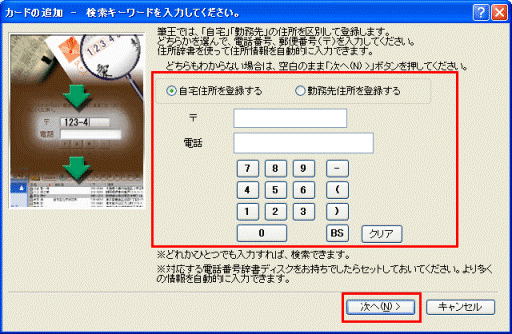
- 「自宅住所情報の追加 - 自宅用の内容を入力/編集してください。」、または、「勤務先住所情報の追加 - 勤務先用の内容を入力/編集してください。」が表示されます。
「氏名」「フリガナ」「〒(郵便番号)」などの各項目を入力し、「完了」ボタンをクリックします。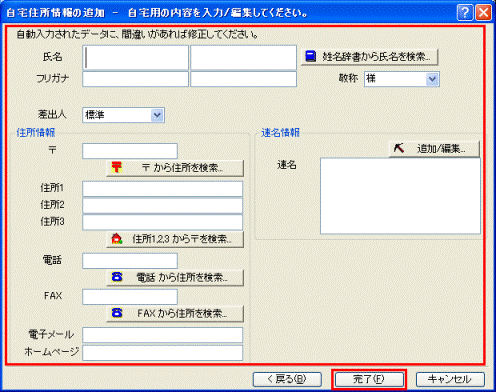
(「自宅住所情報の追加 - 自宅用の内容を入力/編集してください。」の入力画面) - 「編集した自宅住所情報で、カードを追加しますか?」、または「編集した勤務先情報で、カードを追加しますか?」と表示されます。
「OK」ボタンをクリックします。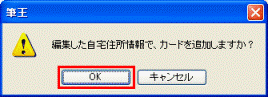
(「編集した自宅住所情報で、カードを追加しますか?」の画面) - 「カードの追加−追加作業が終了しました。」と表示されます。
作成を終了する場合は、「追加終了」ボタンをクリックします。
継続して住所録の作成を行う場合は、「もう1枚カードを追加」ボタンをクリックします。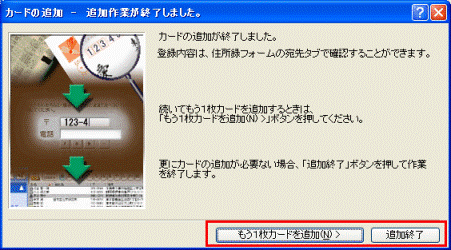
2003年冬モデルをお使いの場合
次の手順で、住所録にデータを登録します。

- 「スタート」ボタン→「すべてのプログラム」→「筆王」→「筆王」の順にクリックします。
- 「筆王を起動します・・・」が表示されます。
使用する住所録をクリックして選択します。 - 筆王が起動します。
ウィンドウ左側のメニューから、「住所録」ボタンをクリックします。
- 「カードの追加」から「簡単カード追加ウィザード」をクリックします。
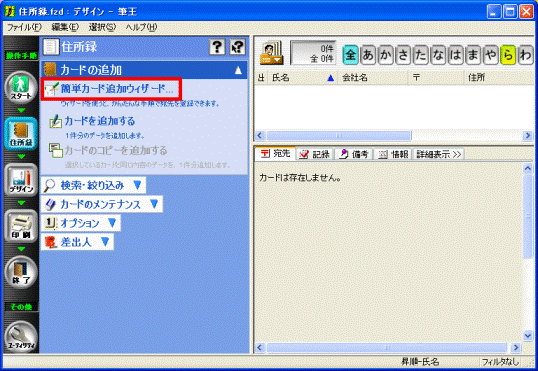
- 「カードの追加 - 登録する住所の種類を選んでください。」が表示されます。
宛先の住所を「自宅住所を登録する」、または「勤務先住所を登録する」をクリックして選択し、「次へ」ボタンをクリックします。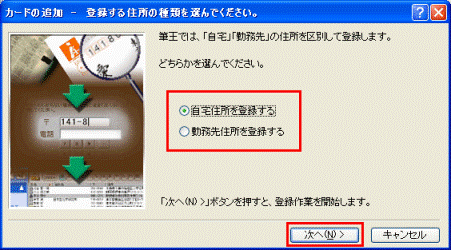
- 「カードの追加 - 検索キーワードを入力してください。」が表示されます。
該当する「郵便番号」、または「電話番号」のいずれかを入力して「次へ」ボタンをクリックします。
郵便番号、電話番号が分からない場合は、空白のまま「次へ」ボタンをクリックします。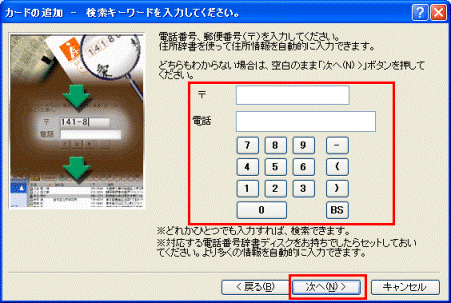
- 「自宅住所情報の追加 - 自宅用の内容を入力/編集してください。」、または、「勤務先住所情報の追加 - 勤務先用の内容を入力/編集してください。」が表示されます。
「氏名」「フリガナ」「〒(郵便番号)」などの各項目を入力し、「完了」ボタンをクリックします。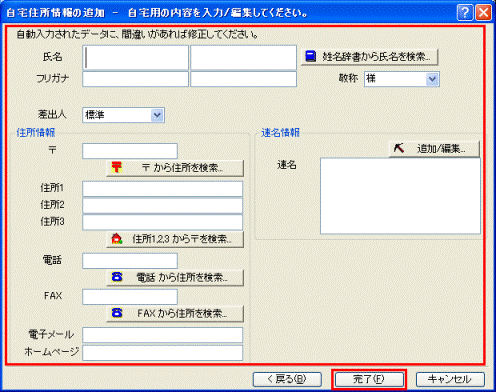
(「自宅住所情報の追加 - 自宅用の内容を入力/編集してください。」の入力画面) - 「編集した自宅住所情報で、カードを追加しますか?」、または「編集した勤務先情報で、カードを追加しますか?」と表示されます。
「OK」ボタンをクリックします。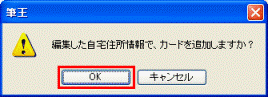
(「編集した自宅住所情報で、カードを追加しますか?」の画面) - 「カードの追加 - 追加作業が終了しました。」が表示されます。
作成を終了する場合は、「追加終了」ボタンをクリックします。
継続して住所録の作成を行う場合は、「もう1枚カードを追加」ボタンをクリックします。