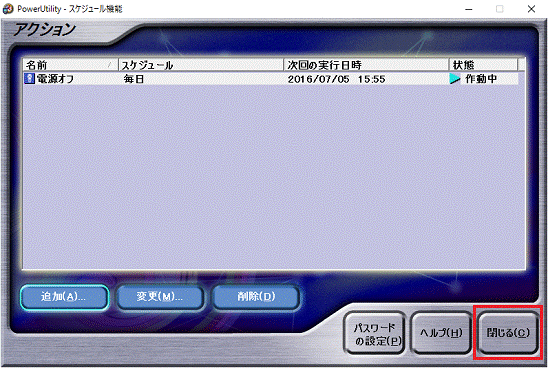Q&Aナンバー【9607-1066】更新日:2017年9月20日
このページをブックマークする(ログイン中のみ利用可)
[PowerUtility] スケジュールの設定方法を教えてください。(2002年夏モデル〜2016年5月発表モデル)
| 対象機種 | すべて |
|---|---|
| 対象OS |
|
 質問
質問
PowerUtilityを使用して、電源オフ設定などのスケジュールを作成する方法を教えてください。
 回答
回答
このQ&Aは、2002年夏モデル〜2016年5月発表モデルで、スケジュール機能付きのPowerUtilityが付属している機種向けのものです。
付属している機種は、次のQ&Aで確認できます。
 PowerUtilityについて教えてください。
PowerUtilityについて教えてください。
付属している機種は、次のQ&Aで確認できます。
 PowerUtilityについて教えてください。
PowerUtilityについて教えてください。PowerUtilityで、スケジュールを設定する方法は、次のとおりです。
ここでは、例として「電源オフ」のスケジュールを設定します。

2002年夏モデル〜2005年夏モデルは、Windowsのユーザーアカウントにパスワードを設定しないと、スケジュール機能を使用できません。
パスワードを設定していない場合は、次のQ&Aをご覧になりパスワードを設定してから、操作手順をご覧ください。
 [Windows XP] ユーザーアカウントにパスワードを設定する方法を教えてください。
[Windows XP] ユーザーアカウントにパスワードを設定する方法を教えてください。 次の項目を順番に確認してください。
手順1「PowerUtility-スケジュール機能」(または「PowerUtility-スケジュール」)を起動する
「PowerUtility-スケジュール機能」(または「PowerUtility-スケジュール」)の起動方法は、OSによって異なります。
次の場合に応じた項目を確認してください。
Windows 10
次の手順で起動します。
お使いの環境によっては、表示される画面が異なります。
- 「スタート」ボタン→「FUJITSU - PowerUtility」→「PowerUtility - スケジュール機能」の順にクリックします。

PowerUtilityを起動するときに、「現在サインイン中のアカウントのパスワードを入力してください。」と表示されたら、次のいずれかを操作します。- Windowsのユーザーアカウントにパスワードを設定している場合は、パスワードを入力し、「OK」ボタンをクリックします。
- パスワードを設定していない場合は、パスワードの欄は何も入力せずに「OK」ボタンをクリックします。
- Windowsのユーザーアカウントにパスワードを設定している場合は、パスワードを入力し、「OK」ボタンをクリックします。
- 「PowerUtility - スケジュール機能」が起動したことを確認します。
続けて「スケジュールを設定する」に進みます。
Windows 8.1/8
次の手順で起動します。
お使いの環境によっては、表示される画面が異なります。
- スタート画面でマウスポインターを動かし、「↓」ボタンが表示されたら、「↓」ボタンをクリックします。
「↓」ボタンが表示されない場合は、画面の何もないところを右クリックし、表示されるメニューから「すべてのアプリ」をクリックします。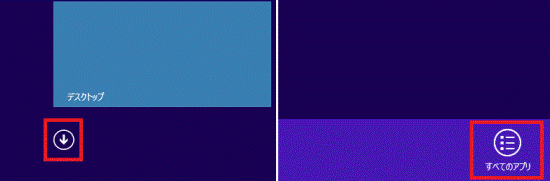

デスクトップの場合は、画面の右下にマウスポインターを移動し、チャームが表示されたら「スタート」をクリックします。 - アプリの一覧が表示されます。
「FUJITSU - PowerUtility」の項目にある「PowerUtility - スケジュール機能」をクリックします。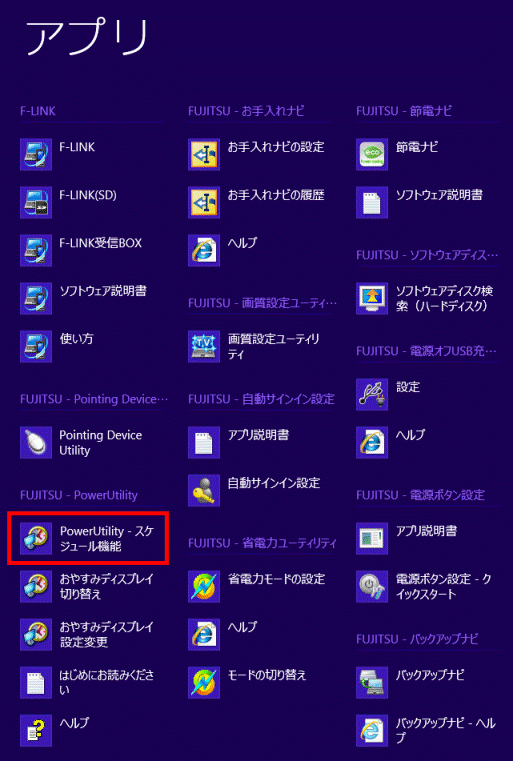
- 「PowerUtility - スケジュール機能」が起動したことを確認します。
続けて「スケジュールを設定する」に進みます。
- 「自動サインイン設定が自動サインインするように設定されていません。」と表示された場合は、「いいえ」ボタンをクリックします。
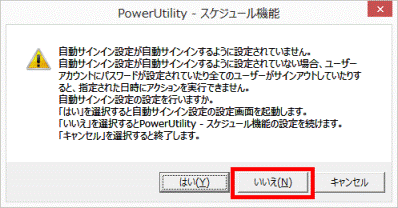
- 自動サインイン設定は、パスワードを設定しているユーザーアカウントでWindowsをスタートするときに設定が必要です。
詳しくは、次のQ&Aをご覧ください。 自動サインイン設定について教えてください。
自動サインイン設定について教えてください。
- 「自動サインイン設定が自動サインインするように設定されていません。」と表示された場合は、「いいえ」ボタンをクリックします。
Windows 7 / Windows Vista / Windows XP
次の手順で起動します。
- 管理者(または、コンピュータの管理者)ユーザーでログオンします。
- 「スタート」ボタン→「すべてのプログラム」→「PowerUtility」→「スケジュール」→「PowerUtility-スケジュール機能」(または「PowerUtility-スケジュール」)の順にクリックします。

PowerUtilityを起動するときに、「現在ログオン中のアカウントのパスワードを入力してください。」と表示されたら、次のいずれかを操作します。- Windowsのログオンパスワードを設定している場合は、パスワードを入力し、「OK」ボタンをクリックします。
- パスワードを設定していない場合は、パスワードの欄は何も入力せずに「OK」ボタンをクリックします。
- Windowsのログオンパスワードを設定している場合は、パスワードを入力し、「OK」ボタンをクリックします。
- 「PowerUtility - スケジュール機能」(または「PowerUtility-スケジュール」)が起動したことを確認します。
続けて「スケジュールを設定する」に進みます。
手順2スケジュールを設定する
次の手順で、スケジュールを設定します。
お使いの環境によっては、表示される画面が異なります。
- 「PowerUtility - スケジュール機能」(または「PowerUtility-スケジュール」)の「追加」ボタンをクリックします。
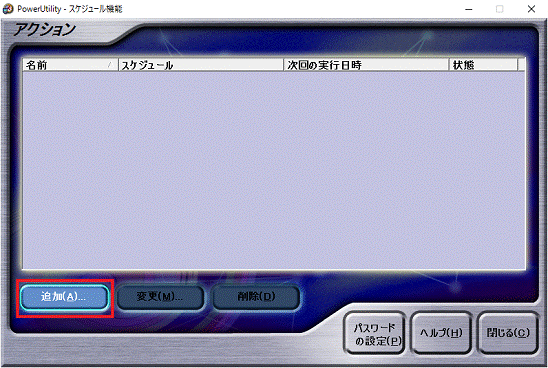
- 「アクションの追加」が表示されます。
「アクション」タブをクリックします。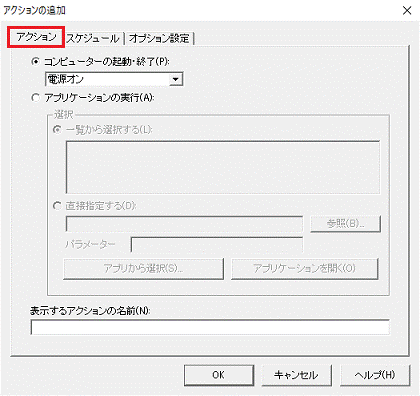
- 「コンピューターの起動・終了」をクリックします。
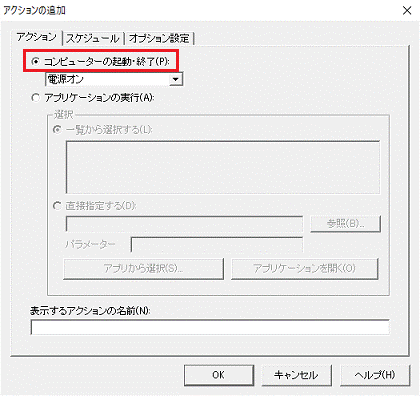
- 「コンピューターの起動・終了」の「▼」ボタンをクリックし、表示されるメニューから目的に応じた項目をクリックします。
ここでは例として「電源オフ」をクリックします。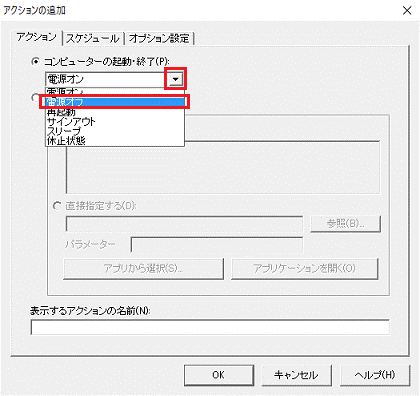
- 「表示するアクションの名前」欄に、アクションの名前を入力します。
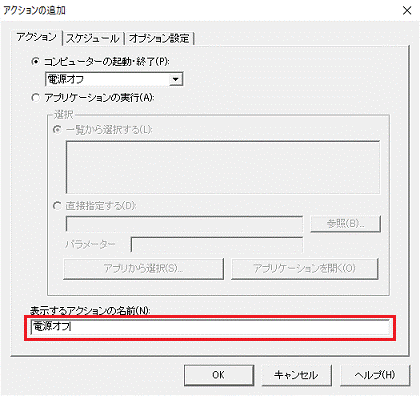
- 「スケジュール」タブをクリックします。
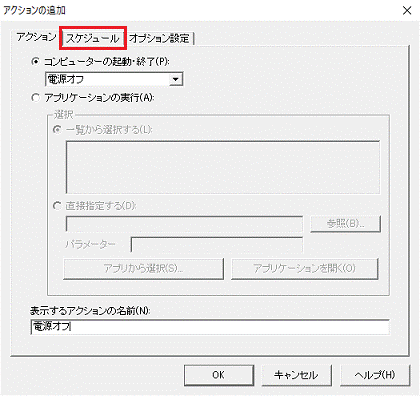
- 「間隔」欄の「▼」ボタンをクリックし、表示されるメニューから目的に応じた間隔をクリックします。
ここでは例として、「日」をクリックします。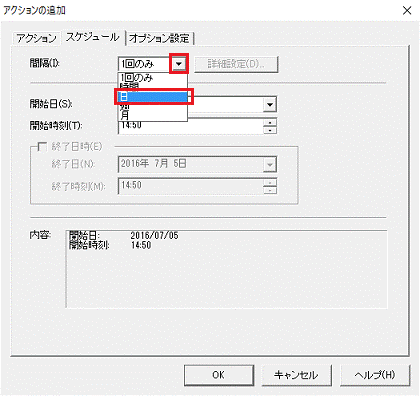
- 「詳細設定」ボタンをクリックします。
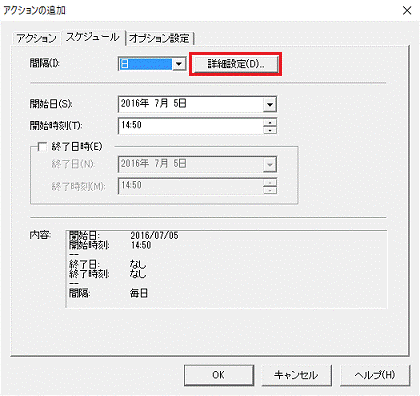
- 設定した間隔に応じた設定画面が表示されます。
必要に応じて、曜日や週などを設定します。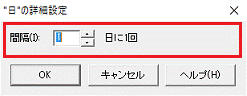
(間隔を「日」にした場合の設定画面) - 「OK」ボタンをクリックします。
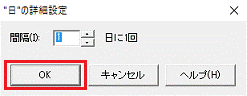
- 「開始日」欄の「▼」ボタンをクリックし、表示されるカレンダーから、開始日をクリックします。
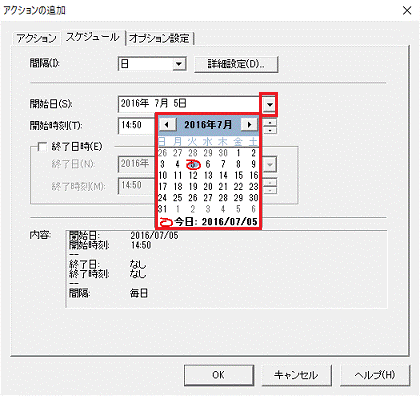
- 「開始時刻」欄の「▲」ボタンや「▼」をクリックし、開始時刻の時を設定します。
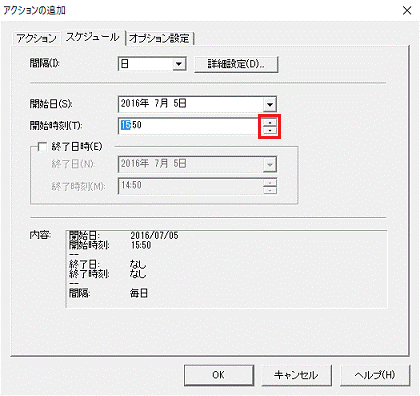
- 「開始時刻」欄の、空白または分の部分をクリックします。
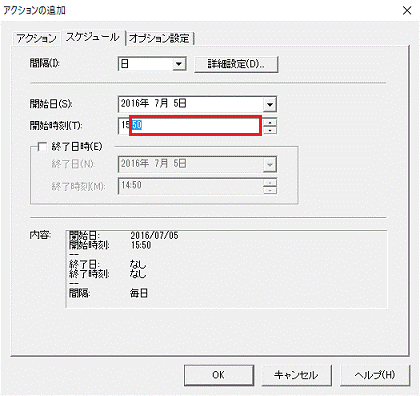
- 「開始時刻」欄の「▲」ボタンや「▼」をクリックし、開始時刻の分を設定します。
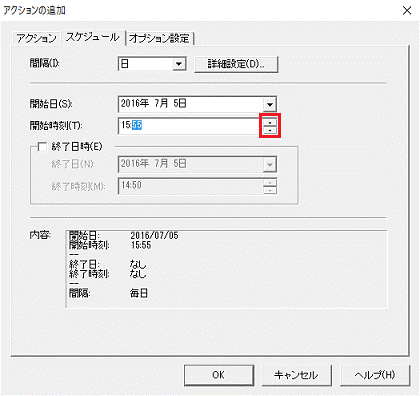

終了日時を設定する場合は、「終了日時」をクリックし、チェックを付けて「終了日」や「終了時刻」欄を設定します。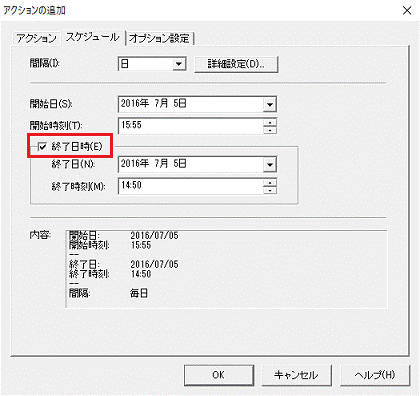
- 「オプション設定」タブをクリックします。
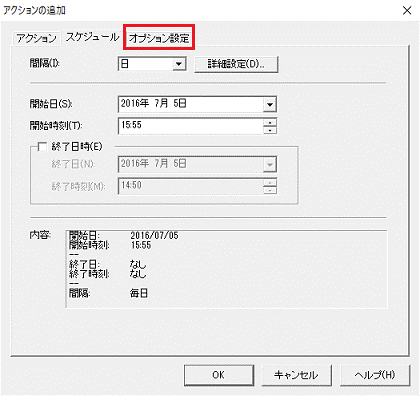
- 必要に応じて、「アクション実行前に、警告を表示する」をクリックし、チェックを付ける、または外します。
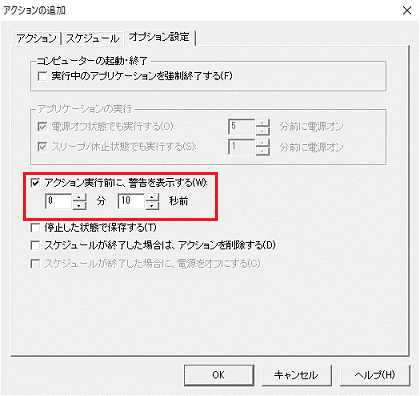

- 設定した間隔によっては、「アクション実行前に、警告を表示する」がグレーで表示されてクリックできないことがあります。
- 「アクション実行前に、警告を表示する」にチェックを付けると、アクションを実行するまでの残り時間が画面に表示されます。
- 設定した間隔によっては、「アクション実行前に、警告を表示する」がグレーで表示されてクリックできないことがあります。
- 「停止した状態で保存する」のチェックが外れていることを確認します。
チェックが付いている場合は、クリックしチェックを外します。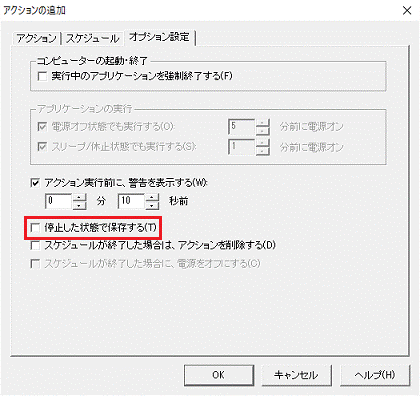
- 必要に応じて「スケジュールが終了した場合は、アクションを削除する」をクリックし、チェックを付けます。
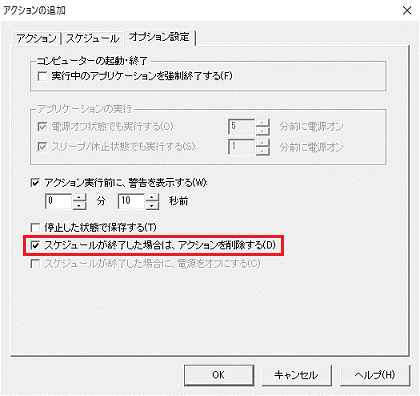
- 「OK」ボタンをクリックします。
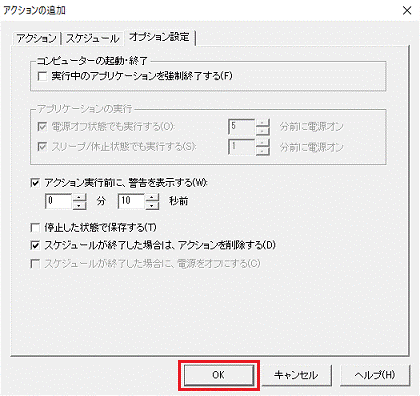
- 「アクション」の一覧に、設定したスケジュールが表示されていることを確認します。
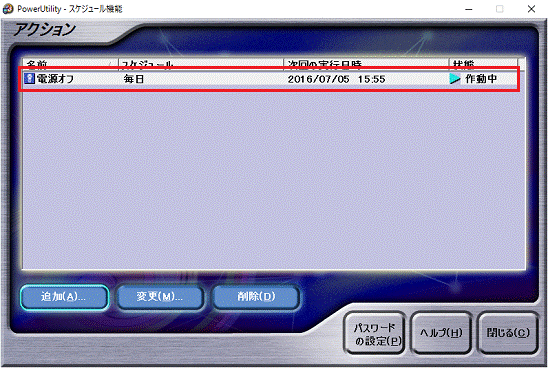
- 「閉じる」ボタンをクリックし、「PowerUtility - スケジュール機能」を閉じます。