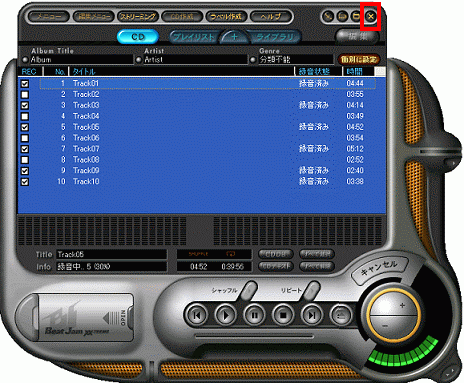Q&Aナンバー【9705-8044】更新日:2013年7月19日
このページをブックマークする(ログイン中のみ利用可)
[BeatJam] パソコンに音楽CDを取り込む方法を教えてください。
| 対象機種 | 2007年春モデルFMV-DESKPOWER CE50U7、他・・・ |
|---|---|
| 対象OS |
|
 質問
質問
BeatJam (またはBeatJam XX-TREME) を使って、パソコンに音楽CDを取り込む方法を教えてください。
 回答
回答
次の手順で、BeatJam (またはBeatJam XX-TREME) を使って、音楽CDをパソコンに取り込みます。
お客様がパソコンに取り込んだ音楽は、個人として楽しむなどのほかは、著作権法上、権利者に無断では使用できません。
また、音楽CDによっては、複製できないように特殊な技術が使われているものがあります。
このような場合は、音楽CDからパソコンに音楽を取り込むことはできません。
お使いの機種によって、操作手順が異なります。
次の場合に応じた項目を確認してください。

- お使いのFMVパソコンの正式な名称(品名/型名)と、発表時期(○○年×モデル)の確認方法については、次のQ&Aをご覧ください。
 パソコンの正式な名称(品名/型名)と、発表時期(○○年×モデル)の確認方法を教えてください。(新しいウィンドウで表示)
パソコンの正式な名称(品名/型名)と、発表時期(○○年×モデル)の確認方法を教えてください。(新しいウィンドウで表示) - BeatJam (またはBeatJam XX-TREME) のバージョンは、次の手順で確認できます。
- 2005年春モデル〜2007年春モデルの場合
「ヘルプ」ボタン→「バージョン情報」の順にクリックします。 - 2001年冬モデル〜2004年冬モデルの場合
「メニュー」ボタン→「BeatJamについて」の順にクリックします。
- 2005年春モデル〜2007年春モデルの場合
2007年春モデルの場合(BeatJam 2.0.1.0)
次の手順で、音楽CDを取り込みます。

お使いの環境によっては、表示される画面が異なります。
- 「スタート」ボタン→「すべてのプログラム」→「BeatJam」→「BeatJam」の順にクリックします。
- 「ユーザーアカウント制御」が表示されます。
「続行」ボタンをクリックします。
- 「使用許諾契約の確認」が表示されたときは、内容を確認し、同意する場合は「同意する」ボタンをクリックします。
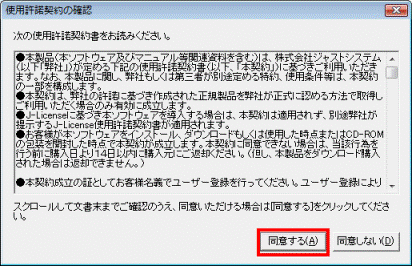
- 「BeatJamで管理している曲やその権利情報をバックアップするための「バックアップツール」はBeatJamのホームページからダウンロードすることができます。」と表示されたときは、「OK」ボタンをクリックします。
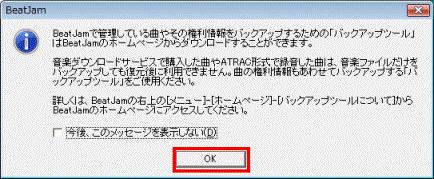
- 「ユーザー登録」が表示されたときは、「閉じる」ボタンをクリックします。
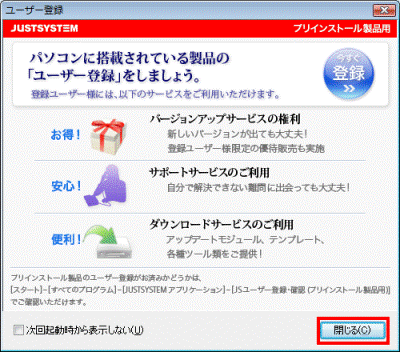
- 「使用許諾契約の確認」が表示されたときは、内容を確認し、同意する場合は「同意する」ボタンをクリックします。
- BeatJam が起動します。
パソコンに音楽CDをセットします。
- 「自動再生」が表示された場合は、「×」ボタンをクリックして閉じます。
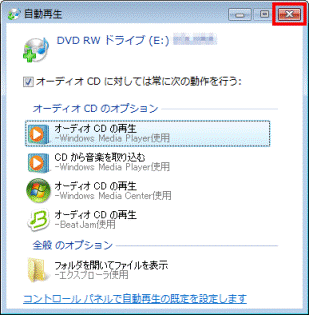
- 音楽CDの再生が自動的に開始された場合は、「停止」ボタンをクリックします。
- 「自動再生」が表示された場合は、「×」ボタンをクリックして閉じます。
- 画面左上にある、「PanelMenu」ボタンをクリックします。
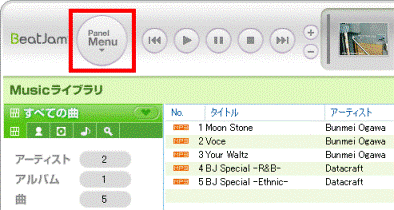
- 表示されるメニューから、「録再 CD」をクリックします。
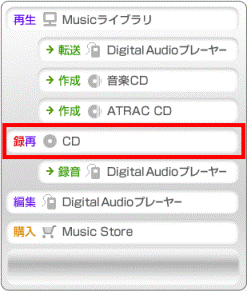
- 「CD」が表示されます。
「アルバム情報」に、音楽CDの内容が表示されたことを確認します。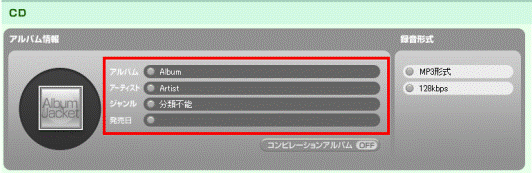

- 「アルバム情報」は、インターネットを通じてデータベースサービスである「Gracenote音楽認識サービス」から取得します。
「アルバム情報」が表示されないときは、インターネットへの接続を確認し、「CD情報の取得」ボタンをクリックします。
ただし、「Gracenote音楽認識サービス」にその音楽CDのデータが存在しない場合は、情報は取得できません。 - 「アルバム」、「アーティスト」、「ジャンル」を変更したい場合は、各項目の丸ボタンをクリックして表示される「アルバム情報の編集」で変更を行います。
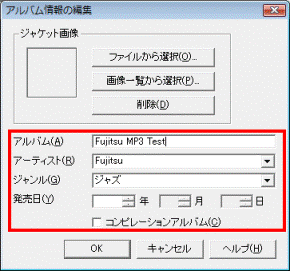
- タイトル(曲名)を変更したい場合は、「タイトル」欄をクリックして編集します。

- 「アルバム情報」は、インターネットを通じてデータベースサービスである「Gracenote音楽認識サービス」から取得します。
- 「REC」欄で、録音したい曲にチェックがあることを確認します。
チェックがない場合は、クリックしてチェックを付けます。
- 「録音形式」に表示されている2つの丸ボタンのうち、上の丸ボタンをクリックします。
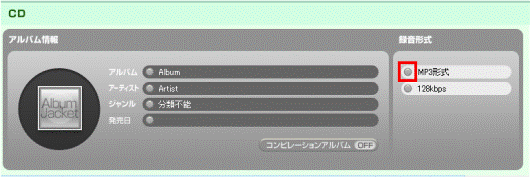
- 「録音形式の選択」が表示されます。
お好みの録音形式をクリックします。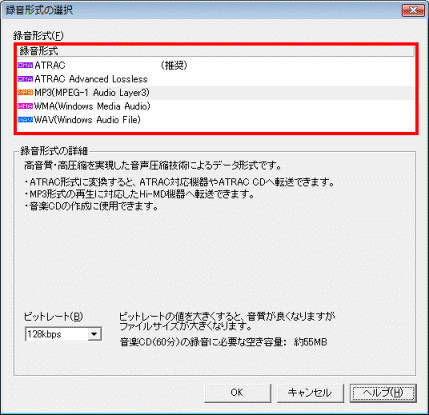

BeatJam 2.0.1.0の録音形式は、次のとおりです。- ATRAC
高音質・高圧縮を実現した音声圧縮技術によるデータ形式です。
ATRTAC対応機器やATRAC CDへ転送できます。
また、音楽CDの作成に使用できます。 - ATRAC Advanced Lossless
音質をまったく劣化せずに録音することができる音声圧縮技術です。
ATRTAC対応機器への転送のため、ATRAC3またはATRAC3plusのデータも含みます。
また、音楽CDの作成に使用できます。 - MP3(MPEG-1 Audio Layer3)
高音質・高圧縮を実現した音声圧縮技術によるデータ形式です。
ATRTAC形式に変換すると、ATRTAC対応機器やATRAC CDへ転送できます。
MP3形式の再生に対応した、Hi-MD機器へ転送できます。
また、音楽CDの作成に使用できます。 - WMA(Windows Media Audio)
Windows Mediaテクノロジーを使って、高音質・高圧縮を実現した音声データ形式です。
ATRTAC形式に変換すると、ATRTAC対応機器やATRAC CDへ転送できます。
また、音楽CDの作成に使用できます。 - WAV(Windows Audio File)
Windowsで一般的に使われている音声データ形式です。
音楽CDと同等の音質ですが、圧縮されないので大きな容量が必要です。
ATRTAC形式に変換すると、ATRTAC対応機器やATRAC CDへ転送できます。
また、音楽CDの作成に使用できます。
- ATRAC
- 「OK」ボタンをクリックします。
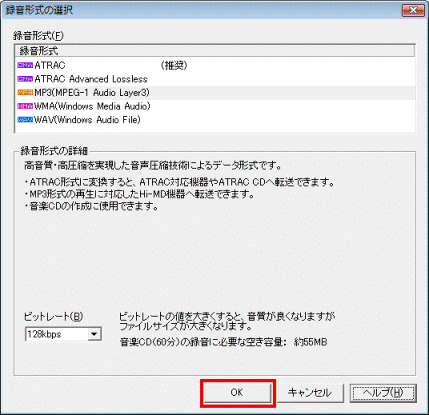
- 「CD」に戻ります。
「曲の録音」ボタン(右向き矢印)をクリックします。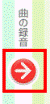
- 「CDの録音」が表示され、CDの録音が開始されます。
完了するまで、しばらく待ちます。
- 録音が完了すると、「処理が完了しました」と表示されます。
「閉じる」ボタンをクリックします。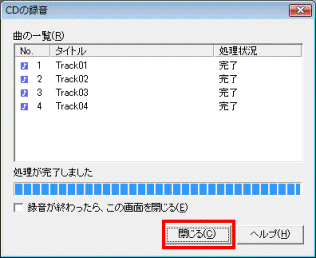
「CD」に戻ります。
2006年春モデル〜2006年秋冬モデルの場合(BeatJam 1.8.3.0〜1.10.1.0)
次の手順で、音楽CDを取り込みます。

お使いの環境によっては、表示される画面が異なります。
- 「スタート」ボタン→「すべてのプログラム」→「BeatJam」→「BeatJam」の順にクリックします。

- 「使用許諾契約の確認」が表示された場合は、内容を確認し、同意する場合は「同意する」ボタンをクリックします。
- 「BeatJamで管理している曲やその権利情報をバックアップするための「バックアップツール」はBeatJamのホームページからダウンロードすることができます。」と表示された場合は、「OK」ボタンをクリックします。
- 「ユーザー登録」が表示された場合は、「閉じる」ボタンをクリックします。
- 「使用許諾契約の確認」が表示された場合は、内容を確認し、同意する場合は「同意する」ボタンをクリックします。
- BeatJam が起動します。
パソコンに音楽CDをセットします。
- 「Windowsが実行する動作を選んでください。」と表示された場合は、「キャンセル」ボタンをクリックします。
- 音楽CDの再生が自動的に開始された場合は、「停止」ボタンをクリックします。
- 「Windowsが実行する動作を選んでください。」と表示された場合は、「キャンセル」ボタンをクリックします。
- 画面左上にある、「PanelMenu」ボタンをクリックします。
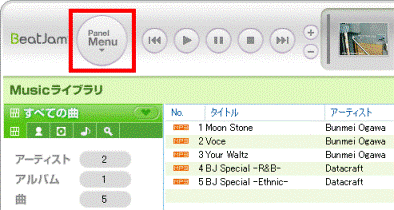
- 表示されるメニューから、「録再 CD」をクリックします。
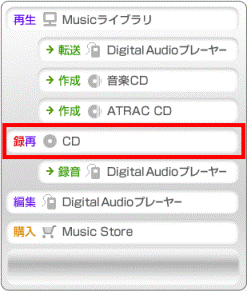
- 音楽CDの内容が表示されます。
「アルバム情報の編集」ボタンをクリックします。
- 「アルバム情報の編集」が表示されます。
アルバム名、アーティスト名、ジャンル、発売日などを入力します。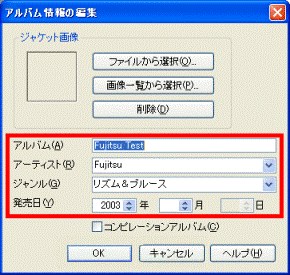
- 「OK」ボタンをクリックします。
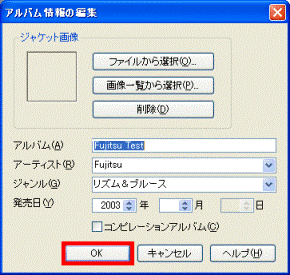
- 曲の一覧から、曲を選択し、「タイトル」をクリックして曲のタイトルを入力します。
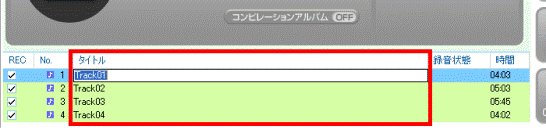

「CD情報の取得」ボタンをクリックすると、インターネット上のサーバに作られた音楽CDのデータベースから、音楽CDの情報(アルバム名、アーティスト名、曲名など)を取得できます。この機能を使用するときは、インターネットへの接続が必要です。
- 「録音形式」の「×××形式」と表示されている部分をクリックします。
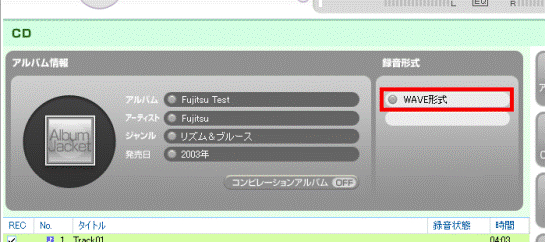
- 「録音形式の選択」が表示されます。
お好みの録音形式をクリックします。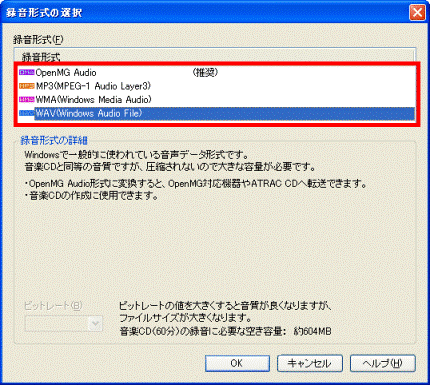

- OpenMG Audio
高音質・高圧縮を実現し、著作権保護のために暗号化される音声データ形式です。
音楽CDの作成に使用できます。 - MP3
高音質・高圧縮を実現した音楽データ形式です。
音楽CDの作成に使用できます。 - WMA
Windows Mediaテクノロジーを使って、高音質・高圧縮を実現した音声データ形式です。
音楽CDの作成に使用できます。 - WAV
Windowsで一般的に使われている音声データ形式です。
音楽CDと同等の音質ですが、圧縮されないので大きな容量が必要です。
音楽CDの作成に使用できます。
- OpenMG Audio
- 「OK」ボタンをクリックします。
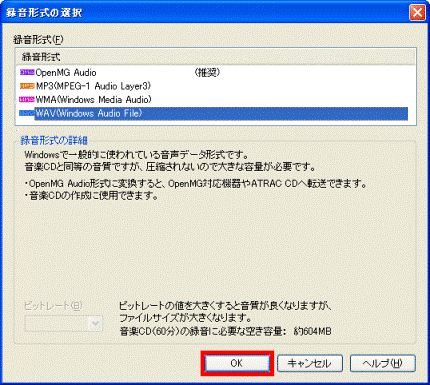
- 「REC」の下にある、取り込みを行いたい曲の□をクリックし、チェックを付けます。
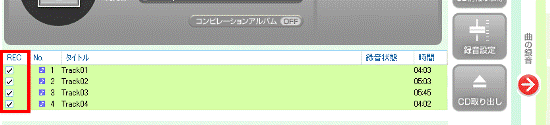
- 「曲の録音」ボタン(右向き矢印)をクリックします。
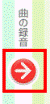
- 「CDの録音」が表示され、CDの録音が開始されます。
完了するまで、しばらく待ちます。
- 録音が完了すると、「処理が完了しました」と表示されます。
「閉じる」ボタンをクリックします。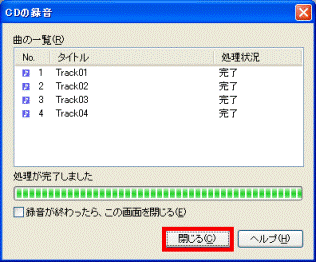
2004年春モデル〜2005年秋冬モデルの場合(BeatJam 1.3.0.0〜1.7.3.0)
次の手順で、音楽CDを取り込みます。

お使いの環境によっては、表示される画面が異なります。
- 次の手順でBeatJam を起動します。
- 2005年春モデル〜2005年秋冬モデルの場合
「スタート」ボタン→「すべてのプログラム」→「BeatJam」→「BeatJam」の順にクリックします。 - 2004春モデル〜2004年冬モデルの場合
「スタート」ボタン→「すべてのプログラム」→「JUSTSYSTEMアプリケーション」→「BeatJam」→「BeatJam」の順にクリックします。

- 「使用許諾契約の確認」が表示された場合は、内容を確認し、同意する場合は「同意する」ボタンをクリックします。
- 「BeatJamのユーザー登録をしましょう。」、または「BeatJamのユーザー登録をお願いします。」と表示された場合は、「OK」ボタンをクリックします。
- 「ユーザー登録」が表示された場合は、「閉じる」ボタンをクリックします。
- 「MUSICSTORE」が表示された場合は、「閉じる」ボタンをクリックします。
- 2005年春モデル〜2005年秋冬モデルの場合
- パソコンに音楽CDをセットします。

- 「Windowsが実行する動作を選んでください。」と表示された場合は、「キャンセル」ボタンをクリックします。
- 音楽CDの再生が自動的に開始された場合は、「停止」ボタンをクリックします。
- 「Windowsが実行する動作を選んでください。」と表示された場合は、「キャンセル」ボタンをクリックします。
- 左上のメニューから、「CD」ボタンをクリックします。


「CDドライブのチェックを行うと、ドライブを最適な状態で使用することができます。」と表示された場合、「はい」ボタンをクリックすると、ドライブを最適な状態で使用するためのチェックが行えます。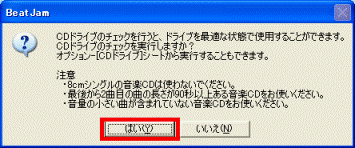
「CDドライブのチェックが完了しました」と表示されたら、「閉じる」ボタンをクリックします。
- 音楽CDの内容が表示されます。
「Album Title」(アルバムタイトル)、「Artist」(アーティスト)、「Genre」(ジャンル)の左側の丸ボタンをクリックし、それぞれアルバム名、アーティスト名、ジャンルを入力します。
ジャンルは右側の「▼」ボタンをクリックして、一覧から選択することもできます。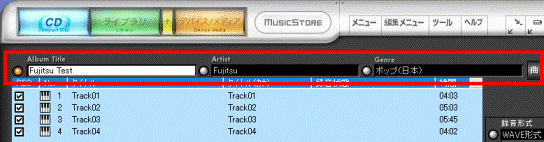
- 同様に曲の一覧から、曲のタイトル、Artist名、ジャンル名をクリックし、名称を変更します。
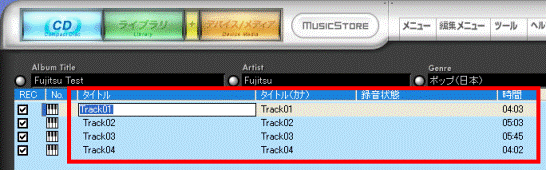

 をクリックすると、インターネット上のサーバに作られた音楽CDのデータベースから、音楽CDの情報(アルバム名、アーティスト名、曲名など)を取得できます。
をクリックすると、インターネット上のサーバに作られた音楽CDのデータベースから、音楽CDの情報(アルバム名、アーティスト名、曲名など)を取得できます。
この「CDDB」機能を使いたい場合は、インターネット接続が必要です。 - 「REC」の下にある、取り込みを行いたい曲の□をクリックし、チェックを付けます。
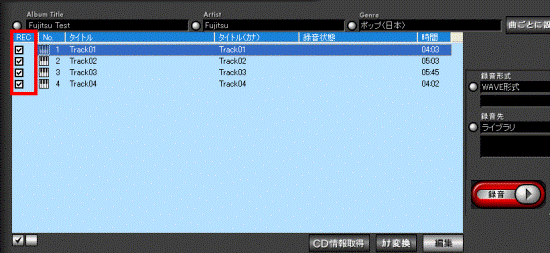
- 「録音」ボタンをクリックします。
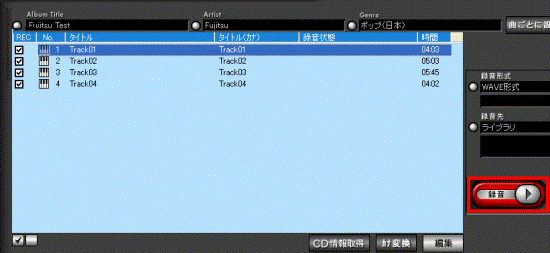
- 「録音形式の選択」が表示されます。
お好みの録音形式をクリックします。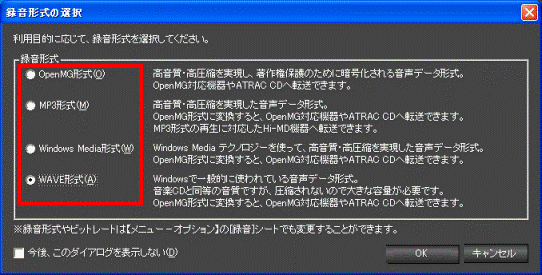

- OpenMG形式
高音質・高圧縮を実現し、著作権保護のために暗号化される音声データ形式です。
OpenMG形式で録音されたファイルから音楽CDを作成することはできません。 - MP3形式
高音質・高圧縮を実現した音楽データ形式です。
音楽CDの作成に使用できます。 - Windows Media形式
Windows Mediaテクノロジーを使って、高音質・高圧縮を実現した音声データ形式です。
音楽CDの作成に使用できます。 - WAVE形式
Windowsで一般的に使われている音声データ形式です。
音楽CDと同等の音質ですが、圧縮されないので大きな容量が必要です。
音楽CDの作成に使用できます。
- OpenMG形式
- 「OK」ボタンをクリックします。
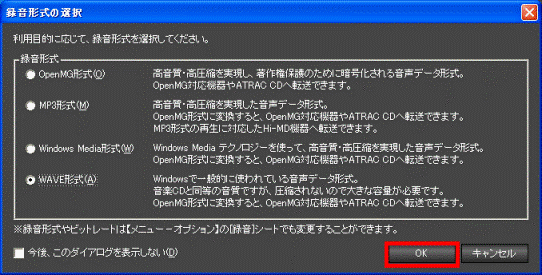
- CDの録音が開始されます。
しばらく待ちます。
- 録音が完了したら、「閉じる」ボタンをクリックします。

2003年夏モデル〜2003年冬モデルの場合(BeatJam 1.2.0.0〜1.2.2.0)
次の手順で、音楽CDを取り込みます。

お使いの環境によっては、表示される画面が異なります。
- 「スタート」ボタン→「すべてのプログラム」→「JUSTSYSTEMアプリケーション」→「BeatJam」→「BeatJam」の順にクリックします。

- 「使用許諾契約の確認」が表示された場合は、内容を確認し、同意する場合は「同意する」ボタンをクリックします。
- 「BeatJamのユーザー登録をしましょう。」と表示された場合は、「OK」ボタンをクリックします。
- 「使用許諾契約の確認」が表示された場合は、内容を確認し、同意する場合は「同意する」ボタンをクリックします。
- BeatJam が起動します。
パソコンに音楽CDをセットします。
- 「Windowsが実行する動作を選んでください。」と表示された場合は、「キャンセル」ボタンをクリックします。
- 音楽CDの再生が自動的に開始された場合は、「停止」ボタンをクリックします。
- 「Windowsが実行する動作を選んでください。」と表示された場合は、「キャンセル」ボタンをクリックします。
- 左上のメニューから、「CD」ボタンをクリックします。


「CDドライブのチェックを行うと、ドライブを最適な状態で使用することができます。」と表示された場合、「はい」ボタンをクリックすると、ドライブを最適な状態で使用するためのチェックが行えます。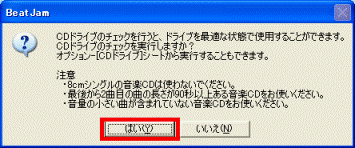
「CDドライブのチェックが完了しました」と表示されたら、「閉じる」ボタンをクリックします。
- 音楽CDの内容が表示されます。
「Album Title」(アルバムタイトル)、「Artist」(アーティスト)、「Genre」(ジャンル)の左側の丸ボタンをクリックし、それぞれアルバム名、アーティスト名、ジャンルを入力します。
ジャンルは右側の「▼」ボタンをクリックして、一覧から選択することもできます。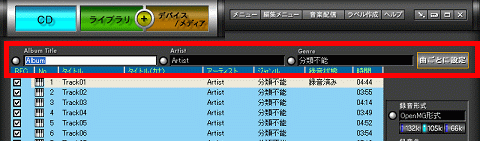
- 同様に曲の一覧から、曲のタイトル、Artist名、ジャンル名をクリックし、名称を変更します。
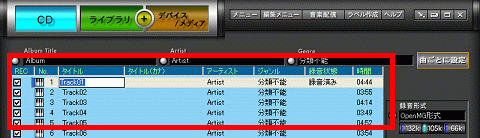

画面右下の ボタンをクリックすると、インターネット上のサーバに作られた音楽CDのデータベースから、音楽CDの情報(アルバム名、アーティスト名、曲名など)を取得できます。
ボタンをクリックすると、インターネット上のサーバに作られた音楽CDのデータベースから、音楽CDの情報(アルバム名、アーティスト名、曲名など)を取得できます。
この「CDDB」機能を使いたい場合は、インターネット接続環境が必要です。 - 「REC」の下にある、取り込みを行いたい曲の□をクリックし、チェックを付けます。
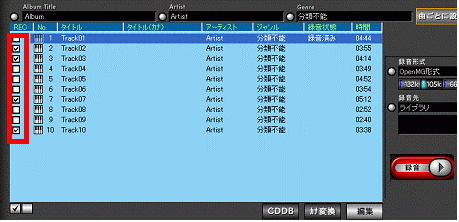
- 「録音」ボタンをクリックします。
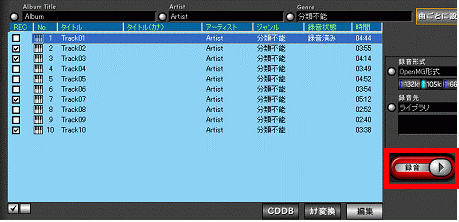
- CDの録音が開始されます。
完了するまで、しばらく待ちます。
- 録音が完了すると、「処理が完了しました」と表示されます。
「閉じる」ボタンをクリックします。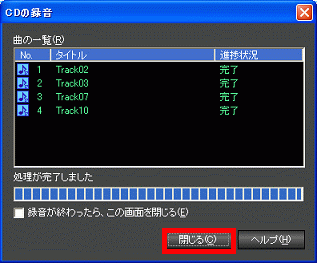
2001年冬モデル〜2003年春モデルの場合(BeatJam XX-TREME)
次の手順で、音楽CDを取り込みます。

お使いの環境によっては、表示される画面が異なります。
- 「スタート」ボタン→「すべてのプログラム」→「JUSTSYSTEMアプリケーション」→「BeatJam XX-TREME」の順にクリックします。

「使用許諾契約の確認」が表示された場合は、内容を確認し、同意する場合は「はい」ボタンをクリックします。 - BeatJam XX-TREME が起動します。
パソコンに音楽CDをセットします。
- 「Windowsが実行する動作を選んでください。」と表示された場合は、「キャンセル」ボタンをクリックします。
- 音楽CDの再生が自動的に開始された場合は、「停止」ボタンをクリックします。
- 「Windowsが実行する動作を選んでください。」と表示された場合は、「キャンセル」ボタンをクリックします。
- 左上のメニューから、「CD」ボタンをクリックします。

- 音楽CDの内容が表示されます。
「Album Title」(アルバムタイトル)、「Artist」(アーティスト)、「Genre」(ジャンル)の左側の丸ボタンをクリックし、それぞれアルバム名、アーティスト名、ジャンルを入力します。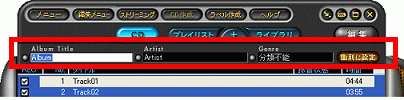
- 同様に曲の一覧から、曲のタイトルをクリックし、名前を変更します。
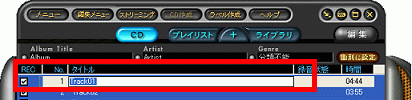

画面右下の ボタンをクリックすると、インターネット上のサーバに作られた音楽CDのデータベースから、音楽CDの情報(アルバム名、アーティスト名、曲名など)を取得できます。
ボタンをクリックすると、インターネット上のサーバに作られた音楽CDのデータベースから、音楽CDの情報(アルバム名、アーティスト名、曲名など)を取得できます。
この「CDDB」機能を使いたい場合は、インターネット接続環境が必要です。 - 「メニュー」ボタンをクリックし、表示されるメニューから「オプション」をクリックします。
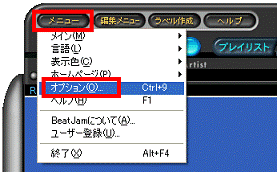
- 「録音」タブをクリックします。
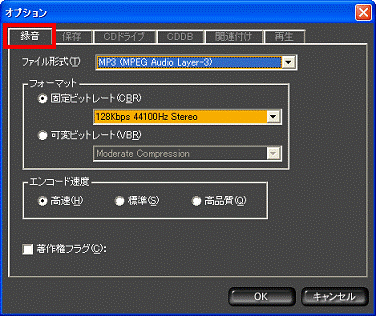
- 「ファイル形式」項目の「▼」をクリックし、表示されるメニューから、お好みで音楽を取り込むファイル形式をクリックします。
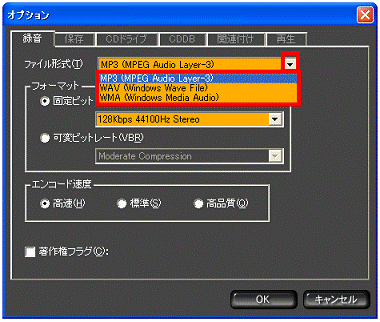

- 「MP3」:MP3形式
高音質・高圧縮を実現した音楽データ形式です。 - 「WAV」:WAVE形式
Windowsで一般的に使われている音声データ形式です。
音楽CDと同等の音質ですが、圧縮されないので大きな容量が必要です。 - 「WMA」:Windows Media形式
Windows Mediaテクノロジーを使って、高音質・高圧縮を実現した音声データ形式です。
- 「MP3」:MP3形式
- 「OK」ボタンをクリックします。
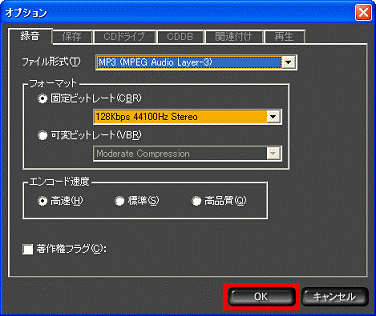
- 音楽CDの内容が表示されます。
「REC」の下にある、取り込みを行いたい曲の□をクリックし、チェックを付けます。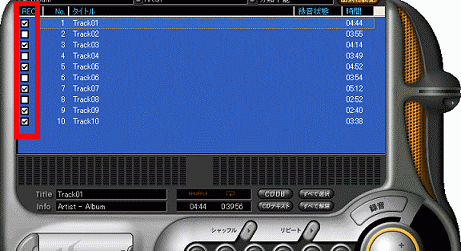
- 「録音」ボタンをクリックします。
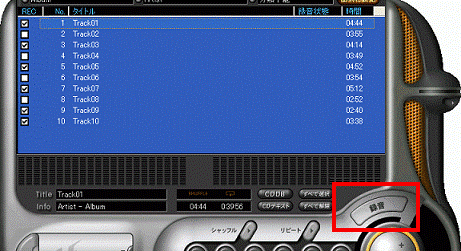
- CDの録音が開始されます。
完了するまで、しばらく待ちます。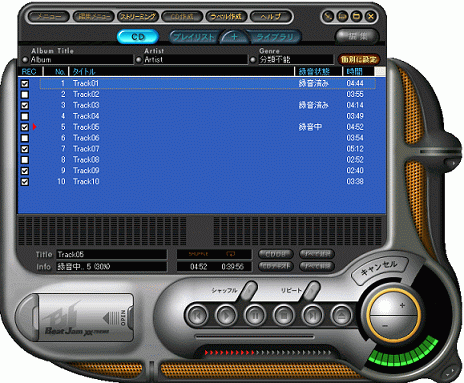
- 「録音状態」項目で、録音が完了したことを確認します。
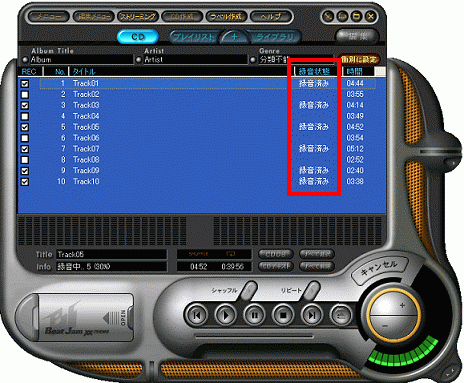
- 右上の「×」ボタンをクリックし、閉じます。