Q&Aナンバー【9903-5676】更新日:2005年12月20日
このページをブックマークする(ログイン中のみ利用可)
[Outlook Express 5] アドレス帳のインポートやエクスポートが選択できない場合の対処方法を教えてください。
| 対象機種 | 2000年夏モデルDESKPOWER、他・・・ |
|---|---|
| 対象OS |
|
 質問
質問
Outlook Express 5で、アドレス帳のインポートやエクスポート項目が薄く表示され、選択できません。
 回答
回答
Microsoft Outlookと、連絡先を共有する設定を行っていると、インポートやエクスポートを選択することができません。
次の手順で、連絡先を共有する設定を解除してください。
この操作を行うと、Microsoft Outlookの「連絡先」から共有していた情報が読み込まれなくなります。
そのため、Outlook Expressのアドレス帳を開いてもデータが表示されません。
次の手順で、Microsoft OutlookからOutlook Expressに、「連絡先」をインポートしてください。
次の手順で、連絡先を共有する設定を解除してください。
連絡先の共有を解除する
- OutlookExpressを起動します。
- 「ツール」メニュー→「アドレス帳」の順にクリックします。
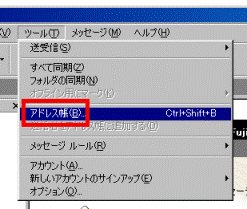
- 「アドレス帳」が表示されます。
「ツール」メニュー→「オプション」の順にクリックします。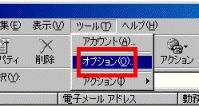
- 「オプション」が表示されます。
「Microsoft Outlookやほかのアプリケーションと連絡先の情報を共有せずに、アドレス帳の情報を、アドレス帳ファイル(*.wab)に保存する」をクリックします。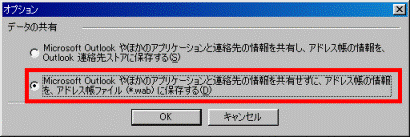
- 「OK」ボタンをクリックし、「オプション」画面を閉じます。
- 「新しい設定を有効にするには、アドレス帳およびアドレス帳を使用するアプリケーションを再起動する必要があります。」と表示されます。
「OK」ボタンをクリックします。
- 「×」ボタンをクリックし、 アドレス帳を終了します。
この操作を行うと、Microsoft Outlookの「連絡先」から共有していた情報が読み込まれなくなります。
そのため、Outlook Expressのアドレス帳を開いてもデータが表示されません。
次の手順で、Microsoft OutlookからOutlook Expressに、「連絡先」をインポートしてください。
Microsoft Outlookから連絡先をエクスポートする
- Microsoft Outlookを起動します。
- 「ファイル」メニュー→「インポートとエクスポート」の順にクリックします。
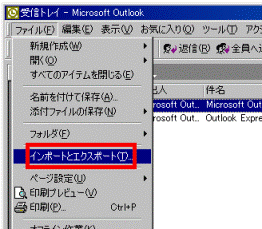
- 「インポート/エクスポートウィザード」が表示されます。
「ファイルへエクスポート」を選択し、「次へ」ボタンをクリックします。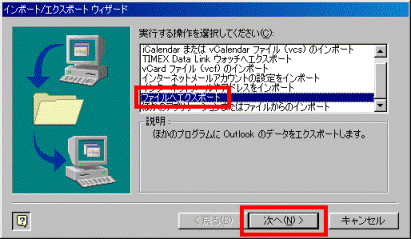
- 「テキストファイル(DOS、カンマ区切り)」を選択し、「次へ」ボタンをクリックします。
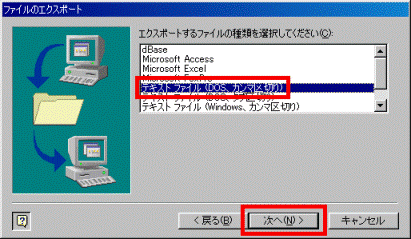
- 「連絡先」をクリックし、「次へ」ボタンをクリックします。
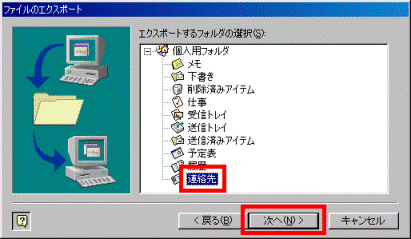
- 「参照」ボタンをクリックします。
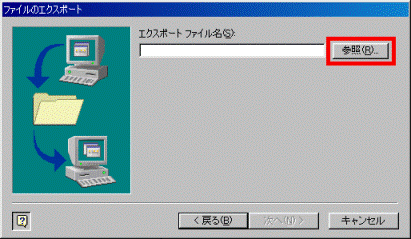
- 「ファイル名」に、出力する住所録の名前を入力します。
ここでは「アドレス帳」という名前にしています。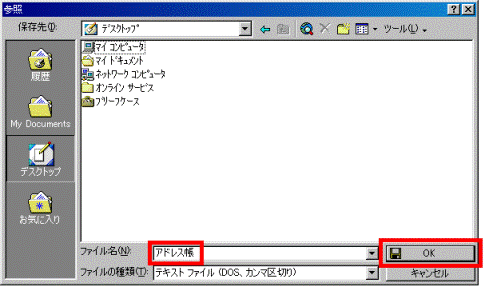
- 名前の入力が完了したら、「OK」ボタンをクリックします。
- 「エクスポートファイル名」に、手順7.で入力した名前が表示されていることを確認し、「次へ」ボタンをクリックします。
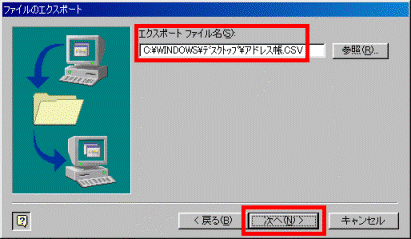
- 「連絡先フォルダから連絡先をエクスポートします」項目にチェックが入っていることを確認し、「完了」ボタンをクリックします。
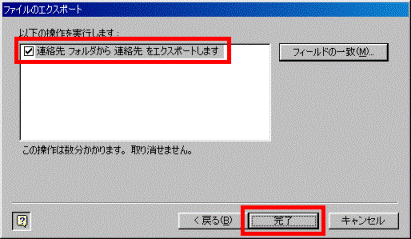
- 「×」をクリックし、「Microsoft Outlook」を終了します。
Outlook Expressで連絡先をインポートする
- Outlook Expressを起動します。
- 「ファイル」メニュー→「インポート」→「ほかのアドレス帳」の順にクリックします。
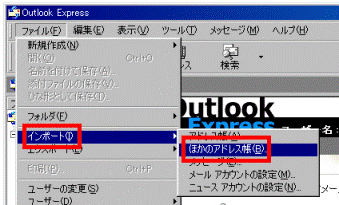
- 「アドレス帳インポートツール」が表示されます。
「テキストファイル(CSV)」を選択し、「インポート」ボタンをクリックします。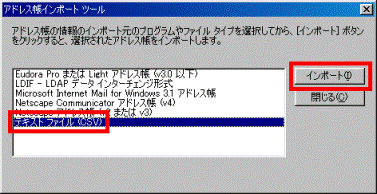
- 「CSVのインポート」が表示されます。
「参照」ボタンをクリックします。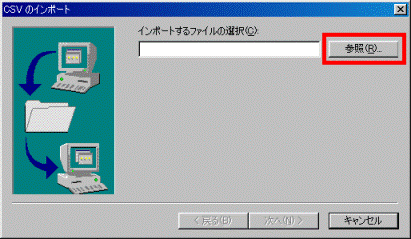
- Microsoft Outlookからエクスポートしたファイルを指定します。

- 「開く」ボタンをクリックします。
- 「インポートするファイルの種類」に正しくアドレス帳の名前が表示されていることを確認し、「次へ」ボタンをクリックします。
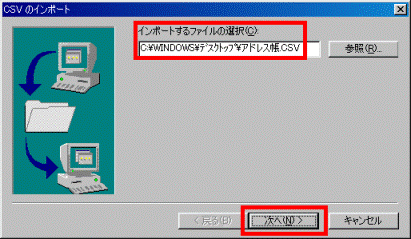
- 「インポートするフィールドの割り当て」が表示されます。
そのまま「完了」ボタンをクリックします。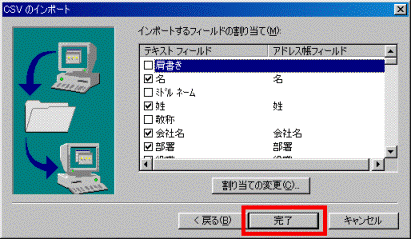
- 「アドレス帳のインポートは正常に完了しました。」と表示されます。
「OK」ボタンをクリックします。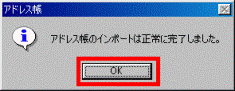
- 「アドレス帳インポートツール」の画面に戻ります。
「閉じる」ボタンをクリックします。 - 「アドレス帳」に、アドレスが登録されたことを確認します。



