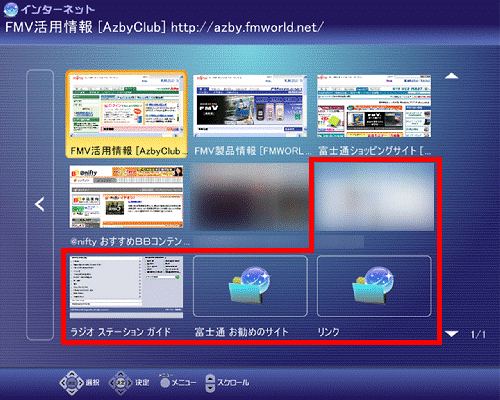Q&Aナンバー【9906-6016】更新日:2009年3月5日
このページをブックマークする(ログイン中のみ利用可)
[MyMedia] Internet Explorer の「お気に入り」を、リモコンでインターネットに取り込む方法を教えてください。
| 対象機種 | 2008年秋冬モデルTEO、他・・・ |
|---|---|
| 対象OS |
|
 質問
質問
2006年秋冬モデル〜2008年夏モデルのリモコンが添付されている機種 / 2008年秋冬モデルのFMV-TEOを使っています。
・Internet Explorer の「お気に入り」に登録されている内容を、リモコンでインターネットに取り込む方法を教えてください。
・リモコンでインターネットの「お気に入り」から、不要なホームページを削除する方法を教えてください。
・Internet Explorer の「お気に入り」に登録されている内容を、リモコンでインターネットに取り込む方法を教えてください。
・リモコンでインターネットの「お気に入り」から、不要なホームページを削除する方法を教えてください。
 回答
回答
Internet Explorer の「お気に入り」に登録されている内容を取り込んで、リモコンでインターネットの「お気に入り」に追加することができます。
お使いのパソコンによって、取り込む手順が異なります。

2006年夏モデルから継続販売されている、FMV-DESKPOWER TXシリーズの場合、AzbyClubのホームページから対応のプログラムをダウンロードしてインストールすることで、リモコンでインターネットを利用できます。
対応のプログラムをダウンロードしてインストールする方法は、次のQ&Aをご覧ください。
 AzbyClubのドライバ類をダウンロードして適用する方法を教えてください。(新しいウィンドウで表示)
AzbyClubのドライバ類をダウンロードして適用する方法を教えてください。(新しいウィンドウで表示)
Internet Explorerの「お気に入り」をリモコンでインターネットに取り込む方法と、リモコンでインターネットの「お気に入り」からホームページを削除する方法は、次のとおりです。
次の手順で、Internet Explorer の「お気に入り」をリモコンでインターネットに取り込みます。

「お気に入り一覧」から不要な「お気に入り」を削除する方法は、次のとおりです。
「お気に入り一覧」から削除した「お気に入り」は、元に戻せません。

Internet Explorerの「お気に入り」をリモコンでインターネットに取り込む方法と、リモコンでインターネットの「お気に入り」からホームページを削除する方法は、次のとおりです。
次の手順で、Internet Explorer の「お気に入り」をリモコンでインターネットに取り込みます。

「お気に入り一覧」から不要な「お気に入り」を削除する方法は、次のとおりです。
「お気に入り一覧」から削除した「お気に入り」は、元に戻せません。

Internet Explorerの「お気に入り」をリモコンでインターネットに取り込む方法と、リモコンでインターネットの「お気に入り」からホームページを削除する方法は、次のとおりです。
次の手順で、Internet Explorer の「お気に入り」をリモコンでインターネットに取り込みます。

「お気に入り一覧」から、不要な「お気に入り」を削除する方法は、次のとおりです。
「お気に入り一覧」から削除した「お気に入り」は、元に戻せません。

次の手順で、Internet Explorer の「お気に入り」をリモコンでインターネットに取り込みます。

お使いのパソコンによって、取り込む手順が異なります。

2006年夏モデルから継続販売されている、FMV-DESKPOWER TXシリーズの場合、AzbyClubのホームページから対応のプログラムをダウンロードしてインストールすることで、リモコンでインターネットを利用できます。
対応のプログラムをダウンロードしてインストールする方法は、次のQ&Aをご覧ください。
 AzbyClubのドライバ類をダウンロードして適用する方法を教えてください。(新しいウィンドウで表示)
AzbyClubのドライバ類をダウンロードして適用する方法を教えてください。(新しいウィンドウで表示)2007年秋冬モデル〜2008年秋冬モデル
Internet Explorerの「お気に入り」をリモコンでインターネットに取り込む方法と、リモコンでインターネットの「お気に入り」からホームページを削除する方法は、次のとおりです。
次の場合に応じた項目を確認してください。
Internet Explorerの「お気に入り」をリモコンでインターネットに取り込む方法
次の手順で、Internet Explorer の「お気に入り」をリモコンでインターネットに取り込みます。

- Windowsが起動している状態で、リモコンの
 ボタン(または、
ボタン(または、 ボタン )を押します。My Media が起動します。
ボタン )を押します。My Media が起動します。
 ボタンを押して「インターネット」を選択し、
ボタンを押して「インターネット」を選択し、 ボタンを押します。
ボタンを押します。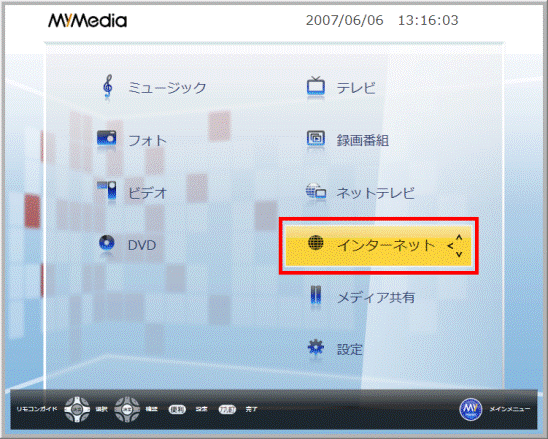
- 「インターネットメニュー」と表示されます。
マウスを操作して、「検索」をクリックします。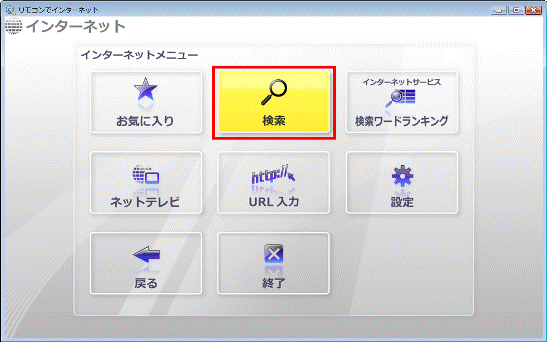
- 「検索」の「キーワード」入力欄と、「インターネット・カテゴリー検索」が表示されます。
画面の左上にある「ファイル」メニュー→「お気に入りのインポート」の順にクリックします。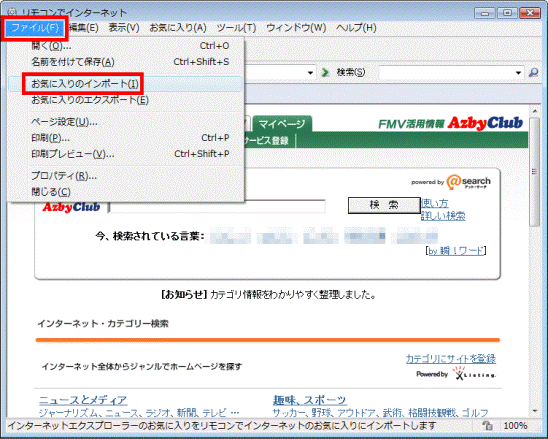
- 「インポート先フォルダの指定」と表示されます。
リモコンでインターネットの「お気に入り」に取り込みたいフォルダをクリックします。
ここでは、例として「お気に入り」フォルダをクリックします。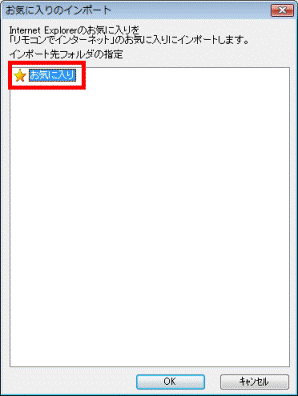

複数のフォルダを取り込む場合は、キーボードの【Ctrl】キーを押しながら、フォルダ名をクリックします。 - 「OK」ボタンをクリックします。
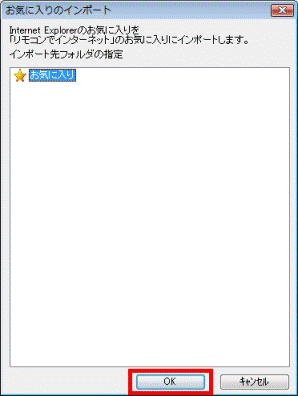
- 「お気に入りのインポートに成功しました。」と表示されます。
「OK」ボタンをクリックします。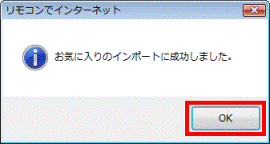
 ボタンを押します。
ボタンを押します。- 「閲覧メニュー」が表示されます。
 ボタンを押して「インターネットメニュー」を選択し、
ボタンを押して「インターネットメニュー」を選択し、 ボタンを押します。
ボタンを押します。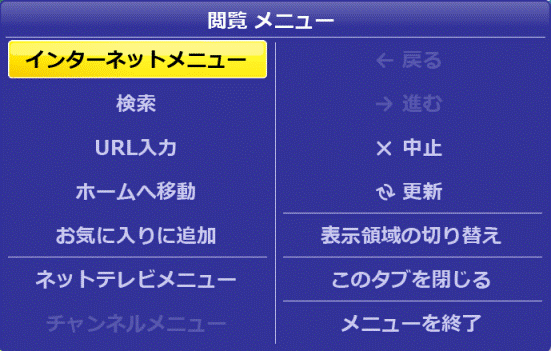
- 「インターネットメニュー」が表示されます。
 ボタンを押して「お気に入り」を選択し、
ボタンを押して「お気に入り」を選択し、 ボタンを押します。
ボタンを押します。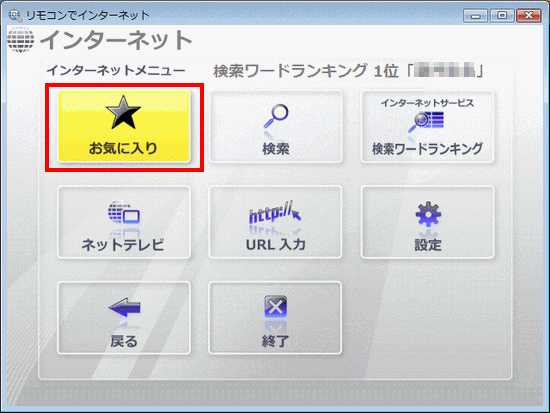
- 「お気に入り」の一覧画面が表示されます。
Internet Explorer の「お気に入り」から取り込んだリストが、追加されていることを確認します。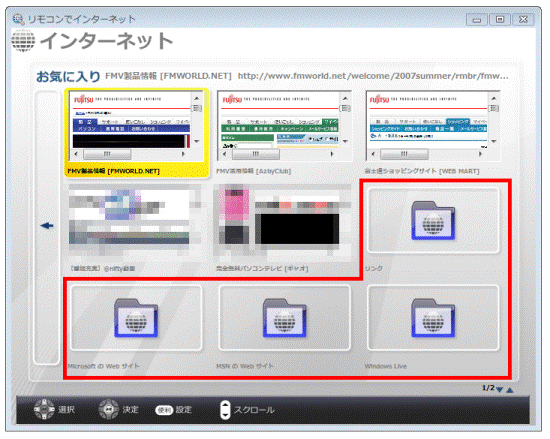

「お気に入り一覧」のページは、 ボタンまたは、
ボタンまたは、 ボタンを押して切り替えます。
ボタンを押して切り替えます。
リモコンでインターネットに取り込んだお気に入りを削除する方法
「お気に入り一覧」から不要な「お気に入り」を削除する方法は、次のとおりです。
「お気に入り一覧」から削除した「お気に入り」は、元に戻せません。

- 「お気に入り一覧」から削除したい「お気に入り」をリモコンの
 ボタンを押して選択します。
ボタンを押して選択します。  ボタンをクリックします。
ボタンをクリックします。- 「お気に入り メニュー」が表示されます。
 ボタンを押して「削除」を選択し、
ボタンを押して「削除」を選択し、 ボタンを押します
ボタンを押します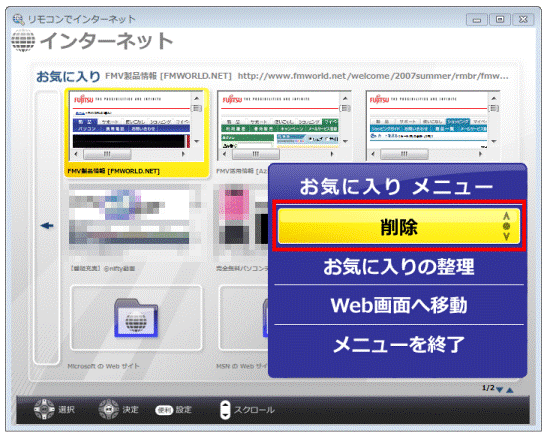
2007年夏モデル
Internet Explorerの「お気に入り」をリモコンでインターネットに取り込む方法と、リモコンでインターネットの「お気に入り」からホームページを削除する方法は、次のとおりです。
次の場合に応じた項目を確認してください。
Internet Explorerの「お気に入り」をリモコンでインターネットに取り込む方法
次の手順で、Internet Explorer の「お気に入り」をリモコンでインターネットに取り込みます。

- Windowsが起動している状態で、リモコンの
 ボタン(または、
ボタン(または、 ボタン )を押します。My Media が起動します。
ボタン )を押します。My Media が起動します。
 ボタンを押して「インターネット」を選択し、
ボタンを押して「インターネット」を選択し、 ボタンを押します。
ボタンを押します。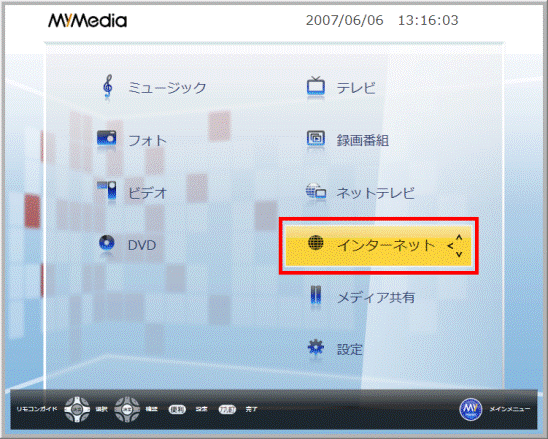
- 「インターネットメニュー」と表示されます。
 ボタンを押して「検索」を選択し、
ボタンを押して「検索」を選択し、 ボタンを押します。
ボタンを押します。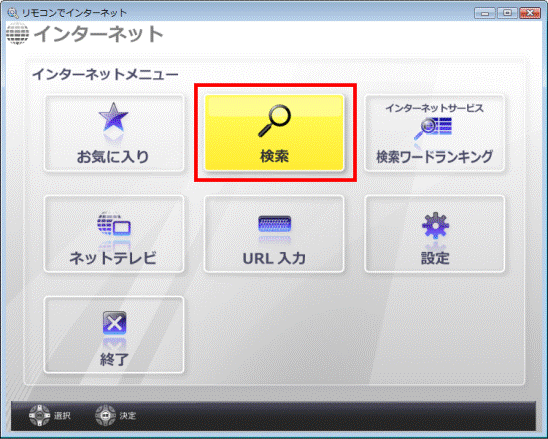
- 「検索」の「キーワード」入力欄と、「インターネット・カテゴリー検索」が表示されます。
マウスを操作して、画面の左上にある「ファイル」メニュー→「お気に入りのインポート」の順にクリックします。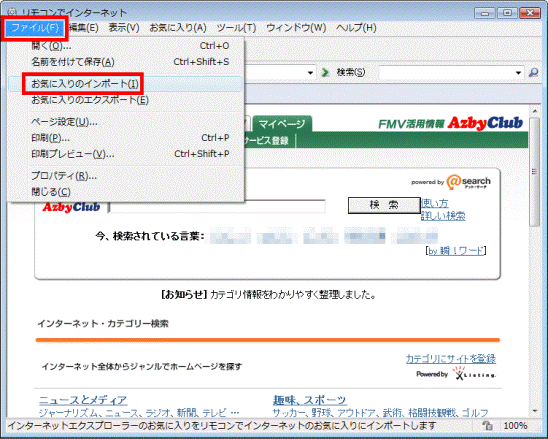
- 「インポート先フォルダの指定」と表示されます。
リモコンでインターネットの「お気に入り」に取り込みたいフォルダをクリックします。
ここでは、例として「お気に入り」フォルダをクリックします。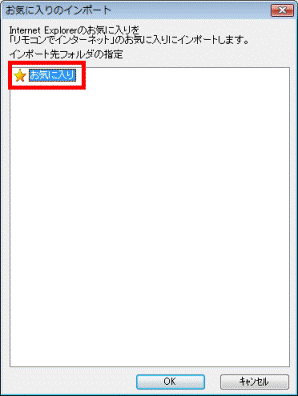

複数のフォルダを取り込む場合は、キーボードの【Ctrl】キーを押しながら、フォルダ名をクリックします。 - 「OK」ボタンをクリックします。
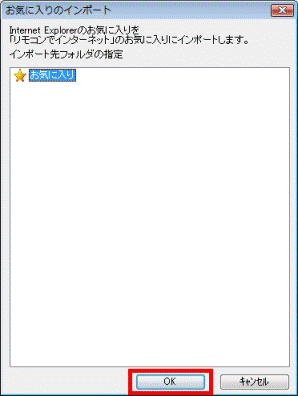
- 「お気に入りのインポートに成功しました。」と表示されます。
「OK」ボタンをクリックします。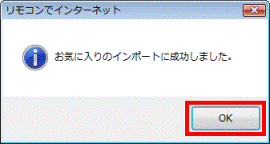
 ボタンを押します。
ボタンを押します。- 「閲覧メニュー」が表示されます。
 ボタンを押して「インターネットメニュー」を選択し、
ボタンを押して「インターネットメニュー」を選択し、 ボタンを押します。
ボタンを押します。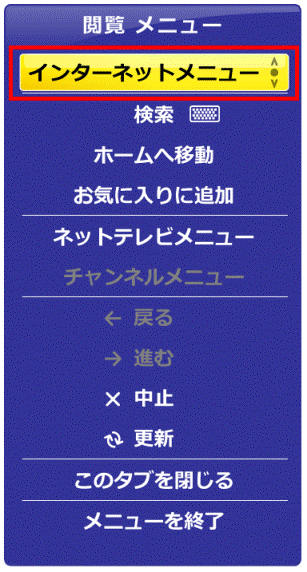
- 「インターネットメニュー」が表示されます。
 ボタンを押して「お気に入り」を選択し、
ボタンを押して「お気に入り」を選択し、 ボタンを押します。
ボタンを押します。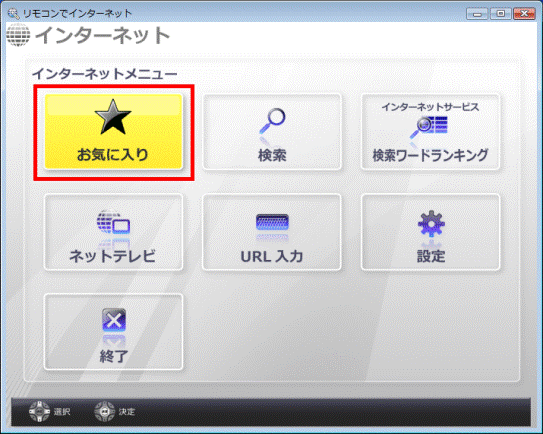
- 「お気に入り」の一覧画面が表示されます。
Internet Explorer の「お気に入り」から取り込んだリストが、追加されていることを確認します。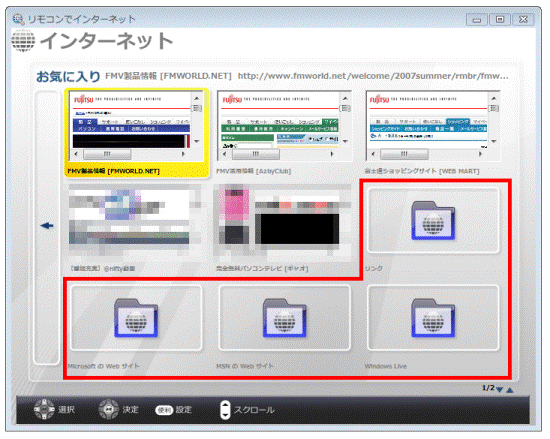

「お気に入り一覧」のページは、 ボタンまたは、
ボタンまたは、 ボタンを押して切り替えます。
ボタンを押して切り替えます。
リモコンでインターネットに取り込んだお気に入りを削除する方法
「お気に入り一覧」から不要な「お気に入り」を削除する方法は、次のとおりです。
「お気に入り一覧」から削除した「お気に入り」は、元に戻せません。

- 「お気に入り一覧」から削除したい「お気に入り」をリモコンの
 ボタンを押して選択します。
ボタンを押して選択します。  ボタンをクリックします。
ボタンをクリックします。- 「お気に入り メニュー」が表示されます。
 ボタンを押して「削除」を選択し、
ボタンを押して「削除」を選択し、 ボタンを押します
ボタンを押します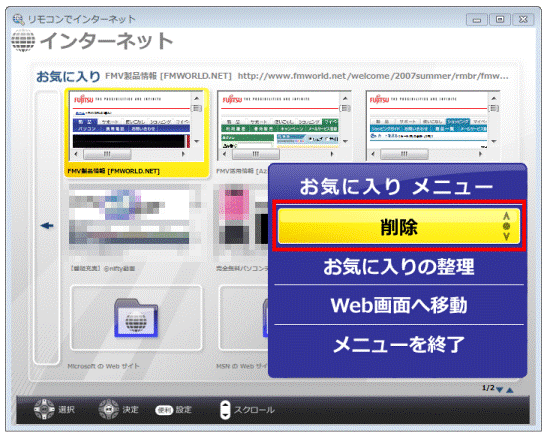
2007年春モデル
Internet Explorerの「お気に入り」をリモコンでインターネットに取り込む方法と、リモコンでインターネットの「お気に入り」からホームページを削除する方法は、次のとおりです。
次の場合に応じた項目を確認してください。
Internet Explorerの「お気に入り」をリモコンでインターネットに取り込む方法
次の手順で、Internet Explorer の「お気に入り」をリモコンでインターネットに取り込みます。

- Windowsが起動している状態で、リモコンの
 ボタン(または、
ボタン(または、 ボタン )を押します。My Media が起動します。
ボタン )を押します。My Media が起動します。

FMV-BIBLO NXシリーズをお使いの場合は、パソコンの電源が切れた状態で、 ボタンを押すと、インスタントMyMedia が起動します。
ボタンを押すと、インスタントMyMedia が起動します。
インスタントMyMedia では、インターネットを閲覧できません。  ボタンを押して「インターネット」を選択し、
ボタンを押して「インターネット」を選択し、 ボタンを押します。
ボタンを押します。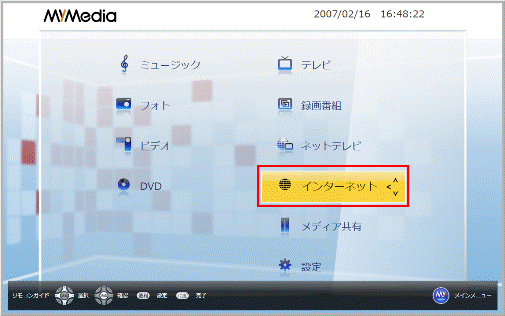
- 「インターネットメニュー」と表示されます。
 ボタンを押して「検索」を選択し、
ボタンを押して「検索」を選択し、 ボタンを押します。
ボタンを押します。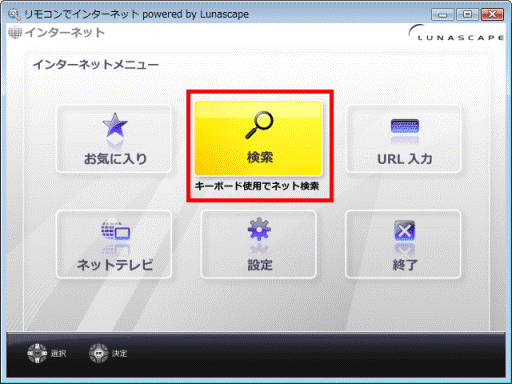
- 「検索」の「キーワード」入力欄と、「インターネット・カテゴリー検索」が表示されます。
マウスを操作して、画面の左上にある「ファイル」メニュー→「他のブラウザの設定を取り込む」の順にクリックします。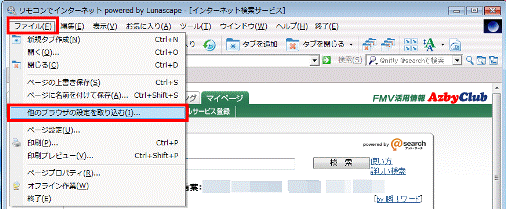
- 「設定を読み込むブラウザを選択して下さい。」と表示されます。
「▼」ボタンをクリックします。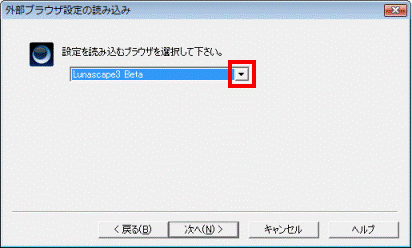
- 表示されるリストの中から「Internet Explorer」をクリックします。
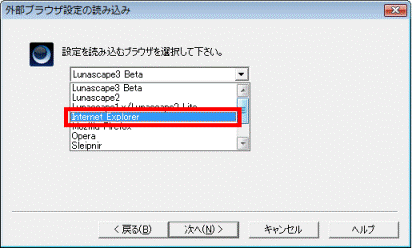
- 「次へ」ボタンをクリックします。
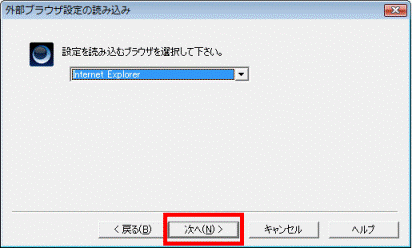
- 「選択した処理を行います。」と表示されます。
「次へ」ボタンをクリックします。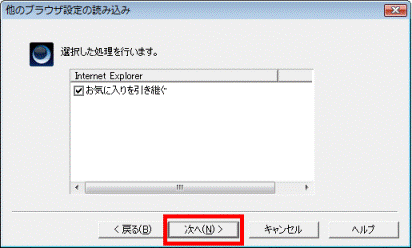
- 「フォルダ選択」が表示されます。
リモコンでインターネットの「お気に入り」に取り込みたいフォルダをクリックします。
ここでは、例として「標準」フォルダをクリックします。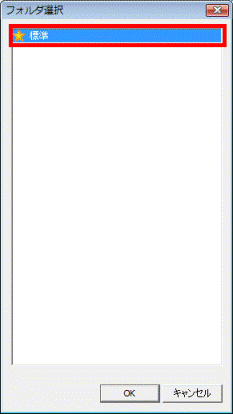

複数のフォルダを取り込む場合は、キーボードの【Ctrl】キーを押しながら、フォルダ名をクリックします。 - 「OK」ボタンをクリックします。
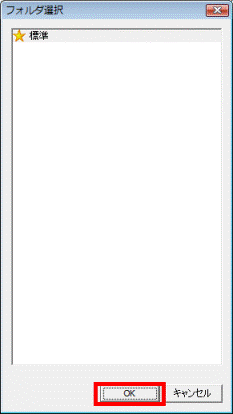
- 「インポートが完了しました。」と表示されます。
「完了」ボタンをクリックします。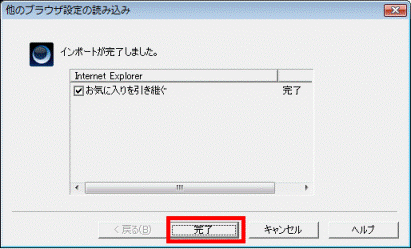
 ボタンを押します。
ボタンを押します。- 「閲覧メニュー」が表示されます。
 ボタンを押して「インターネットメニュー」を選択し、
ボタンを押して「インターネットメニュー」を選択し、 ボタンを押します。
ボタンを押します。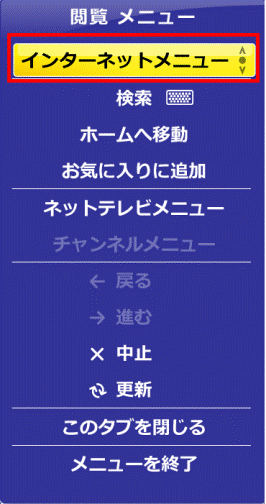
- 「インターネットメニュー」が表示されます。
「お気に入り」が選択されていることを確認し、 ボタンを押します。
ボタンを押します。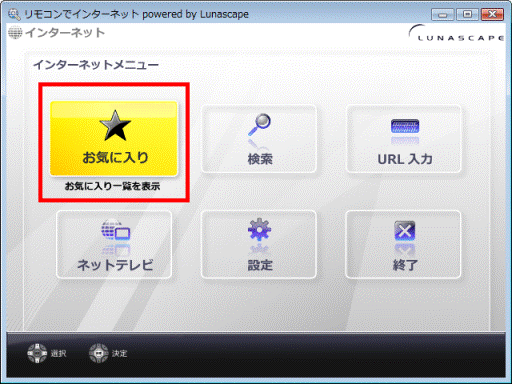
- 「お気に入り」の一覧画面が表示されます。
Internet Explorer の「お気に入り」から取り込んだリストが、追加されていることを確認します。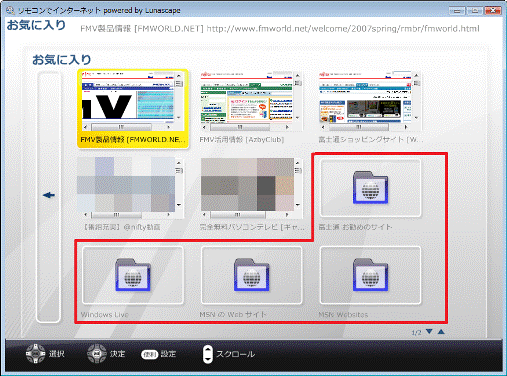

「お気に入り一覧」のページは、 ボタンまたは、
ボタンまたは、 ボタンを押して切り替えます。
ボタンを押して切り替えます。
リモコンでインターネットに取り込んだお気に入りを削除する方法
「お気に入り一覧」から、不要な「お気に入り」を削除する方法は、次のとおりです。
「お気に入り一覧」から削除した「お気に入り」は、元に戻せません。

- 「お気に入り一覧」から削除したい「お気に入り」をリモコンの
 ボタンを押して選択します。
ボタンを押して選択します。  ボタンをクリックします。
ボタンをクリックします。- 「お気に入り メニュー」が表示されます。
 ボタンを押して「削除」を選択し、
ボタンを押して「削除」を選択し、 ボタンを押します
ボタンを押します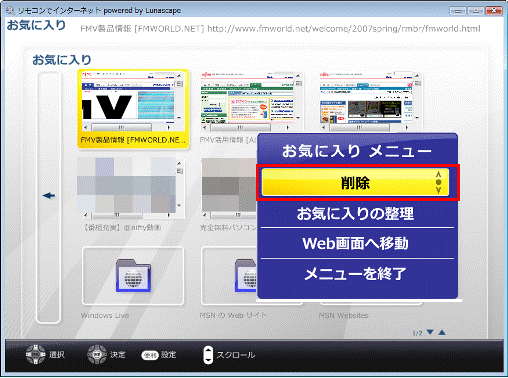
2006年夏モデル〜2006年秋冬モデル
次の手順で、Internet Explorer の「お気に入り」をリモコンでインターネットに取り込みます。

- Windows が起動した状態で、リモコンの
 ボタンを押します。
ボタンを押します。
パソコンの電源が切れた状態で、 ボタンを押すと、インスタントMyMedia が起動します。必ずWindows が起動した状態で、操作してください。
ボタンを押すと、インスタントMyMedia が起動します。必ずWindows が起動した状態で、操作してください。 - MyMedia が起動します。
 ボタンを押して「インターネット」を選択し、
ボタンを押して「インターネット」を選択し、 ボタンを押します。
ボタンを押します。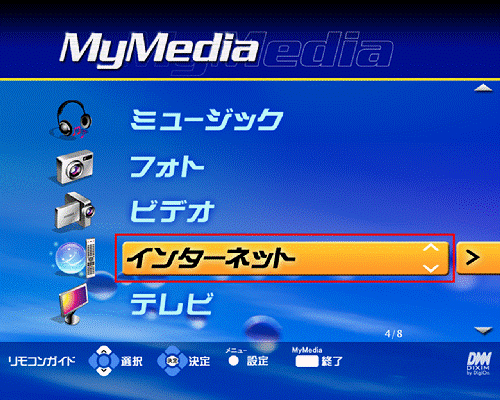
- 「インターネットメニュー」が表示されます。



 ボタンを押して「検索」を選択し、
ボタンを押して「検索」を選択し、 ボタンを押します。
ボタンを押します。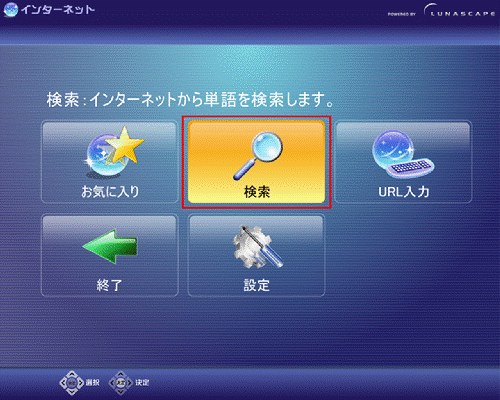
- 「検索」の入力欄と、「インターネット・カテゴリー検索」が表示されます。
マウスを操作して、画面の左上にある「ファイル」メニュー→「他のブラウザの設定を取り込む」の順にクリックします。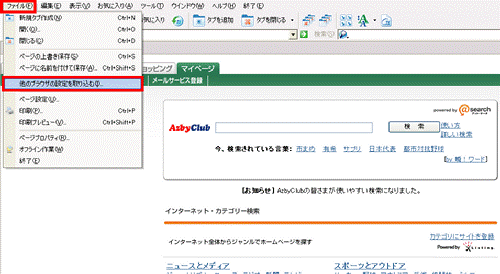
- 「設定を読み込むブラウザを選択して下さい。」と表示されます。
「▼」ボタンをクリックし、表示されるリストの中から、「Internet Explorer」をクリックします。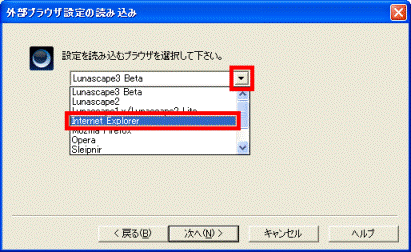
- 「次へ」ボタンをクリックします。
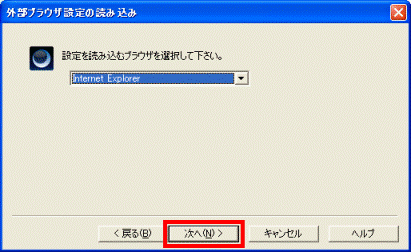
- 「選択した処理を行います。」と表示されます。
「次へ」ボタンをクリックします。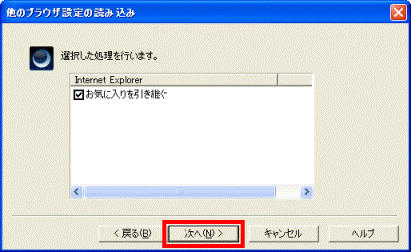
- 「フォルダ選択」が表示されます。
「OK」ボタンをクリックします。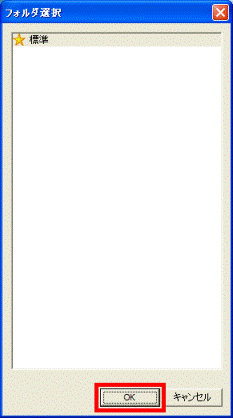
- 「インポートが完了しました。」と表示されます。
「完了」ボタンをクリックします。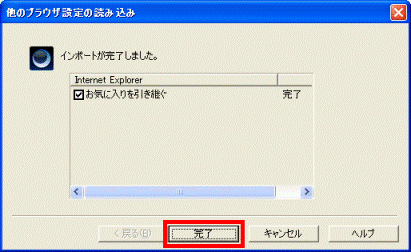
 ボタンを押します。
ボタンを押します。- 「閲覧メニュー」が表示されます。
「インターネットメニュー」が選択されていることを確認し、 ボタンを押します。
ボタンを押します。
- 「インターネットメニュー」が表示されます。
「お気に入り」が選択されていることを確認し、 ボタンを押します。
ボタンを押します。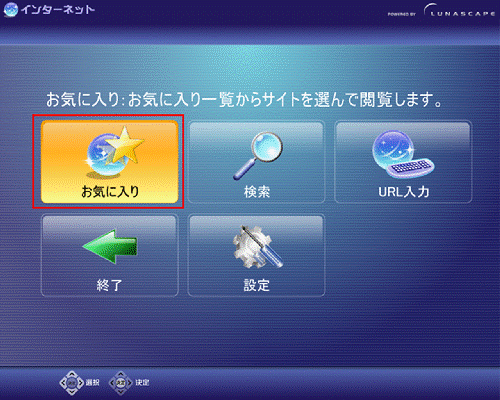
- 「お気に入り」の一覧画面が表示されます。
Internet Explorer の「お気に入り」から取り込んだリストが、追加されていることを確認します。