Q&Aナンバー【9906-6667】更新日:2009年3月26日
このページをブックマークする(ログイン中のみ利用可)
[ウイルスバスター2007] フィッシング詐欺/迷惑メール対策の方法を教えてください。
| 対象機種 | 2007年秋冬モデルDESKPOWER、他・・・ |
|---|---|
| 対象OS |
|
 質問
質問
フィッシング詐欺の対策方法を教えてください。
迷惑メールや、詐欺メールを自動的に判断する方法を教えてください。
有害な情報を含むホームページにアクセスできないようにする方法を教えてください。
氏名やクレジットカード番号などの個人情報を、保護する方法を教えてください。
迷惑メールや、詐欺メールを自動的に判断する方法を教えてください。
有害な情報を含むホームページにアクセスできないようにする方法を教えてください。
氏名やクレジットカード番号などの個人情報を、保護する方法を教えてください。
 回答
回答
フィッシング詐欺対策や、迷惑/詐欺メールの判定機能などの設定方法は、次のとおりです。

ウイルスバスター2007の製品サポートは2008年12月31日で終了しています。そのため、ユーザー登録やアップデートを行うことはできません。
次のQ&Aをご覧になり、対処してください。
 セキュリティ対策ソフトの使用期限がきたときの対処方法を教えてください。(新しいウィンドウで表示)
セキュリティ対策ソフトの使用期限がきたときの対処方法を教えてください。(新しいウィンドウで表示)

フィッシング詐欺については、次のQ&Aをご覧ください。
 フィッシング詐欺について教えてください。(新しいウィンドウで表示)
フィッシング詐欺について教えてください。(新しいウィンドウで表示)
フィッシング詐欺対策は、スパイウェア監視、迷惑/詐欺メールの判定、URLフィルタ、フィッシングチェッカーのそれぞれの機能を組み合わせることで、大切な個人情報をフィッシング詐欺の危機から総合的に守ります。
次の手順で、フィッシング詐欺対策を設定します。

迷惑/詐欺メールの判定機能では、受信メールに含まれる特定の用語の出現頻度や、出現箇所などを分析し、そのメールが迷惑メールや詐欺メールかどうかを判定します。
迷惑/詐欺メールとして判定されたメールには、件名に「MEIWAKU」または「Phishing」の文字が挿入されます。
次の手順で、迷惑/詐欺メールの判定を有効にします。

URLフィルタとは、わいせつな内容や暴力的な内容など、有害な情報を含むホームページや、詐欺などを目的とした偽装ページにアクセスしないようにする機能です。
1台のパソコンを家族で共有していて、子供にはホームページの有害な情報を見せたくないや、フィッシング詐欺などを目的とした偽装ホームページに誘い込まれないようにしたい場合に、URLフィルタ機能を使用します。
次の手順で、URLフィルタ機能を有効にします。

個人情報の保護機能では、保護したい個人情報をあらかじめ設定しておき、その情報が外部に送信されるのを防ぎます。
次の手順で、個人情報の保護を有効にします。


ウイルスバスター2007の製品サポートは2008年12月31日で終了しています。そのため、ユーザー登録やアップデートを行うことはできません。
次のQ&Aをご覧になり、対処してください。
 セキュリティ対策ソフトの使用期限がきたときの対処方法を教えてください。(新しいウィンドウで表示)
セキュリティ対策ソフトの使用期限がきたときの対処方法を教えてください。(新しいウィンドウで表示)次の場合に応じた項目を確認してください。

フィッシング詐欺については、次のQ&Aをご覧ください。
 フィッシング詐欺について教えてください。(新しいウィンドウで表示)
フィッシング詐欺について教えてください。(新しいウィンドウで表示)フィッシング詐欺対策
フィッシング詐欺対策は、スパイウェア監視、迷惑/詐欺メールの判定、URLフィルタ、フィッシングチェッカーのそれぞれの機能を組み合わせることで、大切な個人情報をフィッシング詐欺の危機から総合的に守ります。
次の手順で、フィッシング詐欺対策を設定します。

- 「スタート」ボタン→「すべてのプログラム」→「ウイルスバスター2007」→「ウイルスバスターを起動」の順にクリックします。

「本製品の概要やご利用の流れを解説した「動画マニュアル」を開始してもよろしいですか?」と表示された場合は、「キャンセル」ボタンをクリックします。
- 「フィッシング詐欺/迷惑メール対策」をクリックします。
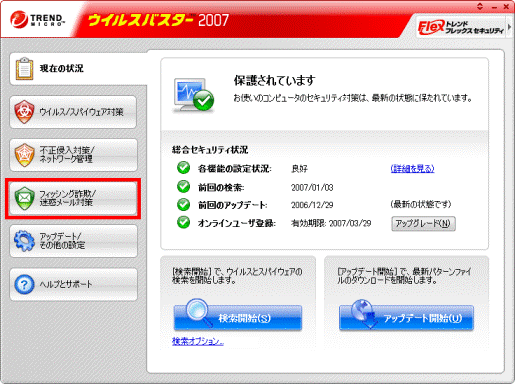
- 「フィッシング詐欺対策」をクリックします。
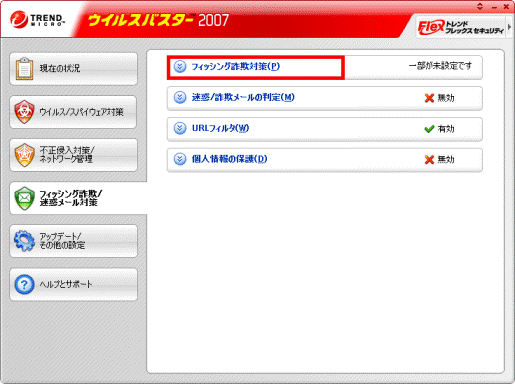
- 「設定」ボタンをクリックします。
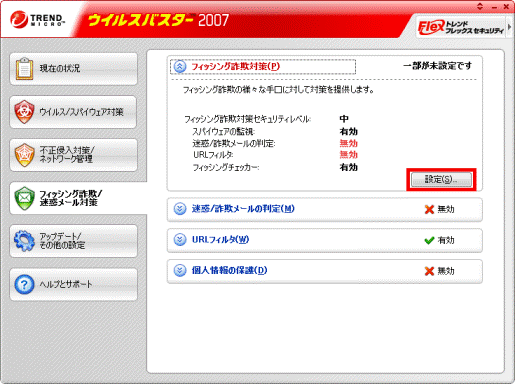
- 「フィッシング詐欺対策」が表示されます。
「スパイウェアの監視を有効にする」をクリックし、チェックを付けます。
スパイウェアの監視とは、スパイウェアがパソコンに侵入する経路を常に監視する機能です。
ウイルスバスター2007をインストールした直後の状態では、スパイウェアの監視は有効に設定されています。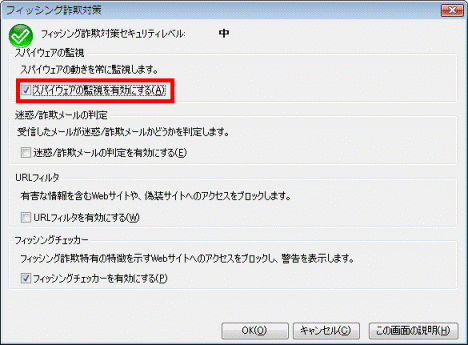
- 必要に応じて「迷惑/詐欺メールの判定を有効にする」をクリックし、チェックを付けます。

迷惑/詐欺メールの判定とは、受信メールの中から、迷惑メールや詐欺メールを自動的に判定する機能です。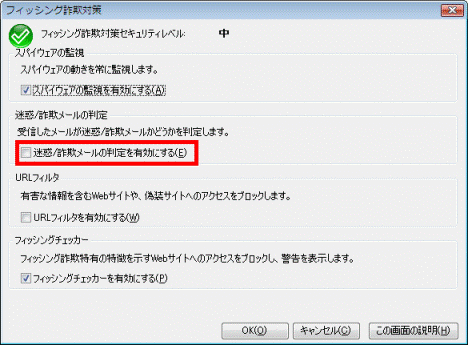
- 必要に応じて「URLフィルタを有効にする」をクリックし、チェックを付けます。

URLフィルタとは、わいせつな内容や暴力的な内容など、有害な情報を含むホームページや、詐欺などを目的とした偽装ページにアクセスしないようにする機能です。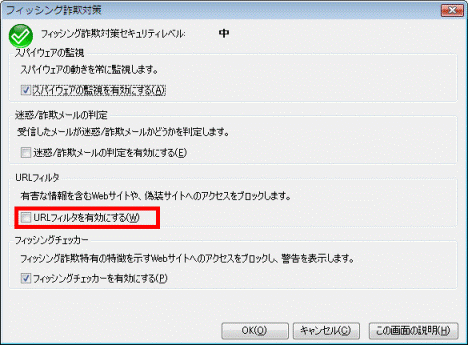
- 「フィッシングチェッカーを有効にする」をクリックし、チェックを付けます。

フィッシングチェッカーとは、フィッシング詐欺の疑いがあるホームページにアクセスしないようにする機能です。
ウイルスバスター2007をインストールした直後の状態では、フィッシングチェッカー機能は有効に設定されています。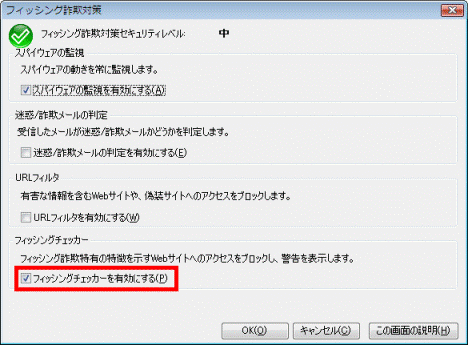
- 「OK」ボタンをクリックし、「フィッシング詐欺対策」を閉じます。
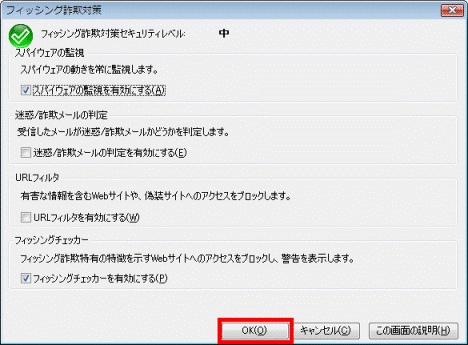
- 「×」ボタンをクリックし、ウイルスバスター2007のメイン画面を閉じます。
迷惑/詐欺メールの判定
迷惑/詐欺メールの判定機能では、受信メールに含まれる特定の用語の出現頻度や、出現箇所などを分析し、そのメールが迷惑メールや詐欺メールかどうかを判定します。
迷惑/詐欺メールとして判定されたメールには、件名に「MEIWAKU」または「Phishing」の文字が挿入されます。
次の手順で、迷惑/詐欺メールの判定を有効にします。

- 「スタート」ボタン→「すべてのプログラム」→「ウイルスバスター2007」→「ウイルスバスターを起動」の順にクリックします。

「本製品の概要やご利用の流れを解説した「動画マニュアル」を開始してもよろしいですか?」と表示された場合は、「キャンセル」ボタンをクリックします。
- 「フィッシング詐欺/迷惑メール対策」をクリックします。
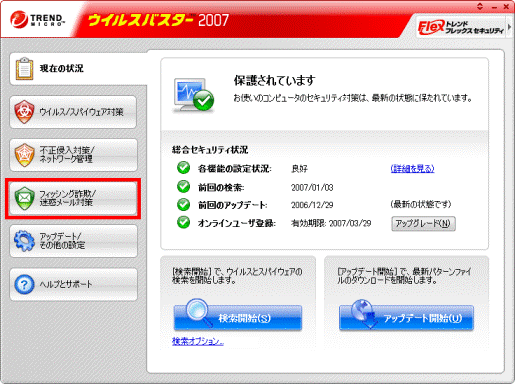
- 「迷惑/詐欺メールの判定」をクリックします。
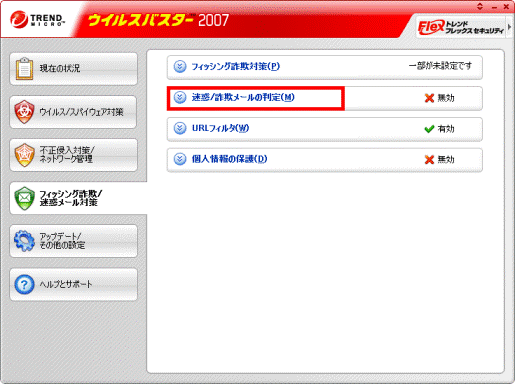
- 「設定」ボタンをクリックします。
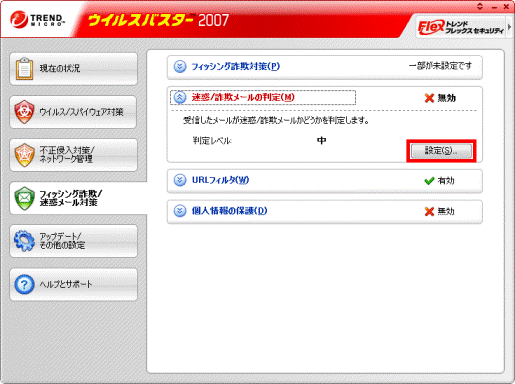
- 「迷惑/詐欺メールの判定」が表示されます。
「迷惑/詐欺メールの判定」タブをクリックします。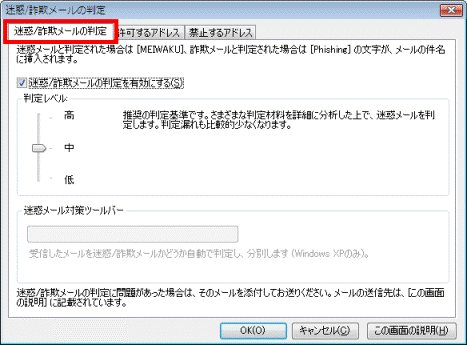
- 「迷惑/詐欺メールの判定を有効にする」をクリックし、チェックを付けます。
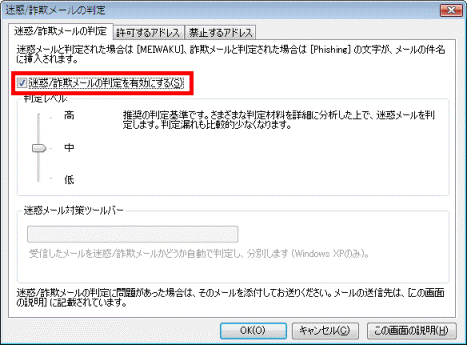
- 必要に応じて、判定レベルを設定します。
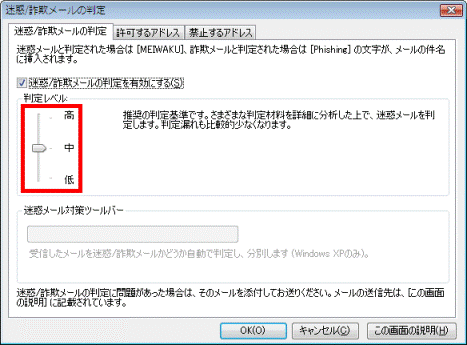
- 「OK」ボタンをクリックし、「迷惑/詐欺メールの判定」を閉じます。
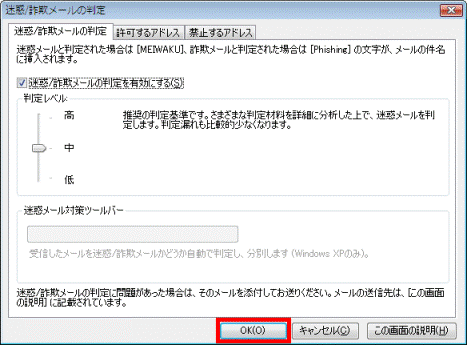

メールの内容によっては、知人などからの問題ないメールが判断基準に合致したために迷惑メールと判定されたり、迷惑/詐欺メールが判断基準と合致しないために、迷惑/詐欺メールと判定されなかったりする場合があります。
その場合は、必要に応じて「許可するアドレス」タブや、「禁止するアドレス」タブでをクリックし、メールアドレスを登録します。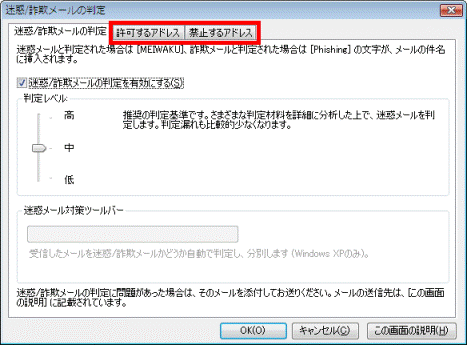
- 「×」ボタンをクリックし、ウイルスバスター2007のメイン画面を閉じます。
URLフィルタ
URLフィルタとは、わいせつな内容や暴力的な内容など、有害な情報を含むホームページや、詐欺などを目的とした偽装ページにアクセスしないようにする機能です。
1台のパソコンを家族で共有していて、子供にはホームページの有害な情報を見せたくないや、フィッシング詐欺などを目的とした偽装ホームページに誘い込まれないようにしたい場合に、URLフィルタ機能を使用します。
次の手順で、URLフィルタ機能を有効にします。

- 「スタート」ボタン→「すべてのプログラム」→「ウイルスバスター2007」→「ウイルスバスターを起動」の順にクリックします。

「本製品の概要やご利用の流れを解説した「動画マニュアル」を開始してもよろしいですか?」と表示された場合は、「キャンセル」ボタンをクリックします。
- 「フィッシング詐欺/迷惑メール対策」をクリックします。
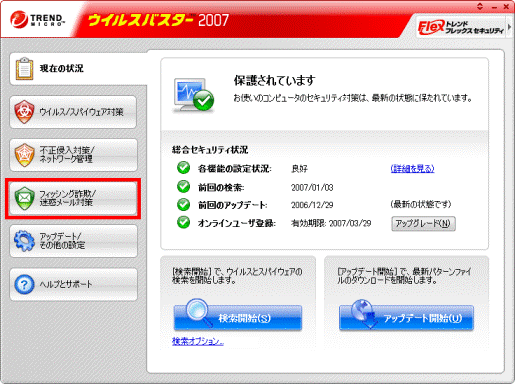
- 「URLフィルタ」をクリックします。
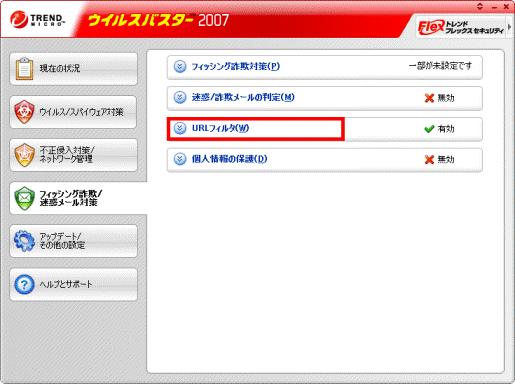
- 「設定」ボタンをクリックします。
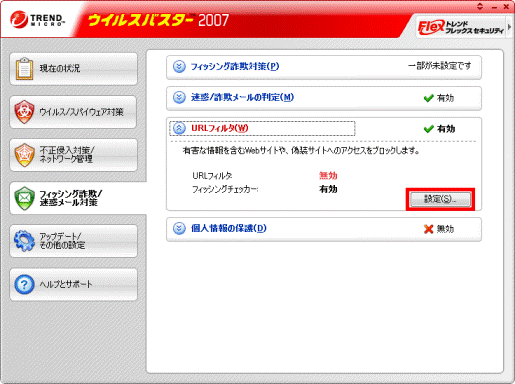
- 「URLフィルタ」が表示されます。
「禁止するカテゴリ」タブをクリックします。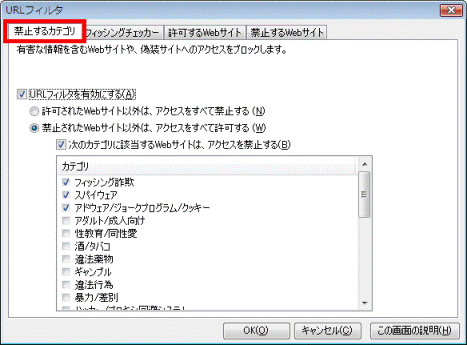
- 「URLフィルタを有効にする」をクリックし、チェックを付けます。
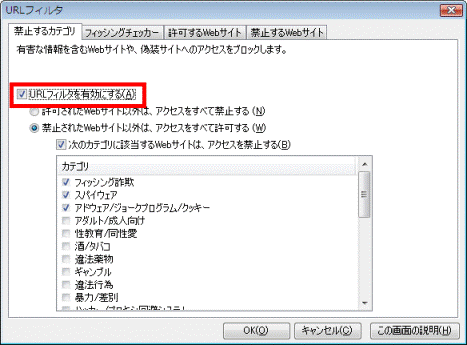
- 必要に応じてカテゴリを設定します。
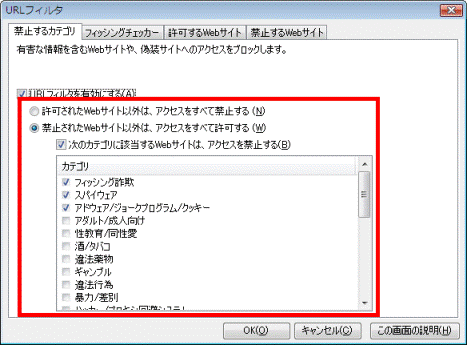
- 設定が終わったら、「フィッシングチェッカー」タブをクリックします。
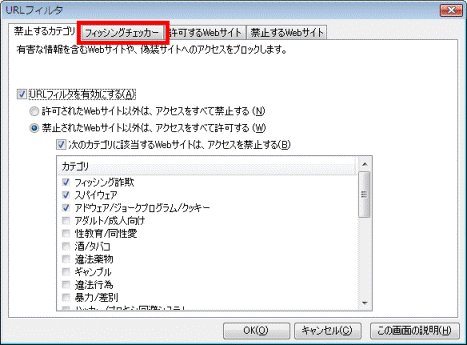
- 「フィッシングチェッカーを有効にする」をクリックし、チェックを付けます。
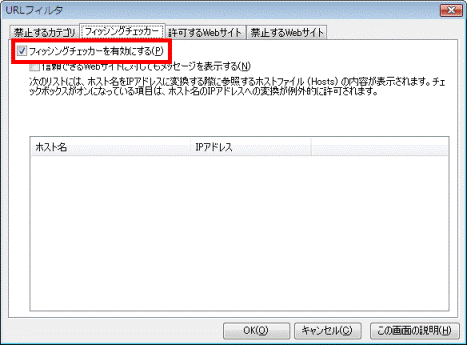
- 「OK」ボタンをクリックし、「URLフィルタ」を閉じます。
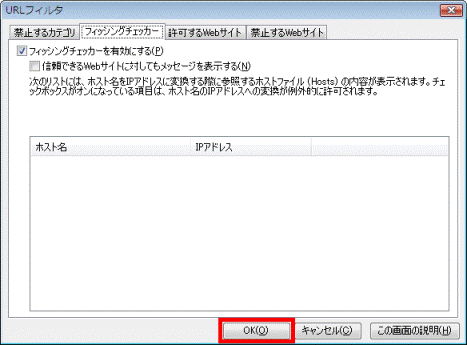

URLフィルタに関係なく特定のホームページを表示したい、または、特定のホームページの表示を禁止したい場合は、必要に応じて「許可するWebサイト」タブや「禁止するWebサイト」タブをクリックし、ホームーページのアドレスを登録します。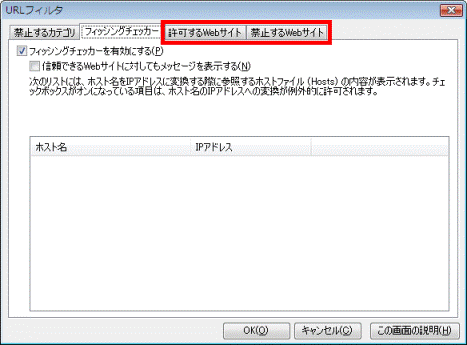
- 「ソフトウェアやWebサイトが危険がどうかチェックする際」と表示されます。
「OK」ボタンをクリックします。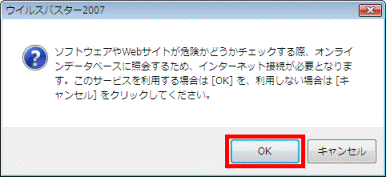
- 「設定を変更しました。」と表示されます。
「OK」ボタンをクリックします。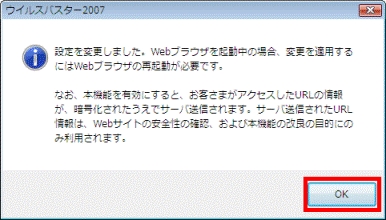
- 「×」ボタンをクリックし、ウイルスバスター2007のメイン画面を閉じます。
個人情報の保護
個人情報の保護機能では、保護したい個人情報をあらかじめ設定しておき、その情報が外部に送信されるのを防ぎます。
次の手順で、個人情報の保護を有効にします。

- 「スタート」ボタン→「すべてのプログラム」→「ウイルスバスター2007」→「ウイルスバスターを起動」の順にクリックします。

「本製品の概要やご利用の流れを解説した「動画マニュアル」を開始してもよろしいですか?」と表示された場合は、「キャンセル」ボタンをクリックします。
- 「フィッシング詐欺/迷惑メール対策」をクリックします。
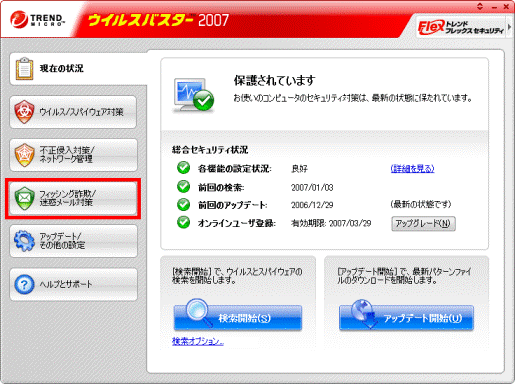
- 「個人情報の保護」をクリックします。
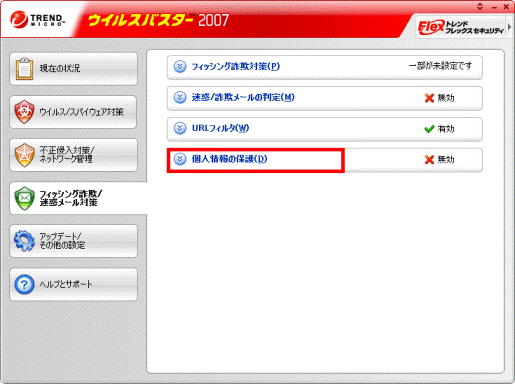
- 「設定」ボタンをクリックします。
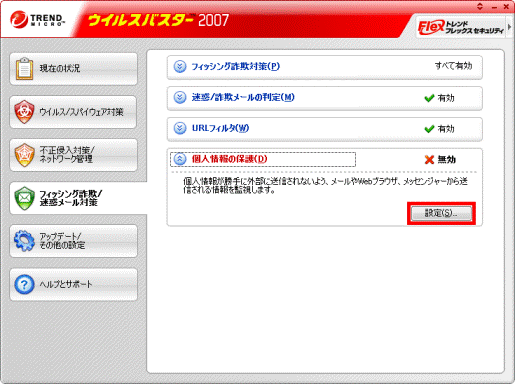
- 「個人情報の保護」が表示されます。
「個人情報保護を有効にする」をクリックし、チェックを付けます。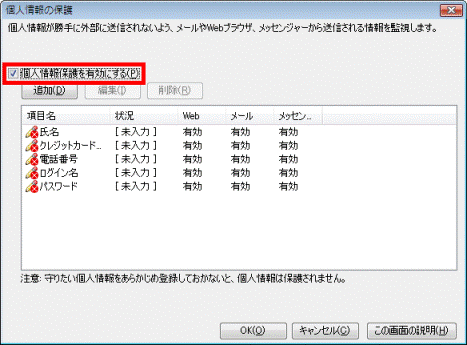
- 必要に応じて、氏名やクレジット番号を設定します。
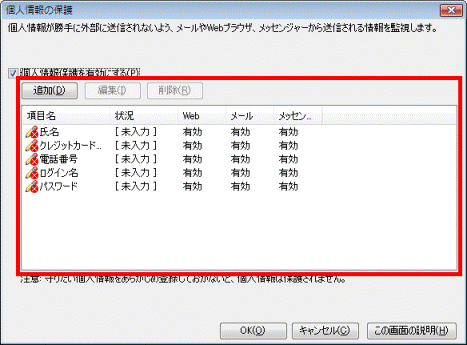
- 設定が終わったら「OK」ボタンをクリックし、「個人情報の保護」を閉じます。
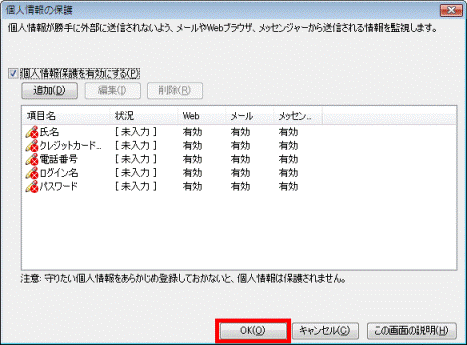
- 「設定を変更しました。」と表示されます。
「OK」ボタンをクリックします。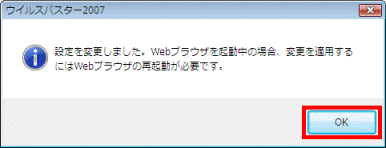
- 「×」ボタンをクリックし、ウイルスバスター2007のメイン画面を閉じます。



