Q&Aナンバー【9907-4242】更新日:2008年2月6日
このページをブックマークする(ログイン中のみ利用可)
[RecordNow!] CD-R/RW、DVD-R/RWに書き込んだファイルを個別に削除することはできますか。
| 対象機種 | 2005年夏モデルDESKPOWER、他・・・ |
|---|---|
| 対象OS |
|
 質問
質問
RecordNow!でCD-R/RWやDVD-R/RWに書き込んだファイルを、個別に削除することはできますか。
 回答
回答
CD-R/RWやDVD-R/RWに書き込んだファイルを個別に削除することはできません。
ただし、RecordNow!を使用すると、個別にファイルを非表示にすることができます。
ファイルを非表示にするとは、実際に消去されるわけではなく、パソコンで読み取ることができない状態にします。
ファイルを非表示にしても、ディスクの空き容量が増えることはありません。
ファイルを非表示にする方法は、次のとおりです。

ただし、RecordNow!を使用すると、個別にファイルを非表示にすることができます。
ファイルを非表示にするとは、実際に消去されるわけではなく、パソコンで読み取ることができない状態にします。
ファイルを非表示にしても、ディスクの空き容量が増えることはありません。
ファイルを非表示にする方法は、次のとおりです。

- 「スタート」ボタン→「すべてのプログラム」→「Sonic」→「RecordNow!」→「RecordNow!」の順にクリックします。
- RecordNow!が起動します。
書き込んだCD-R/RWやDVD-R/RWをパソコンのCD/DVDドライブにセットします。
「Windowsが実行する動作を選んでください」と表示された場合は、「×」ボタンをクリックします。 - フォルダが描かれている「データプロジェクト」タブをクリックします。


「クイックスタートリンク」に「データディスク」が表示されている場合は、「データ ディスク」をクリックし、手順5.へ進みます。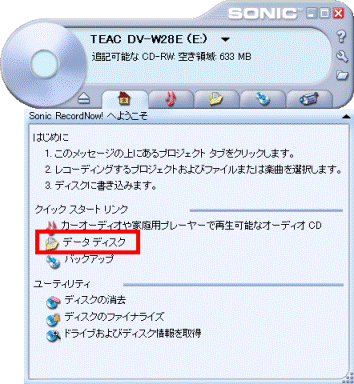
- 「データ プロジェクトを選択します」と表示されます。
「データディスク」をクリックします。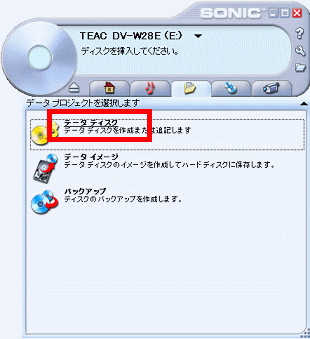
- 「データディスク」と表示されます。
「ディスクのロード」ボタンをクリックします。
- 書き込まれているファイルが表示されます。
「名前」の一覧から、非表示にしたいファイルをクリックします。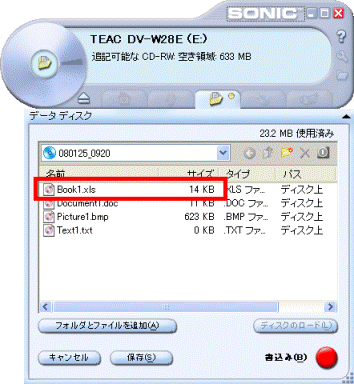
- 画面右上にある赤い「×」ボタンをクリックします。
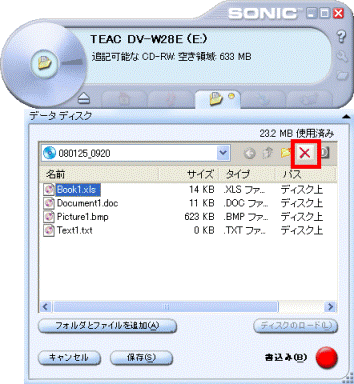
- 「ファイルの削除を確認」が表示されます。
「はい」ボタンをクリックします。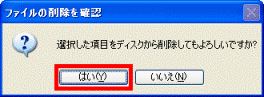
- 「名前」の一覧から選択したファイルが消えたことを確認します。
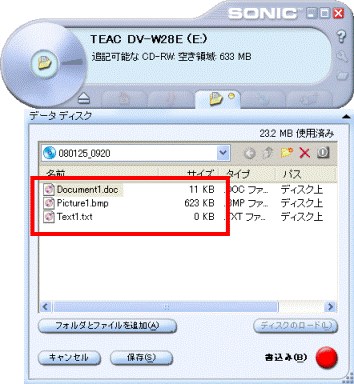
- 非表示したいすべてのファイルが一覧から消えるまで、手順6.〜手順9.を繰り返します。
- 「書込み」ボタンをクリックします。
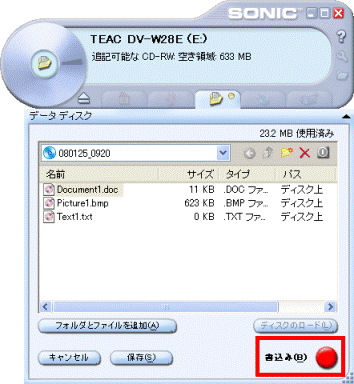
- 「ディスクに書き込み中です。」と表示され、変更した内容が書き込まれます。
完了するまで、しばらく待ちます。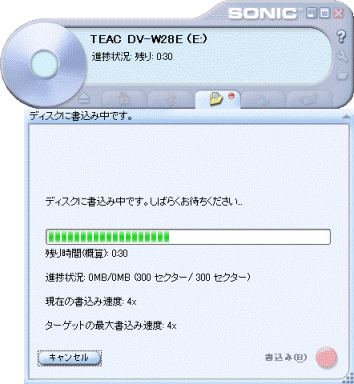
- 「書き込み終了」と表示され、ディスクが排出されます。
「完了」ボタンをクリックします。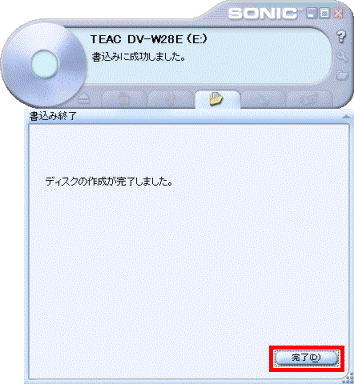
- 排出されたディスクを取り出します。
- 「×」ボタンをクリックし、RecordNow!を終了します。



