Office Mobileを再インストールするときは、次のQ&Aをご覧ください。 [Office Mobile] 再インストールする方法を教えてください。
[Office Mobile] 再インストールする方法を教えてください。
Q&Aナンバー【9910-9351】更新日:2020年5月26日
このページをブックマークする(ログイン中のみ利用可)
[Office Mobile] パソコンの購入後に初めてOfficeを使うときの設定方法を教えてください。
| 対象機種 | 2017年1月発表モデルarrows Tab QH35/B1、他・・・ |
|---|---|
| 対象OS |
|
 質問
質問
 回答
回答
初めてOfficeを使用するときは、Office MobileアプリでMicrosoftアカウントへのサインインなどを行います。
このQ&Aは、Office Mobile 向けのものです。
他のOfficeをお使いの場合は、次のQ&Aをご覧ください。 [Office] パソコンの購入後に初めてOfficeを使う時の設定方法を教えてください。
[Office] パソコンの購入後に初めてOfficeを使う時の設定方法を教えてください。
手順1事前準備
設定の前に、次の準備を行ってください。
インターネットに接続する
Office Mobileで編集機能を有効にするには、インターネット接続が必要です。
必ずインターネットに接続してください。
インターネットをご利用いただいていないまたは、接続されていない場合、ファイルの閲覧のみが利用可能です。
Microsoft アカウントを用意する
Office Mobileで編集機能を有効にするには、Microsoft アカウントが必要です。
Microsoftアカウントをお持ちかどうかで操作方法が異なります。
- すでにお持ちのMicrosoftアカウントをOffice Mobileのアカウントとして使用する場合
次の項目の「設定方法」に進みます。 - Microsoftアカウントをお持ちではない場合
Microsoftアカウントを新規作成します。
WindowsのアカウントをMicrosoftアカウントに切り替えてOffice Mobileを設定する場合は、次のQ&Aをご覧ください。
切り替えが完了したら、次の項目の「設定方法」に進みます。 [Windows 10] ローカルアカウントからMicrosoft アカウントに切り替える方法を教えてください。
[Windows 10] ローカルアカウントからMicrosoft アカウントに切り替える方法を教えてください。
長時間、Microsoft アカウントにサインインしていないときは、本人確認が必要な場合があります。
本人確認を行ってから、Office Mobileを設定してください。
本人確認を行う方法は、次のQ&Aをご覧ください。 [Windows 10] Microsoft アカウントの本人確認を行う方法を教えてください。
[Windows 10] Microsoft アカウントの本人確認を行う方法を教えてください。
手順2設定方法
Office Mobileをはじめてご利用になる場合は、Word Mobile、Excel Mobile、PowerPoint Mobileなど、アプリごとに設定が必要です。
ここでは、例としてExcel Mobileで設定する方法をご案内します。
手順は、次のとおりです。

お使いの環境によっては、表示される画面が異なります。
 「スタート」ボタンをクリックし、すべてのアプリの一覧から、「Excel Mobile」をクリックします。
「スタート」ボタンをクリックし、すべてのアプリの一覧から、「Excel Mobile」をクリックします。- アプリの機能説明が表示されます。
「サインインに使うアカウントをお選びください」と表示されるまで、「>」を何度かクリックします。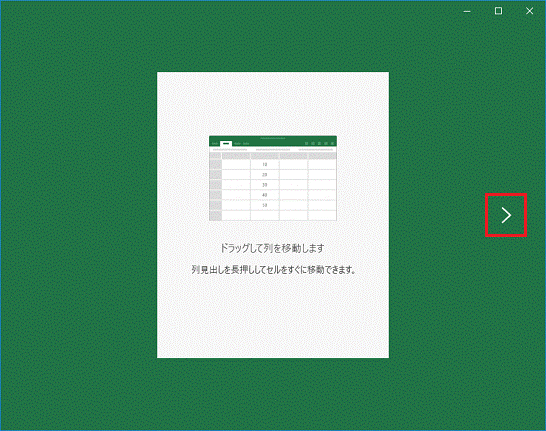 アドバイス
アドバイスMicrosoft アカウントでWindowsにサインインしていると、自動的に準備が始まります。
「準備ができました」と表示されたら、手順8.へ進みます。 - 「サインインに使うアカウントをお選びください」と表示されます。
「個人用Microsoftアカウント」ボタンをクリックします。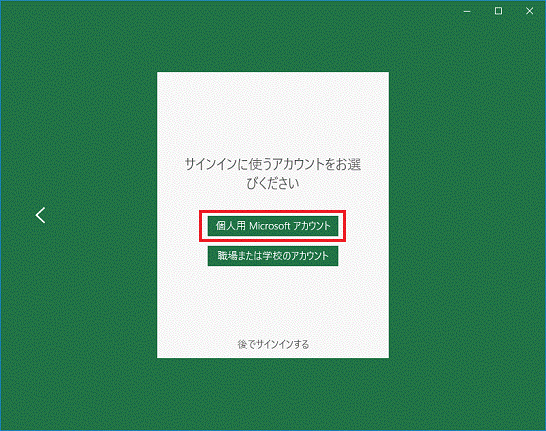
- Microsoft アカウントのメールアカウントとパスワードを入力します。
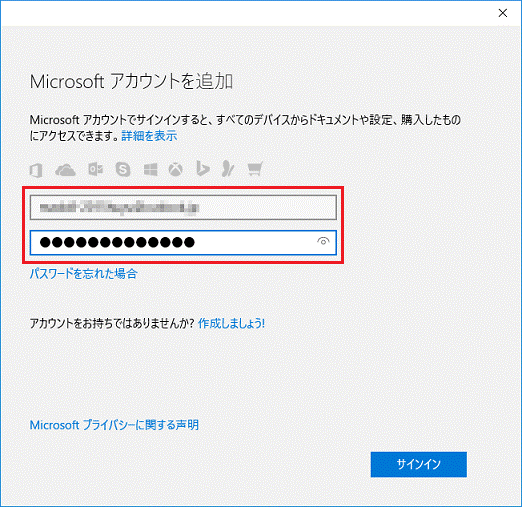
- 「サインイン」ボタンをクリックします。
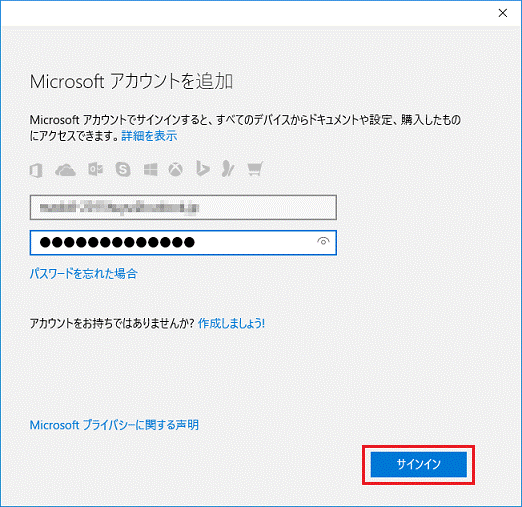
- 「Microsoftアカウントを使ってこのデバイスにサインインしますか?」と表示されます。
「このアプリにのみサインインする」をクリックします。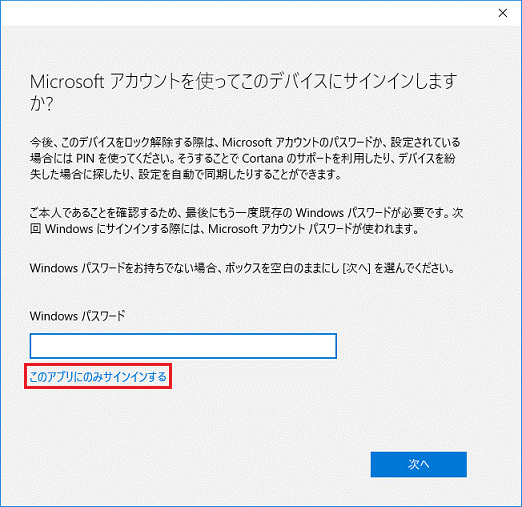
- 「準備しています」と表示されます。
そのまましばらく待ちます。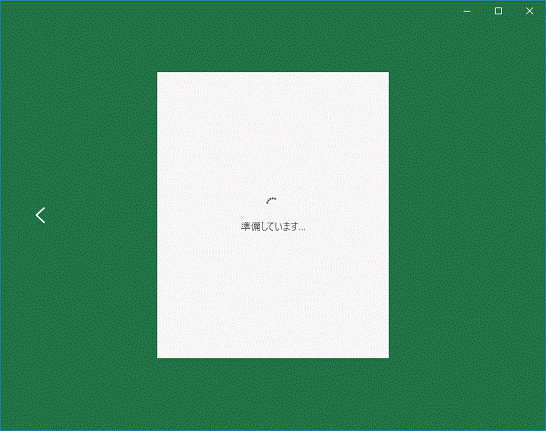
- 「(Microsoftアカウント)さん、準備ができました!」と表示されます。
「Excelの使用を開始」ボタンをクリックします。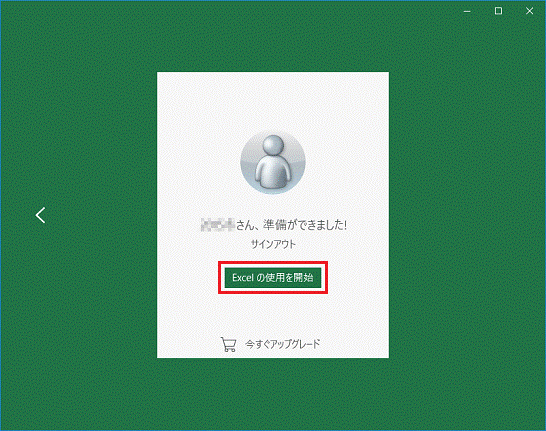 アドバイス
アドバイスご利用のMicrosoftアカウントにOffice365が紐付いている場合は「今すぐアップグレード」は表示されません。
Office Mobileについては、次のホームページでも確認できます。
Office Mobile ご利用ガイド - Office
http://www.microsoft.com/ja-jp/office/setup/mobile/default.aspx



