Q&Aナンバー【2808-1843】更新日:2017年7月4日
このページをブックマークする(ログイン中のみ利用可)
[Internet Explorer 8] 既定のブラウザーに変更する方法を教えてください。
| 対象機種 | すべて |
|---|---|
| 対象OS |
|
 質問
質問
Internet Explorer 8を使用しています。
WordやExcelなどの文書にあるリンクや、ホームページのリンクをクリックしたときに、Internet Explorer以外のブラウザーが起動します。
Internet Explorerが起動するように、設定する方法を教えてください。
WordやExcelなどの文書にあるリンクや、ホームページのリンクをクリックしたときに、Internet Explorer以外のブラウザーが起動します。
Internet Explorerが起動するように、設定する方法を教えてください。
 回答
回答
WordやExcelなどの文書にあるリンクや、ホームページのリンクをクリックしたときに、Internet Explorer以外のブラウザーが起動する場合は、Internet Explorerが既定のブラウザーに設定されていません。
Internet Explorer 8をお使いの場合は、次の手順で Internet Explorerを既定のブラウザーに設定します。

ブラウザーとは、ホームページを閲覧するためのソフトウェアです。
次の場合に応じた項目を確認してください。
Internet Explorerの起動時に設定する
Internet Explorerの起動時に、Internet Explorerを既定のブラウザーとして設定します。
手順は、次のとおりです。

お使いの環境によっては、表示される画面が異なります。
- Internet Explorerを起動します。
- 「Internet Explorerは、既定のブラウザーとして設定されていません。」と表示されたら、「はい」ボタンをクリックします。
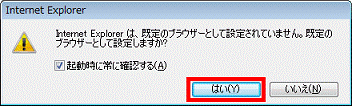

- 「起動時に常に確認する」のチェックを外すと、今後は「Internet Explorerは、既定のブラウザーとして設定されていません。」と表示されません。
- 「Internet Explorerは、既定のブラウザーとして設定されていません。」と表示されない場合は、「インターネットオプションで設定する」で設定します。
- 「起動時に常に確認する」のチェックを外すと、今後は「Internet Explorerは、既定のブラウザーとして設定されていません。」と表示されません。
- Internet Explorerが既定のブラウザーとして設定されます。
「×」ボタンをクリックし、Internet Explorerを終了します。
インターネットオプションで設定する
インターネットオプションで、Internet Explorerを既定のブラウザーとして設定します。
手順は、次のとおりです。

お使いの環境によっては、表示される画面が異なります。
- Internet Explorerを起動します。
- 「ツール」→「インターネットオプション」の順にクリックします。
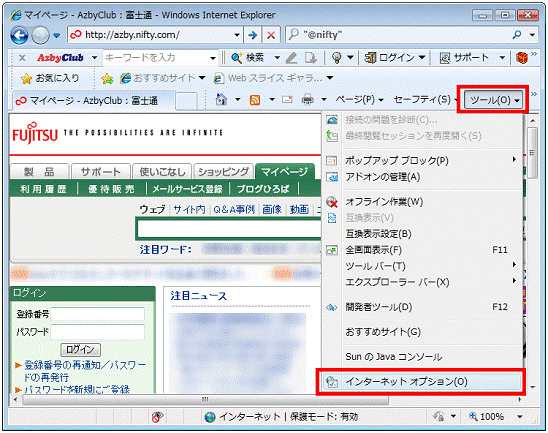
- 「インターネットオプション」が表示されます。
「プログラム」タブをクリックします。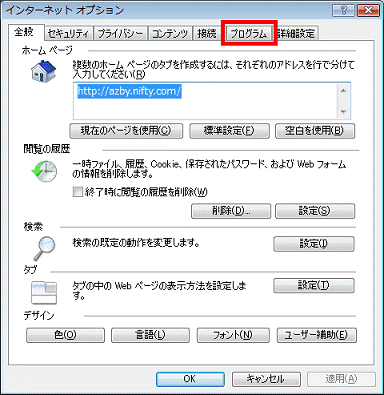
- 「既定のWebブラウザー」欄の、「Internet Explorerが既定のWebブラウザーでない場合に通知する」をクリックし、チェックを付けます。
すでにチェックが付いている場合は、次の手順に進みます。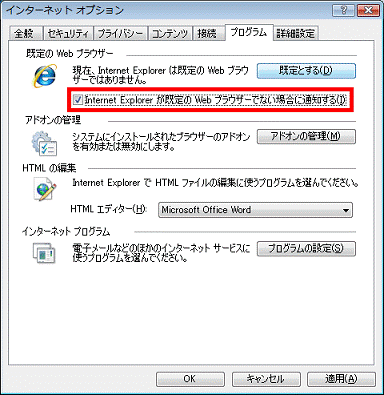

「Internet Explorerが既定のWebブラウザーでない場合に通知する」にチェックを付けておくと、次回から「Internet Explorerの起動時に設定する」の手順で、Internet Explorerを既定のブラウザーに設定できます。 - 「既定とする」ボタンをクリックします。
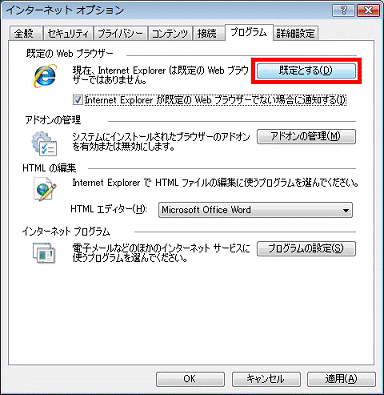

「既定とする」ボタンがクリックできない状態の場合は、すでに Internet Explorerが既定のブラウザーに設定されています。
その場合は「×」ボタンをクリックし、「インターネットオプション」を閉じます。
以後の操作は必要ありません。 - 「既定とする」ボタンがクリックできない状態に変わります。
「OK」ボタンをクリックし、「インターネットオプション」を閉じます。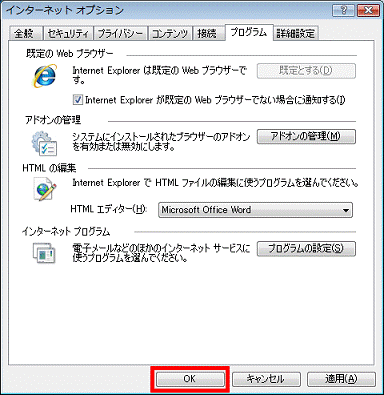
- 「×」ボタンをクリックし、Internet Explorerを終了します。

 既定のブラウザーを変更する方法を教えてください。
既定のブラウザーを変更する方法を教えてください。

