Q&Aナンバー【4608-0101】更新日:2011年11月23日
このページをブックマークする(ログイン中のみ利用可)
添付ソフト「NetworkPlayer」(32・64ビット共用)の修正項目とインストール方法について(2011年春モデル:ESPRIMO DH50/CNほか)
これは機種別のドライバー関連情報です。ドライバー名、および対象の機種やOSをご確認ください。
| 対象機種 | 2011年春モデルESPRIMO DH50/CN、他・・・ |
|---|---|
| 対象OS |
|
 質問
質問
次の添付ソフトが公開されています。
【ドライバ名・バージョン】
NetworkPlayer UpdatePatch V1.58.8228
【修正項目】
- NetworkPlayer V1.58.8228
・「少し戻る」や「少し進む」で動作が不安定になる問題を修正しました。
- NetworkPlayer V1.58.8227
・AMDプラットフォームの一部で、映像が表示されない問題を修正しました。
・拡張モニター表示時に、特定解像度において発生する問題を修正しました。
- NetworkPlayer V1.58.8201
・軽微な問題を修正しました。
- NetworkPlayer UpdatePatch V1.58.7509
・V1.58.7320相当の修正版のアップデートパッチをリリース。
- NetworkPlayer V1.58.7320
・Proxy設定時のWAVファイル再生に対応しました。
・LPCMファイル再生時にカウントが進まない問題を修正しました。
・フォト再生時にHomeボタンを押すと、コントロールパネルが残る
問題を修正しました。
- NetworkPlayer V1.58.7202
・1920x1080の解像度での表示問題を修正しました。
- NetworkPlayer V1.58.7009
・プレビューウィンドウが正しく表示されるようにしました。
- NetworkPlayer V1.58.6904
・サービスメニュー内にキャッシュの消去機能を追加しました。
・サービスメニュー内にクライアント情報の表示機能を追加しました。
- NetworkPlayer UpdatePatch V1.58.6209
・サーバー名の表示形式を変更しました。
・一部のボタン操作ができないことがある問題を修正しました。
- NetworkPlayer V1.58.5724
・ビデオの再生機能に「少し進む」「少し戻る」の機能を追加しました。
・表示方法に「リスト(小)」を追加しました。
- NetworkPlayer UpdatePatch V1.58.5522
・サーバー名の表示について、括弧が含まれている場合にその中だけ表示してい
たのを、全体を表示するように変更しました。
・特定の操作を行ったときに、リモコンガイドが表示されない問題を修正しまし
た。
・特定の二ヶ国語放送を録画したビデオコンテンツについて、音声切替が動作し
ない問題を修正しました。
- NetworkPlayer V1.58.5404
・新規リリース。
【ドライバ名・バージョン】
NetworkPlayer UpdatePatch V1.58.8228
【修正項目】
- NetworkPlayer V1.58.8228
・「少し戻る」や「少し進む」で動作が不安定になる問題を修正しました。
- NetworkPlayer V1.58.8227
・AMDプラットフォームの一部で、映像が表示されない問題を修正しました。
・拡張モニター表示時に、特定解像度において発生する問題を修正しました。
- NetworkPlayer V1.58.8201
・軽微な問題を修正しました。
- NetworkPlayer UpdatePatch V1.58.7509
・V1.58.7320相当の修正版のアップデートパッチをリリース。
- NetworkPlayer V1.58.7320
・Proxy設定時のWAVファイル再生に対応しました。
・LPCMファイル再生時にカウントが進まない問題を修正しました。
・フォト再生時にHomeボタンを押すと、コントロールパネルが残る
問題を修正しました。
- NetworkPlayer V1.58.7202
・1920x1080の解像度での表示問題を修正しました。
- NetworkPlayer V1.58.7009
・プレビューウィンドウが正しく表示されるようにしました。
- NetworkPlayer V1.58.6904
・サービスメニュー内にキャッシュの消去機能を追加しました。
・サービスメニュー内にクライアント情報の表示機能を追加しました。
- NetworkPlayer UpdatePatch V1.58.6209
・サーバー名の表示形式を変更しました。
・一部のボタン操作ができないことがある問題を修正しました。
- NetworkPlayer V1.58.5724
・ビデオの再生機能に「少し進む」「少し戻る」の機能を追加しました。
・表示方法に「リスト(小)」を追加しました。
- NetworkPlayer UpdatePatch V1.58.5522
・サーバー名の表示について、括弧が含まれている場合にその中だけ表示してい
たのを、全体を表示するように変更しました。
・特定の操作を行ったときに、リモコンガイドが表示されない問題を修正しまし
た。
・特定の二ヶ国語放送を録画したビデオコンテンツについて、音声切替が動作し
ない問題を修正しました。
- NetworkPlayer V1.58.5404
・新規リリース。
 回答
回答
次の順序で、NetworkPlayer UpdatePatch V1.58.8228をインストールします。

NetworkPlayer UpdatePatchをインストールするには、FMVパソコンに添付されている、次のバージョンのNetworkPlayerが必要です。
再インストールが終わった後、NetworkPlayer UpdatePatch V1.58.8228をインストールしてください。
次の手順で、NetworkPlayer UpdatePatchをダウンロードします。
 NetworkPlayer UpdatePatch V1.58.8228(新しいウィンドウで表示)
NetworkPlayer UpdatePatch V1.58.8228(新しいウィンドウで表示)

お使いの環境によっては、表示される画面が異なります。
次の手順で、NetworkPlayer UpdatePatch をインストールします。

お使いの環境によっては、表示される画面が異なります。
次の手順で、NetworkPlayer UpdatePatch が正常にインストールされていることを確認します。

お使いの環境によっては、表示される画面が異なります。
NetworkPlayer UpdatePatch が正常にインストールされたことを確認したら、AzbyClub ホームページからダウンロードしたファイルや作成したフォルダーは、削除して結構です。
次の手順で、ダウンロードしたファイルと、作成したフォルダーを削除します。

お使いの環境によっては、表示される画面が異なります。

NetworkPlayer UpdatePatchをインストールするには、FMVパソコンに添付されている、次のバージョンのNetworkPlayerが必要です。
- V1.58.5404
- V1.58.5522
- V1.58.5724
- V1.58.6209
- V1.58.6904
- V1.58.7009
- V1.58.7202
- V1.58.7320
- V1.58.7509
- V1.58.8201
- V1.58.8227
再インストールが終わった後、NetworkPlayer UpdatePatch V1.58.8228をインストールしてください。
次の項目を順番に確認してください。
手順1入手方法
次の手順で、NetworkPlayer UpdatePatchをダウンロードします。
 NetworkPlayer UpdatePatch V1.58.8228(新しいウィンドウで表示)
NetworkPlayer UpdatePatch V1.58.8228(新しいウィンドウで表示)
お使いの環境によっては、表示される画面が異なります。
- 上の「ダウンロード」のリンクをクリックし、「ダウンロード」画面を表示させます。
- ページをスクロールして、「ダウンロードファイル」の「[NetworkPlayer UpdatePatch[ E1009114.exe、36.48MB(38247726 bytes)]」をクリックします。

- お使いのInternet Explorer によって、手順が異なります。
- Internet Explorer 9 の場合
「www.fmworld.netから E1009114.exe(36.4MB)を実行または保存しますか?」と表示されます。
「保存」ボタンの右にある「▼」ボタンをクリックし、表示される一覧から、「名前を付けて保存」をクリックします。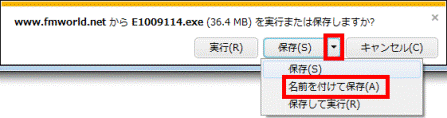
- Internet Explorer 7 / Internet Explorer 8 の場合
「このファイルを実行または保存しますか?」と表示されます。
「保存」ボタンをクリックします。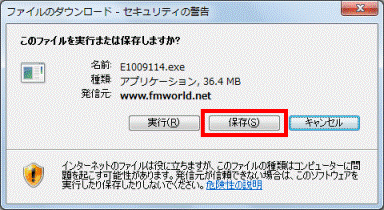
- Internet Explorer 9 の場合
- 「名前を付けて保存」が表示されます。
「フォルダーの参照」ボタン(または「フォルダの参照」ボタン)をクリックします。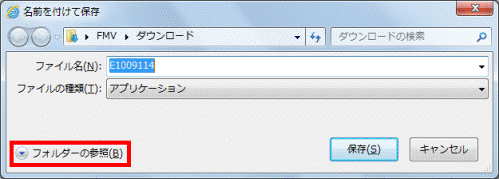

すでにフォルダーが表示されている場合は、次の手順へ進みます。 - 左側の一覧から、「デスクトップ」をクリックします。
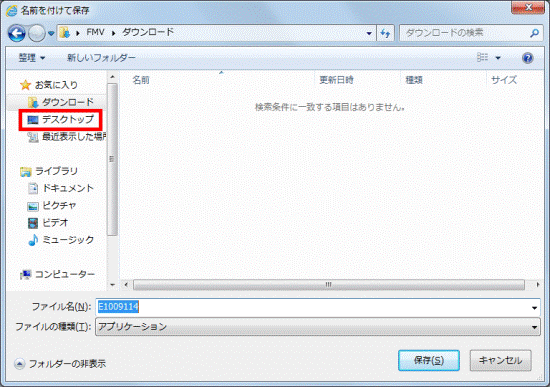
- 「保存」ボタンをクリックします。
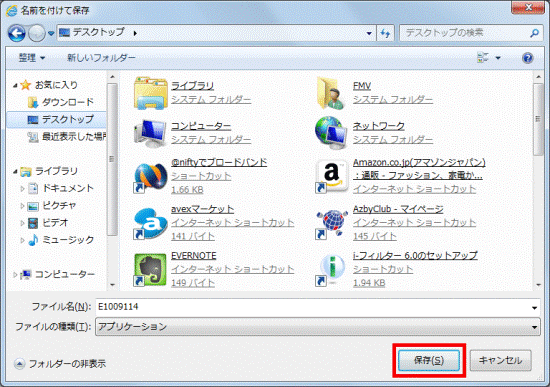
- ダウンロードが開始されます。
完了するまで、そのまましばらく待ちます。 - お使いのInternet Explorer によって、手順が異なります。
- Internet Explorer 9 の場合
「E1009114.exe のダウンロードが完了しました。」と表示されます。
「×」ボタンをクリックし、メッセージを閉じます。
- Internet Explorer 7 / Internet Explorer 8 の場合
「ダウンロードが完了しました」と表示されます。
「閉じる」ボタンをクリックします。
- Internet Explorer 9 の場合
- デスクトップに「E1009114」(または「E1009114.exe」)アイコンが作成されたことを確認します。

手順2インストール手順
次の手順で、NetworkPlayer UpdatePatch をインストールします。

お使いの環境によっては、表示される画面が異なります。
- 作業中のアプリケーションをすべて終了します。
作成中のファイルがある場合は、ファイルを保存します。 - ダウンロードして保存した、「E1009114」(または「E1009114.exe」)アイコンをクリックします。

- 「発行元を確認できませんでした。このソフトウェアを実行しますか?」と表示されます。
「実行」ボタンをクリックします。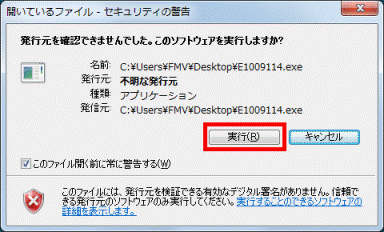
- 黒い画面が表示されます。
表示されなくなるまで、そのまましばらく待ちます。 - デスクトップに、「NetworkPlayer Client」フォルダーが作成されます。
作成された「NetworkPlayer Client」フォルダーをクリックします。
- 「Setup」(または「Setup.exe」)アイコンをクリックします。
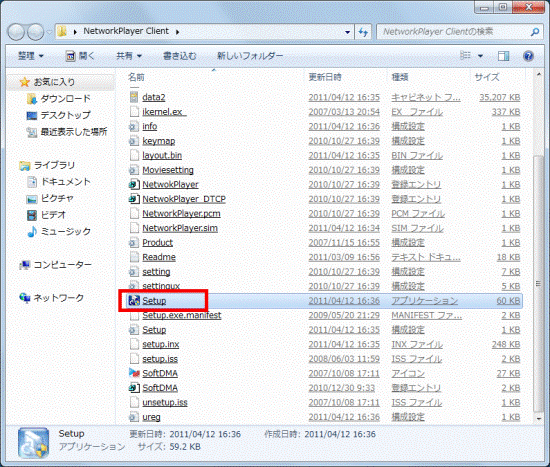
- 「ユーザー アカウント制御」が表示されます。
「はい」ボタン(または「続行」ボタン、または「許可」)をクリックします。 - 「NetworkPlayer用のInstallShield ウィザードへようこそ」と表示されます。
「次へ」ボタンをクリックします。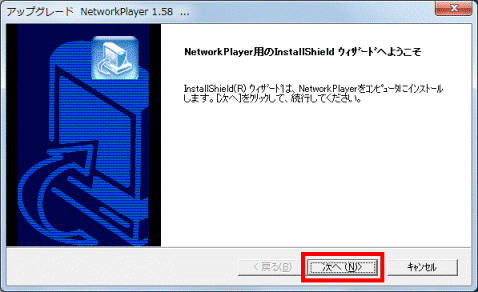
- 「インストール先の選択」と表示されます。
「次へ」ボタンをクリックします。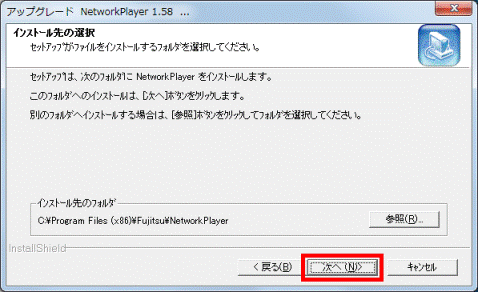
- 「セットアップでは次のプログラムをインストールします...」と表示されます。
「次へ」ボタンをクリックします。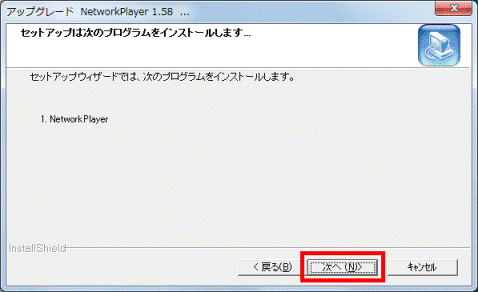
- インストールが開始されます。
完了するまで、そのまましばらく待ちます。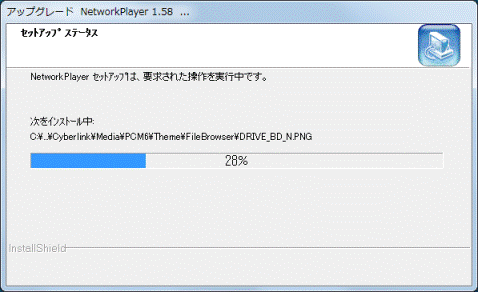
- インストールが終わると「セットアップが完了しました」と表示されます。
「完了」ボタンをクリックして、閉じます。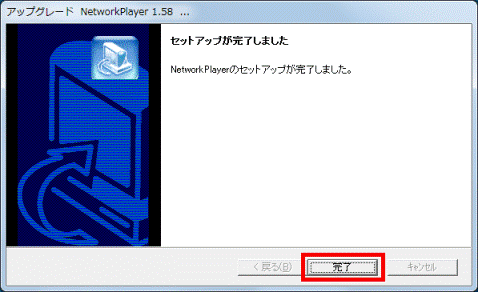
- 「×」ボタンをクリックし、「NetworkPlayer Client」フォルダーを閉じます。
手順3インストールの確認手順
次の手順で、NetworkPlayer UpdatePatch が正常にインストールされていることを確認します。

お使いの環境によっては、表示される画面が異なります。
- 「スタート」ボタン→「すべてのプログラム」→「NetworkPlayer」→「NetworkPlayer」の順にクリックします。
- 「NetworkPlayer」が表示されます。
左側の項目から、「サービス」をクリックします。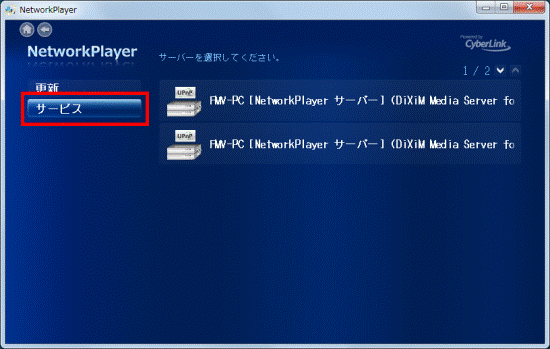
- 「バージョン情報」をクリックします。
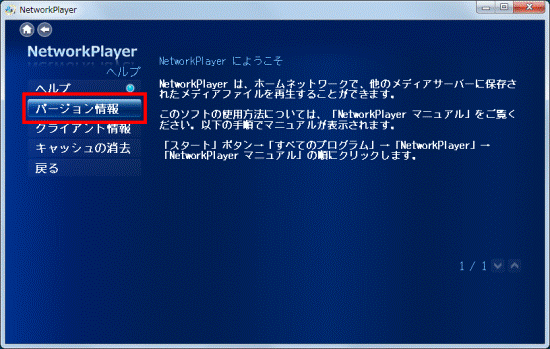
- バージョンを確認します。
正常にインストールされているときは、「バージョン:」の右側に「1.58.8228」と表示されます。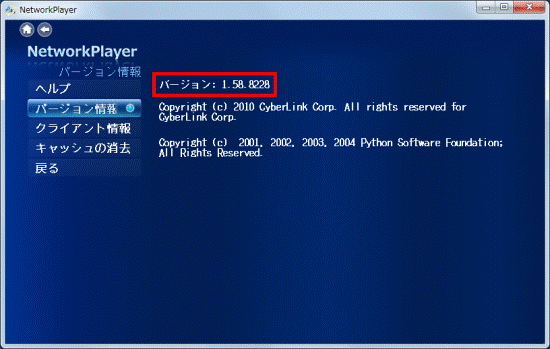
- 「×」ボタンをクリックし、「NetworkPlayer」を閉じます。
手順4ダウンロードしたファイルの削除手順
NetworkPlayer UpdatePatch が正常にインストールされたことを確認したら、AzbyClub ホームページからダウンロードしたファイルや作成したフォルダーは、削除して結構です。
次の手順で、ダウンロードしたファイルと、作成したフォルダーを削除します。

お使いの環境によっては、表示される画面が異なります。
- デスクトップの「E1009114」(または「E1009114.exe」)アイコンを右クリックし、表示されるメニューから「削除」をクリックします。
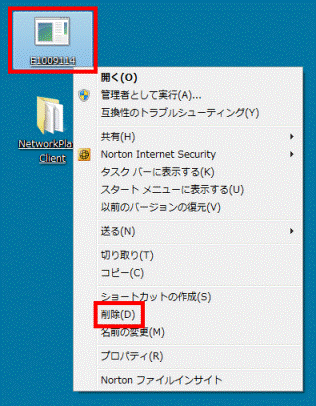
- 「ファイルの削除」が表示されます。
「はい」ボタンをクリックします。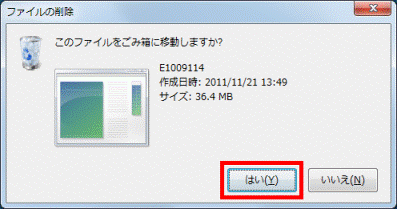
- 「NetworkPlayer Client」フォルダーを右クリックし、表示されるメニューから「削除」をクリックします。
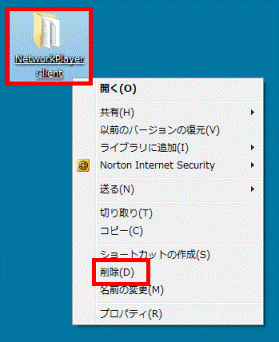
- 「フォルダーの削除」(または「フォルダの削除」)が表示されます。
「はい」ボタンをクリックします。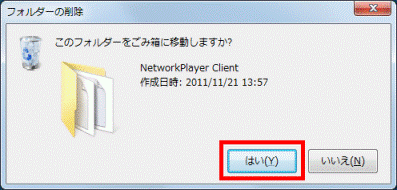
- デスクトップ上に、ダウンロードしたファイルや作成したフォルダーが表示されていないことを確認します。



