Q&Aナンバー【0208-4312】更新日:2017年5月28日
このページをブックマークする(ログイン中のみ利用可)
添付のアプリケーションを削除した後に、もう一度インストールする方法を教えてください。(2009年冬モデル〜2012年夏モデル)
| 対象機種 | すべて |
|---|---|
| 対象OS |
|
 質問
質問
パソコンに添付されているアプリケーションを削除した後に、もう一度インストールする方法を教えてください。
 回答
回答
このQ&Aは、2009年冬モデル〜2012年夏モデル向けのものです。
他の機種をお使いの場合は、次のQ&Aをご覧ください。
 添付のアプリケーションを削除した後に、もう一度インストールする方法を教えてください。
添付のアプリケーションを削除した後に、もう一度インストールする方法を教えてください。
他の機種をお使いの場合は、次のQ&Aをご覧ください。
 添付のアプリケーションを削除した後に、もう一度インストールする方法を教えてください。
添付のアプリケーションを削除した後に、もう一度インストールする方法を教えてください。パソコンに添付されているアプリケーションを、インストールする方法は、次のとおりです。
お使いの環境に応じた項目をご覧ください。
Windows 7
次のいずれかの機能を使ってインストールできます。
- 「ソフトウェアディスク検索 (ハードディスク)」を使用する場合
リカバリ領域のデータ(内蔵ハードディスクに保存されているディスクイメージ)を使って、アプリケーションをインストールします。
次の場合は、「ソフトウェアディスク検索 (ハードディスク)」を使用できません。
「ソフトウェアディスク検索 (DVD)」の手順で、インストールしてください。- 「リカバリ領域」を削除した場合
- FMV-BIBLO LOOX Uシリーズをお使いの場合
- 「ソフトウェアディスク検索 (DVD)」を使用する場合
次のディスクを使って、アプリケーションをインストールします。
ディスク名の後ろには、「ソフトウェアディスク 2」のように、数字が記載されていることがあります。- トラブル解決ナビ&ソフトウェアディスク
- トラブル解決ナビディスク&リカバリデータ&ソフトウェアディスク
- トラブル解決ナビ&ソフトウェア&リカバリデータディスク(64 ビット版)
- ソフトウェアディスク
これらのディスクは、作成するか、購入する必要があります(機種によっては添付されています)。
ディスクが添付されていない機種で、ディスクからインストールしたいときは、ディスクを作成するか、購入してください。
FMV-BIBLO LOOX M / LOOX Cシリーズに、インストールに必要なディスクは、添付されていません。
ディスクからアプリケーションをインストールしたいときは、「リカバリディスクセット」の購入が必要です。
次の場合に応じた項目を確認してください。
ソフトウェアディスク検索 (ハードディスク)を使用する場合
次の手順で、アプリケーションをインストールします。

お使いの環境によっては、表示される画面が異なります。
- 「スタート」ボタン→「すべてのプログラム」→「ソフトウェアディスク検索」→「ソフトウェアディスク検索 (ハードディスク)」の順にクリックします。
- 「ユーザー アカウント制御」が表示されます。
「はい」ボタンをクリックします。 - 「リカバリ領域に保存されているソフトウェア一覧を表示します。」と表示されます。
「OK」ボタンをクリックします。
- 「ソフトウェアディスク検索」が表示されます。
「機種名」欄に、お使いの機種名が表示されていることを確認します。
異なる機種名が表示されている場合は、「▼」ボタンをクリックし、表示されるメニューから、お使いの機種をクリックします。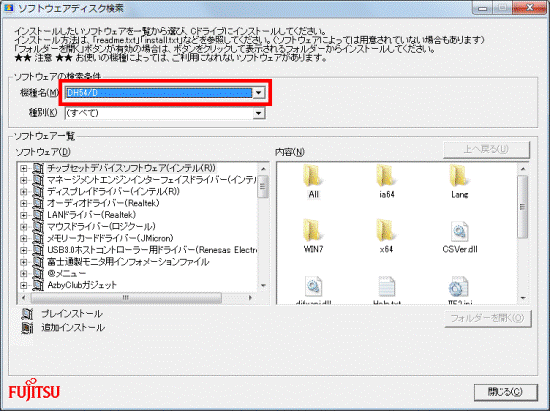
- 「OS」欄にある「▼」ボタンをクリックし、表示される一覧からお使いのOSをクリックします。
「OS」欄が表示されない場合は、次の手順に進みます。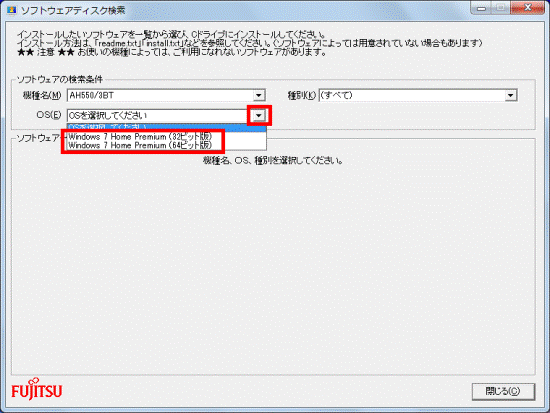

32ビットと64ビットのどちらのシステムがインストールされているのかがわからない場合は、次のQ&Aをご覧ください。 [Windows 7] 32ビットと64ビットのどちらのシステムがインストールされているのかを確認する方法を教えてください。
[Windows 7] 32ビットと64ビットのどちらのシステムがインストールされているのかを確認する方法を教えてください。 - 「ソフトウェア一覧」の中から、インストールしたいアプリケーションをクリックします。
ここでは、例として「IndicatorUtility」をクリックします。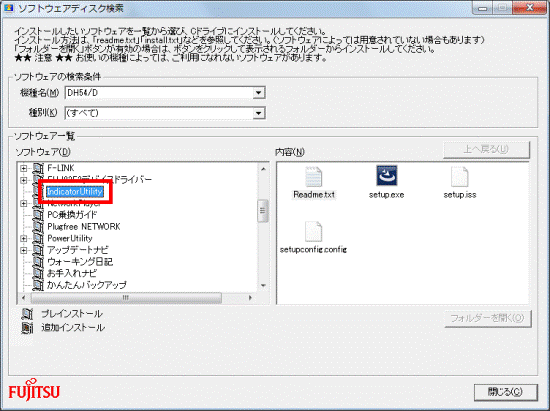
- 右側の内容欄に、アプリケーションが格納されているフォルダーが開きます。
- 「install.txt」や「readme.txt」が表示されている場合は、ダブルクリックしてインストール手順を確認します。
- 表示されていない場合は、「setup.exe」などのファイルをダブルクリックしてインストールを開始します。
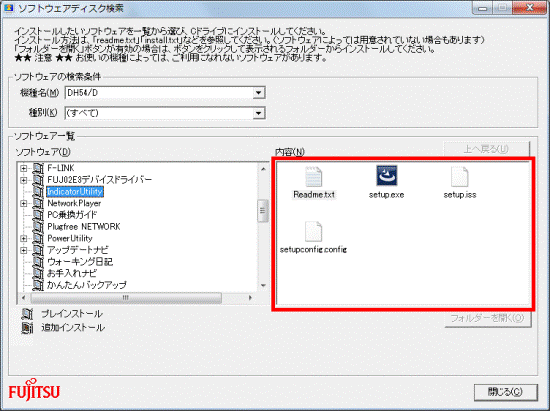
- 「install.txt」や「readme.txt」が表示されている場合は、ダブルクリックしてインストール手順を確認します。
- セットアップウィザードが起動します。
「install.txt」などの手順や画面の表示に従って、アプリケーションをインストールします。
アプリケーションによっては、パソコンの再起動が必要な場合があります。 - インストールが完了したら、「閉じる」ボタンをクリックし、ソフトウェアディスク検索を終了します。
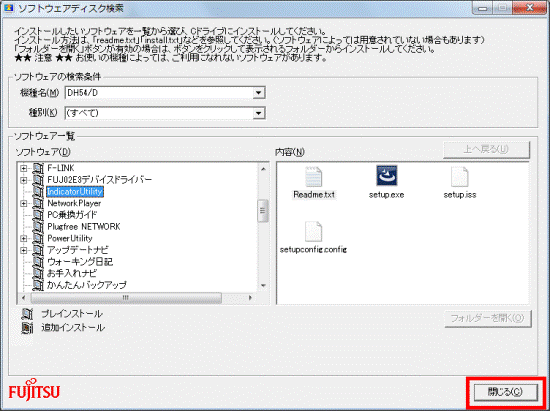

アプリケーションのインストール後に、パソコンを再起動した場合は、ソフトウェアディスク検索画面が表示されないことがあります。
ソフトウェアディスク検索 (DVD)を使用する場合
次の手順で、アプリケーションをインストールします。

お使いの環境によっては、表示される画面が異なります。
- 用意したディスクをセットします。

- ディスク名の後ろには、「ソフトウェアディスク 2」のように、数字が記載されていることがあります。
- 「自動再生」が表示された場合は、「×」ボタンをクリックして閉じます。
- ディスク名の後ろには、「ソフトウェアディスク 2」のように、数字が記載されていることがあります。
- 「スタート」ボタン→「すべてのプログラム」→「ソフトウェアディスク検索」→「ソフトウェアディスク検索 (DVD)」の順にクリックします。

「ソフトウェアディスク検索(DVD)」がない場合は、「コンピューター」→CD/DVDドライブのアイコンの順にクリックします。
ディスクの内容が表示された場合は、「DVRCDSRC」または「DVRCDSRC.exe」をクリックします。
ソフトウェアディスク検索が起動したら、手順5.進んでください。 - 「ユーザー アカウント制御」が表示されます。
「はい」ボタンをクリックします。 - 「DVDに保存されているソフトウェア一覧を表示します。」と表示されます。
「OK」ボタンをクリックします。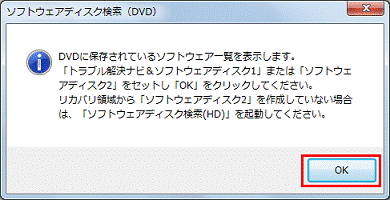

「「(ディスク名)」のディスクをセットしてください。」と表示された場合は、セットしたディスクの種類やディスクの挿入向きを確認し、正しくディスクをセットします。 - ソフトウェアディスク検索が起動します。
「OS」欄にある「▼」ボタンをクリックし、表示される一覧からお使いのOSをクリックします。
「OS」欄が表示されていない場合は、そのまま次の手順へ進みます。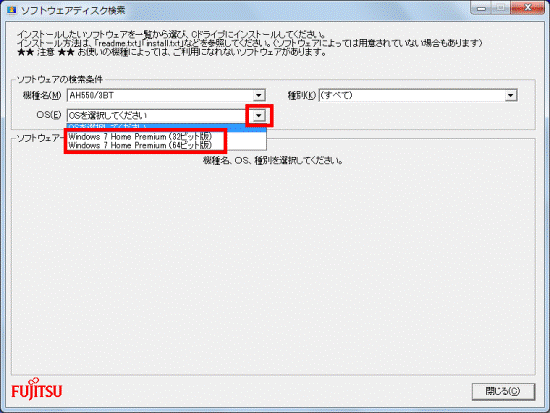

32ビットと64ビットのどちらのシステムがインストールされているのかがわからない場合は、次のQ&Aをご覧ください。 [Windows 7] 32ビットと64ビットのどちらのシステムがインストールされているのかを確認する方法を教えてください。
[Windows 7] 32ビットと64ビットのどちらのシステムがインストールされているのかを確認する方法を教えてください。 - 「ソフトウェア一覧」の中から、インストールしたいアプリケーションをクリックします。
ここでは、例として「サポートナビ」をクリックします。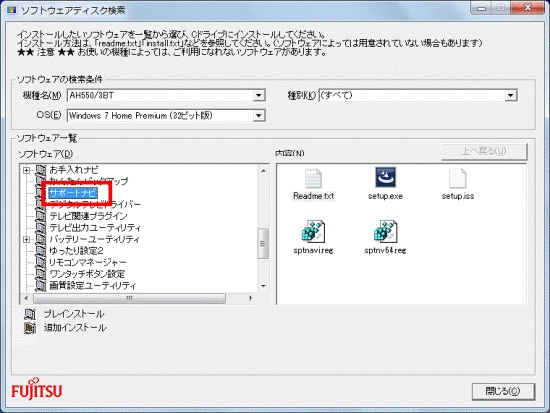
- 右側の内容欄に、アプリケーションが格納されているフォルダーが開きます。
- 「install.txt」や「readme.txt」が表示されている場合は、ダブルクリックしてインストール手順を確認します。
- 表示されていない場合は、「setup.exe」などのファイルをダブルクリックしてインストールを開始します。
- 「install.txt」や「readme.txt」が表示されている場合は、ダブルクリックしてインストール手順を確認します。
- 「install.txt」などの手順や画面の表示に従って、アプリケーションをインストールします。

アプリケーションによっては、パソコンの再起動が必要な場合があります。 - インストールが完了したら、「閉じる」ボタンをクリックし、ソフトウェアディスク検索を終了します。
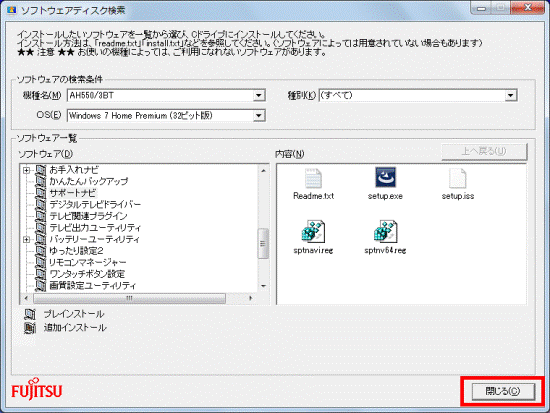

アプリケーションのインストール後に、パソコンを再起動した場合は、ソフトウェアディスク検索画面が表示されないことがあります。 - セットしたディスクを取り出します。
Windows XP
次の手順で、アプリケーションをインストールします。

お使いの環境によっては、表示される画面が異なります。
- パソコンに添付の「トラブル解決ナビ&ソフトウェアディスク」または、「ソフトウェアディスク」(黄色いディスク)をセットします。

「Windowsが実行する動作を選んでください。」と表示された場合は、「×」ボタンをクリックして閉じます。 - 「マイ コンピュータ」をクリックします。

- 「FUJITSU (E:)」(または「DVD-RAMドライブ」)をクリックします。
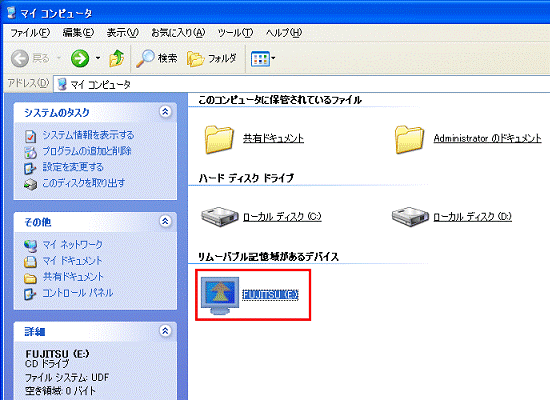
- ソフトウェアディスクの内容が表示されます。
「DrvCdSrc」(または「DrvCdSrc.exe」)アイコンをクリックします。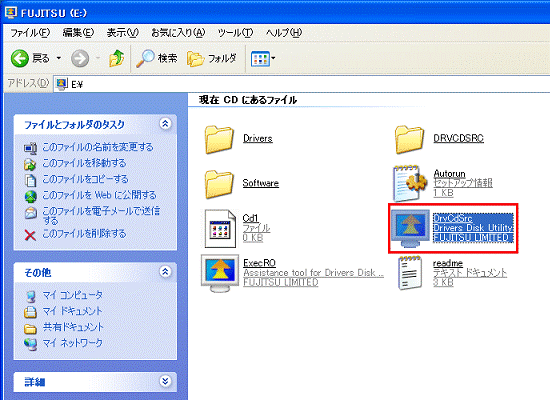
- ソフトウェアディスク検索が起動します。
アプリケーションの一覧の中から、インストールしたいアプリケーションをクリックします。
ここでは、例として「FMVサポートナビ」をクリックします。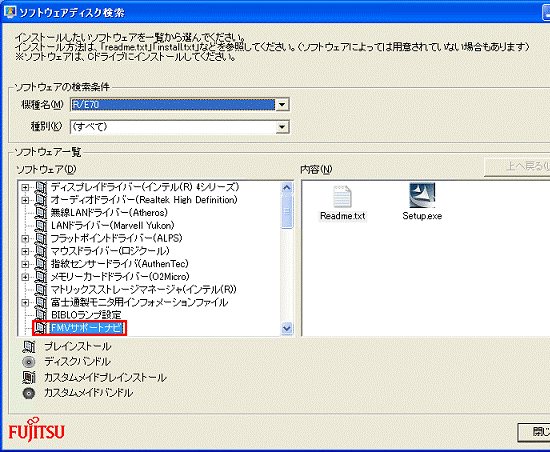
- 右側の内容欄に、アプリケーションが格納されているフォルダーの内容が表示されます。
- 「install.txt」や「readme.txt」が表示されている場合は、ダブルクリックしてインストール手順を確認します。
- 表示されていない場合は、「setup.exe」などのファイルをダブルクリックしてインストールを開始します。
- 「install.txt」や「readme.txt」が表示されている場合は、ダブルクリックしてインストール手順を確認します。
- 「install.txt」などの手順や画面の表示に従って、アプリケーションをインストールします。

アプリケーションによっては、パソコンの再起動が必要な場合があります。 - インストールが完了したら、「閉じる」ボタンをクリックし、ソフトウェアディスク検索を終了します。
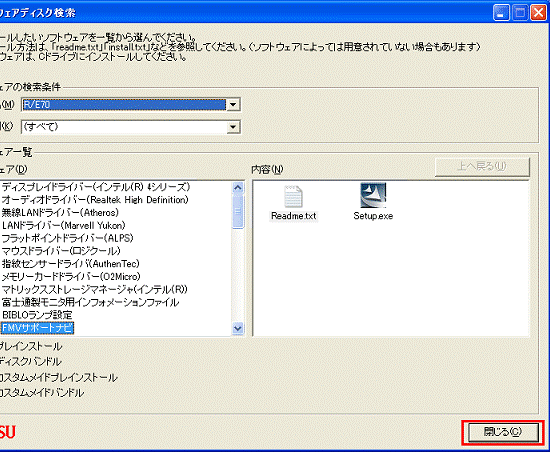

アプリケーションのインストール後に、パソコンを再起動した場合は、ソフトウェアディスク検索画面が表示されないことがあります。 - セットしたディスクを取り出します。

 リカバリメディア有償サービス
リカバリメディア有償サービス

