Q&Aナンバー【0906-4025】更新日:2011年2月26日
このページをブックマークする(ログイン中のみ利用可)
[Windows XP] 「マイドキュメント」の保存場所を変更する方法を教えてください。
| 対象機種 | すべて |
|---|---|
| 対象OS |
|
 質問
質問
・「マイドキュメント」の保存場所を変更する方法を教えてください。
・「マイドキュメント」のリンク先を変更し、ファイルを移動する方法を教えてください。
・「マイドキュメント」のリンク先を変更し、ファイルを移動する方法を教えてください。
 回答
回答
「マイドキュメント」に保存したデータは、「C:¥Documents and Settings¥Owner(ユーザーアカウント名)¥My Documents」フォルダに保存されています。
「マイドキュメント」の保存場所は、ローカルディスク(D:)などに変更できます。
次の手順で、「マイドキュメント」の保存場所を変更します。
ここでは、例としてローカルディスク(D:)にフォルダを作成し、そのフォルダを「マイドキュメント」の保存場所にします。
2005年秋冬モデル以降の機種をお使いの場合、Dドライブに作成したフォルダにリンクを変更した後、「マイドキュメント」などに保存したデータは、マイリカバリでディスクイメージを作成しても、ディスクイメージとして保存されません。
そのため、Dドライブのデータを削除した後、ディスクイメージで復元しても、「マイドキュメント」などのデータは復元しません。
お使いの環境によっては、表示される画面が異なります。
- 「スタート」ボタンをクリックします。
- 「マイドキュメント」を右クリックし、表示されるメニューから「プロパティ」をクリックします。
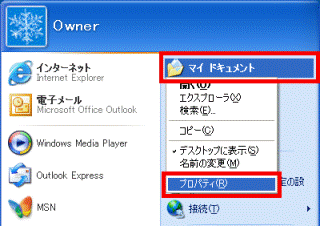
- 「マイドキュメントのプロパティ」が表示されます。
「ターゲット」タブをクリックします。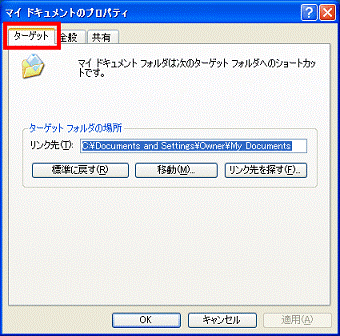
- 「移動」ボタンをクリックします。
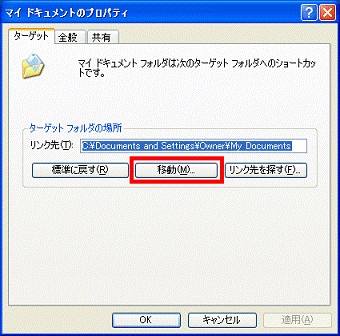
- 「移動先の選択」が表示されます。
「マイコンピュータ」をクリックします。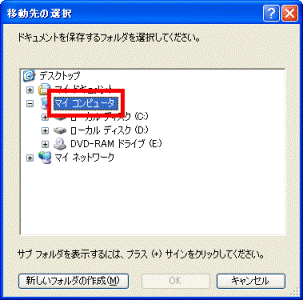
- 「ローカルディスク(D:)」をクリックします。
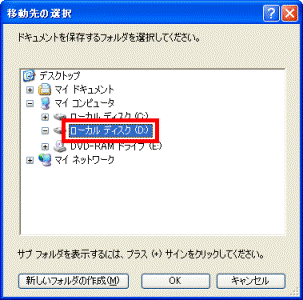
- 「新しいフォルダの作成」ボタンをクリックします。
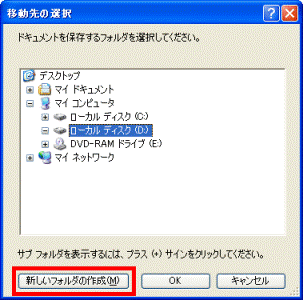
- 「新しいフォルダ」のアイコンをクリックします。
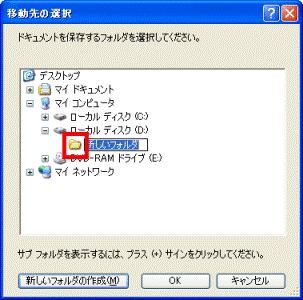
- 「OK」ボタンをクリックします。
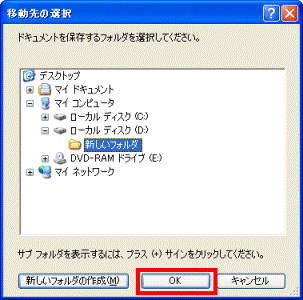
- 「OK」ボタンをクリックして、「マイドキュメントのプロパティ」を閉じます。
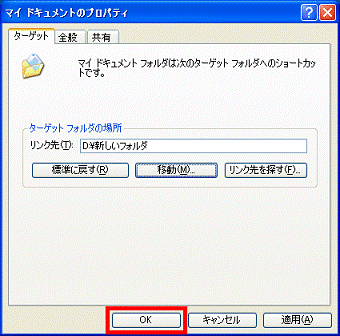
- 「元の場所にあるすべてのドキュメントを、新しい場所に移動しますか?」と表示されます。
目的に合わせて、「はい」ボタンまたは「いいえ」ボタンをクリックします。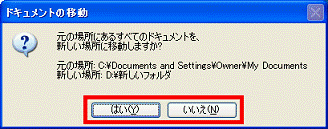
- 「はい」ボタンをクリックした場合
元の場所に保存しているデータは、新しい保存場所に移動されます。 - 「いいえ」ボタンをクリックした場合
元の場所に保存しているデータは、新しい保存場所に移動されません。
- 「はい」ボタンをクリックした場合

- 「マイドキュメントのプロパティ」の「標準に戻す」ボタンをクリックすると、マイドキュメントの保存場所は、標準設定である「C:¥Documents and Settings¥Owner(ユーザーアカウント名)¥My Documents」に戻ります。
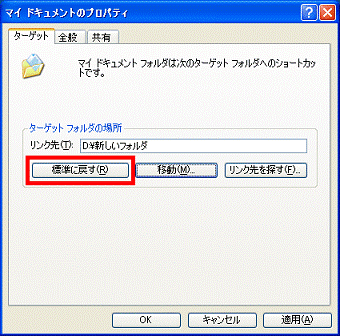
- デスクトップの「マイドキュメント」は、リンク先(保存先)を開くためのフォルダです。
リンク先を変更しても、デスクトップの「マイドキュメント」は削除しないでください。



