Q&Aナンバー【1706-8610】更新日:2007年4月10日
このページをブックマークする(ログイン中のみ利用可)
[ディスプレイドライバ] ATI RADEON ディスプレイドライバ V8.31.100.2-061108a-038639C(プレインストール版)の再インストール方法を教えてください。
これは機種別のドライバー関連情報です。ドライバー名、および対象の機種やOSをご確認ください。
| 対象機種 | 2007年春モデルFMV-BIBLO NB50U (FMVNB50U)、他・・・ |
|---|---|
| 対象OS |
|
 質問
質問
次のモデルに添付されているATI RADEON ディスプレイドライバ(プレインストール版 / V8.31.100.2-061108a-038639C)の再インストール方法を教えてください。
- 2007年春モデル
- FMV-BIBLO NB50シリーズ
 回答
回答
ATI RADEON ディスプレイドライバをインストールする前に、古いドライバをアンインストールする必要があります。
次の手順で、ATI RADEON ディスプレイドライバをアンインストールします。

パソコンが再起動します。
続けて、「ATI RADEON ディスプレイドライバ」のインストール手順へ進みます。
ご利用のディスクによって、インストール方法が異なります。
次の手順で、ATI RADEON ディスプレイドライバをインストールします。

続けて、インストールの確認手順へ進みます。
次の手順で、ATI RADEON ディスプレイドライバをインストールします。

続けて、インストールの確認手順へ進みます。
ドライバが正常にインストールされていることを確認します。

次の項目を順番に確認してください。
手順1アンインストール手順
次の手順で、ATI RADEON ディスプレイドライバをアンインストールします。

- 作業中のアプリケーションを、すべて終了します。
作成中のファイルがある場合は、ファイルを保存します。 - 「スタート」ボタンをクリックし、「すべてのプログラム」→「Catalyst Install Manager」→「Uninstall ATI Software」の順にクリックします。

「ユーザーアカウント制御」が表示されたら、「許可」をクリックします。 - 「ATI Catalyst インストールマネージャー」が表示されます。
「OK」ボタンをクリックします。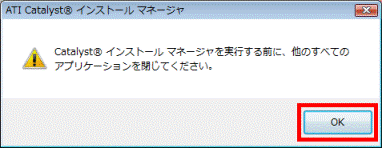
- 「アンインストール」と表示されます。
「高速」をクリックし、「次へ」ボタンをクリックします。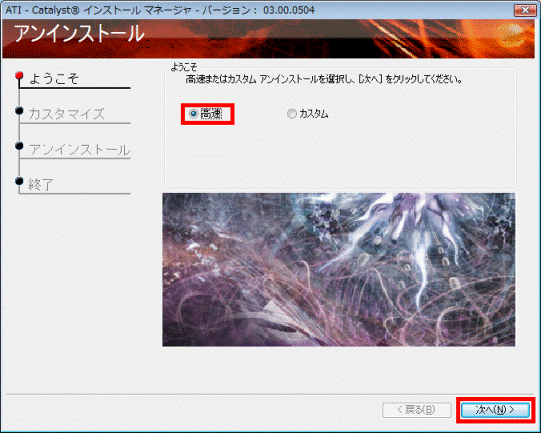
- 「ATI Catalyst インストールマネージャー」が表示されます。
「はい」ボタンをクリックします。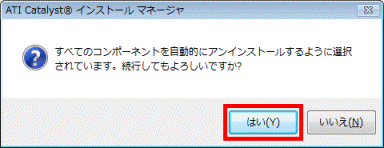
- アンインストールが始まります。
終わるまで、しばらく待ちます。
アンインストール中に画面がちらついたり、数秒間画面が真っ暗になる場合がありますが、問題ありません。 - 「終了」と表示されます。
「完了」ボタンをクリックします。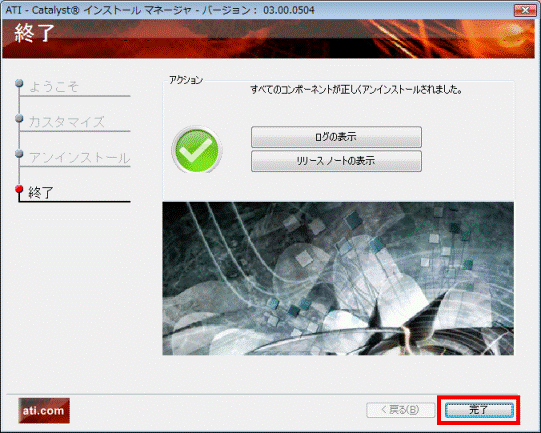
- 「スタート」ボタンをクリックし、「
 」→「再起動」の順にクリックします。
」→「再起動」の順にクリックします。
パソコンが再起動します。
続けて、「ATI RADEON ディスプレイドライバ」のインストール手順へ進みます。
手順2インストール手順
ご利用のディスクによって、インストール方法が異なります。
次の場合に応じた項目を確認してください。
銀色のFMVアップデートディスクの場合
次の手順で、ATI RADEON ディスプレイドライバをインストールします。

- 作業中のアプリケーションを、すべて終了します。
作成中のファイルがある場合は、ファイルを保存します。 - 「FMVアップデートディスク」をセットします。

「自動再生」が表示された場合は、「×」ボタンをクリックします。 - 「スタート」ボタンをクリックし、「コンピュータ」をクリックします。
- 「DVD RW ドライブ(E:)」を右クリックし、表示されるメニューから「開く」をクリックします。
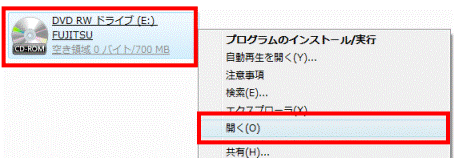
- 「UpdateDisc」フォルダをクリックします。
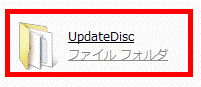
- 「Navi」フォルダをクリックします。
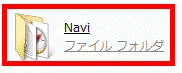
- 「upddriver」フォルダをクリックします。
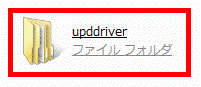
- 「RADEON3」フォルダをクリックします。
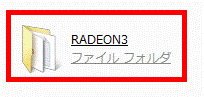
- 青い丸や4色の盾などが描かれた「Setup」(または、「Setup.exe」)アイコンをクリックします。
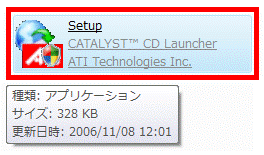

「ユーザーアカウント制御」が表示されたら、「許可」をクリックします。 - 「ATI Catalyst インストールマネージャー」が表示されます。
「OK」ボタンをクリックします。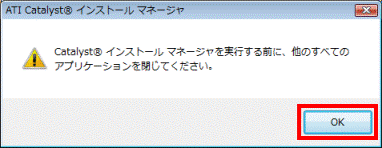

言語を選択する画面が表示された場合は、「日本語(Japanese)」をクリックし、「次へ」ボタンをクリックします。 - 「インストール操作の選択」と表示されます。
「インストール」アイコンをクリックします。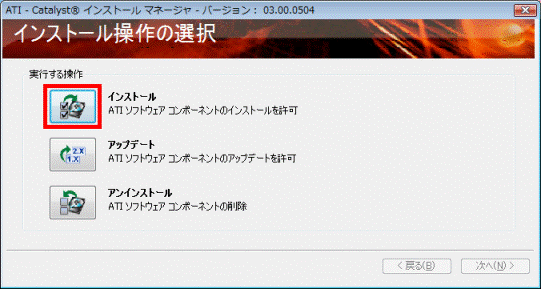
- 「インストーラーへようこそ」と表示されます。
「高速」をクリックし、「次へ」ボタンをクリックします。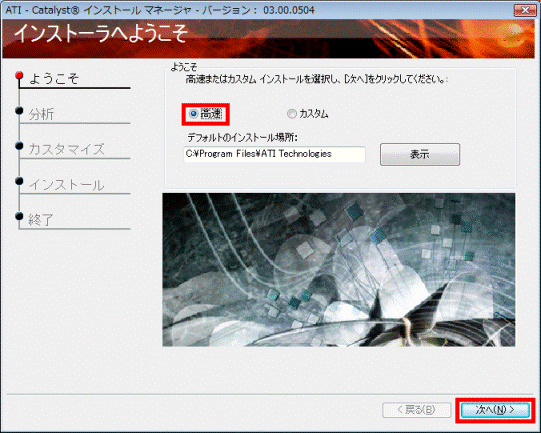
- 「ATI Catalyst インストールマネージャー」が表示されます。
「はい」ボタンをクリックします。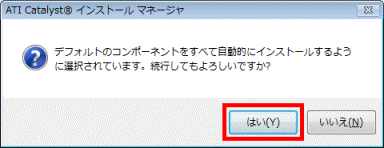
- 「エンドユーザライセンス契約」が表示されます。
「同意します」をクリックします。
「エンドユーザライセンス契約」が表示されない場合は、手順21.へ進みます。 - 「インストール先フォルダを指定してください。」と表示されます。
「はい」ボタンをクリックします。
「このデバイス ソフトウェアをインストールしますか?」と表示された場合は、「インストール」ボタンをクリックします。 - インストールが始まります。
終わるまで、しばらく待ちます。
インストール中に画面がちらついたり、数秒間画面が真っ暗になる場合がありますが、問題ありません。 - 「終了」と表示されます。
「完了」ボタンをクリックします。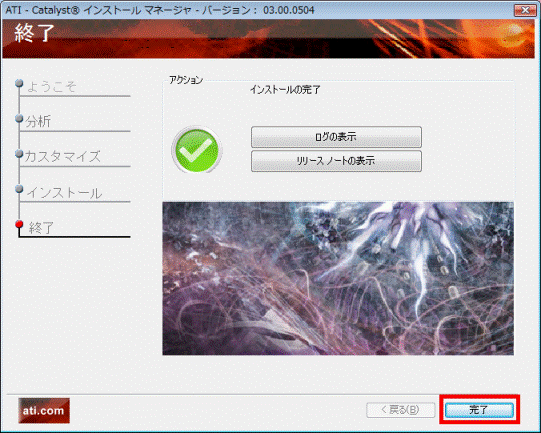
- 「ATI Catalyst インストールマネージャー」が表示されます。
「はい」ボタンをクリックします。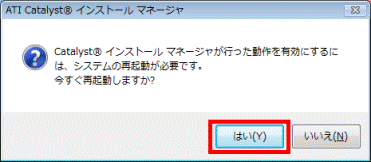
パソコンが再起動します。 - 再起動が完了したら、「FMVアップデートディスク」を取り出します。
続けて、インストールの確認手順へ進みます。
青色のFMVアップデートディスクの場合
次の手順で、ATI RADEON ディスプレイドライバをインストールします。

- 作業中のアプリケーションを、すべて終了します。
作成中のファイルがある場合は、ファイルを保存します。 - 「FMVアップデートディスク」をセットします。

「自動再生」が表示された場合は、「×」ボタンをクリックします。 - 「スタート」ボタンをクリックし、「コンピュータ」をクリックします。
- 「DVD RW ドライブ(E:)」をクリックします。
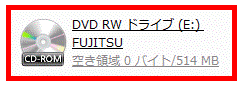
- 「upddriver2」フォルダをクリックします。
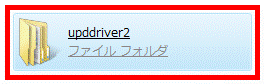
- 「RADEON1」フォルダをクリックします。
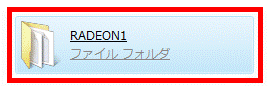
- 青い丸や4色の盾などが描かれた「Setup」(または、「Setup.exe」)アイコンをクリックします。
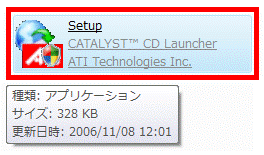

「ユーザーアカウント制御」が表示されたら、「許可」をクリックします。 - 「ATI Catalyst インストールマネージャー」が表示されます。
「OK」ボタンをクリックします。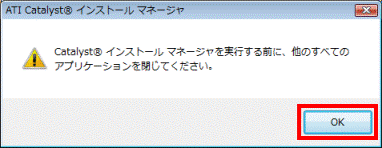

言語を選択する画面が表示された場合は、「日本語(Japanese)」をクリックし、「次へ」ボタンをクリックします。 - 「インストール操作の選択」と表示されます。
「インストール」アイコンをクリックします。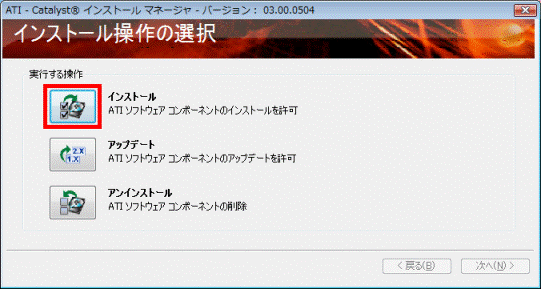
- 「インストーラーへようこそ」と表示されます。
「高速」をクリックし、「次へ」ボタンをクリックします。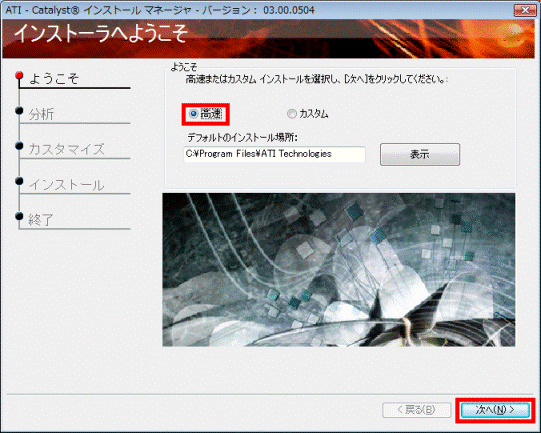
- 「ATI Catalyst インストールマネージャー」が表示されます。
「はい」ボタンをクリックします。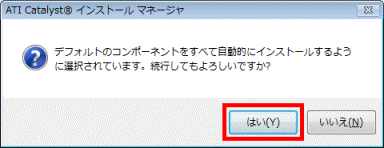
- 「エンドユーザライセンス契約」が表示されます。
「同意します」をクリックします。
「エンドユーザライセンス契約」が表示されない場合は、手順21.へ進みます。 - 「インストール先フォルダを指定してください。」と表示されます。
「はい」ボタンをクリックします。
「このデバイス ソフトウェアをインストールしますか?」と表示された場合は、「インストール」ボタンをクリックします。 - インストールが始まります。
終わるまで、しばらく待ちます。
インストール中に画面がちらついたり、数秒間画面が真っ暗になる場合がありますが、問題ありません。 - 「終了」と表示されます。
「完了」ボタンをクリックします。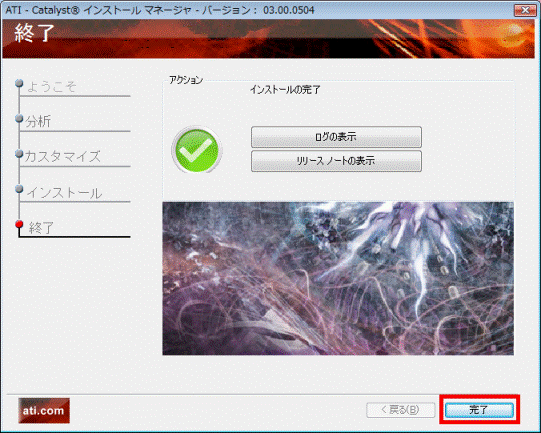
- 「ATI Catalyst インストールマネージャー」が表示されます。
「はい」ボタンをクリックします。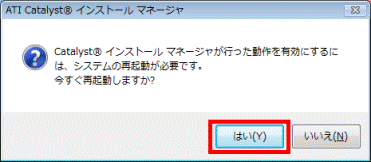
パソコンが再起動します。 - 再起動が完了したら、「FMVアップデートディスク」を取り出します。
続けて、インストールの確認手順へ進みます。
手順3インストールの確認手順
ドライバが正常にインストールされていることを確認します。

- 「スタート」ボタンをクリックし、「すべてのプログラム」→「Catalyst Control Center」→「Catalyst Control Center」の順にクリックします。
- 「ATI CATALYST Control Centerへようこそ」と表示されます。
「詳細」をクリックし、「次へ」ボタンをクリックします。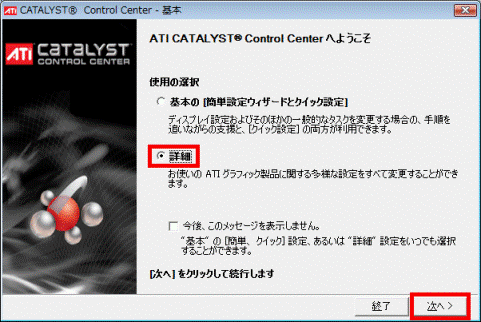

「ATI CATALYST Control Centerへようこそ」と表示されない場合は、手順4.へ進みます。 - 「CATALYST Control Center 通知」が表示されます。
「はい」ボタンをクリックします。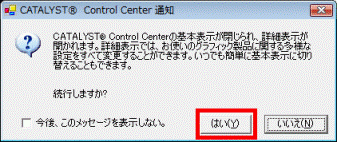
- 「ATI CATALYST Control Center」が表示されます。
左側の「インフォメーション センター」の「+」をクリックし、表示されるメニューから「グラフィック ソフトウェア」をクリックします。 - 「インフォメーション センター」が表示されます。
「ドライバ パッケージのバージョン」を確認します。
正常にインストールされている場合、「8.31.100.2-061108a-038639C-Fujitsu」と表示されます。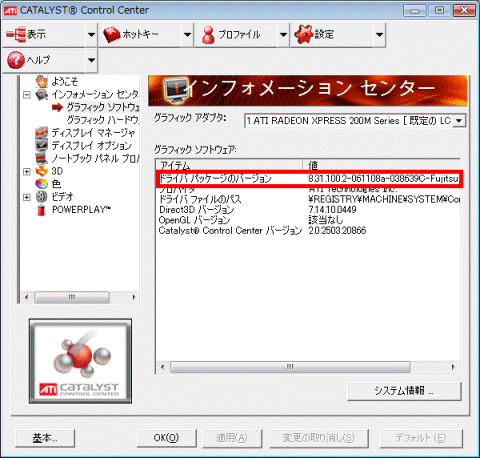
- 「×」ボタンをクリックし、画面を閉じます。



