Q&Aナンバー【1809-9242】更新日:2013年6月20日
このページをブックマークする(ログイン中のみ利用可)
[Bluetoothドライバー] Qualcomm Atheros Bluetooth ドライバー V8.0.0.208(64ビット/プレインストール版)の再インストール方法を教えてください。
これは機種別のドライバー関連情報です。ドライバー名、および対象の機種やOSをご確認ください。
| 対象機種 | 2012年10月発表モデルESPRIMO FH54/JD、他・・・ |
|---|---|
| 対象OS |
|
 質問
質問
- 2012年10月発表モデル
- ESPRIMO FH(WF)シリーズ
LIFEBOOK AH56/J、AH78/JA、WA2/J、WA3/J、AH77/J(FMVA77JWG、FMVA77JBG、FMVA77JRG、FMVA77JLG、FMVA777JGは除く)
 回答
回答
次の順序で、Bluetooth ドライバー Qualcomm Atheros Bluetooth ドライバーの再インストールとインストールの確認をします。
次の項目を順番に確認してください。
手順1アンインストール手順
次の手順で、ドライバーをアンインストールします。
お使いの環境によっては、表示される画面が異なります。
作業中のアプリケーションをすべて終了します。
作成中のファイルがある場合は、ファイルを保存します。「デスクトップ」タイルをクリックします。
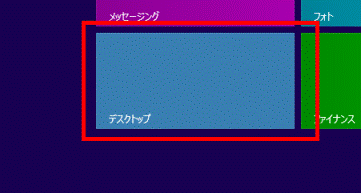

デスクトップが表示されている場合は、次の手順に進みます。画面の右下の角に、マウスポインターを移動します。
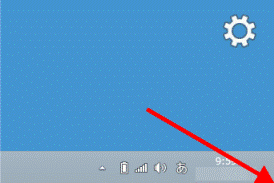
チャームが表示されます。
「設定」をクリックします。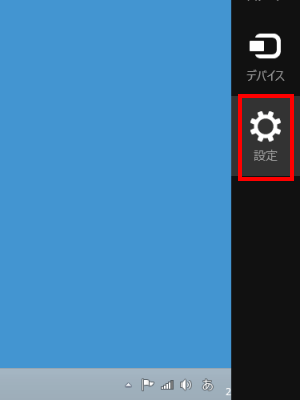
「コントロールパネル」をクリックします。
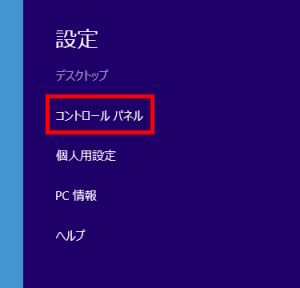
「コントロールパネル」が表示されます。
「プログラムのアンインストール」をクリックします。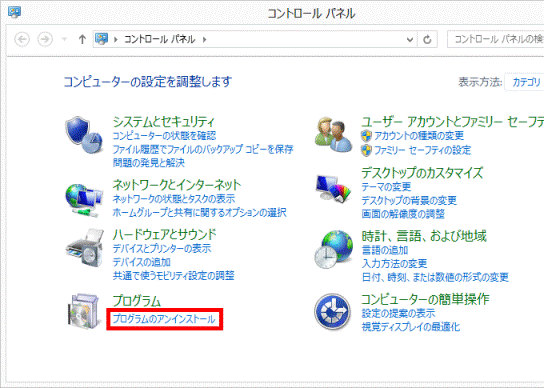

表示方法が「大きいアイコンまたは「小さいアイコン」の場合は、「プログラムと機能」をクリックします。「プログラムと機能」が表示されます。
「名前」の一覧から、「Qualcomm Atheros Bluetooth Suite(64)」をダブルクリックします。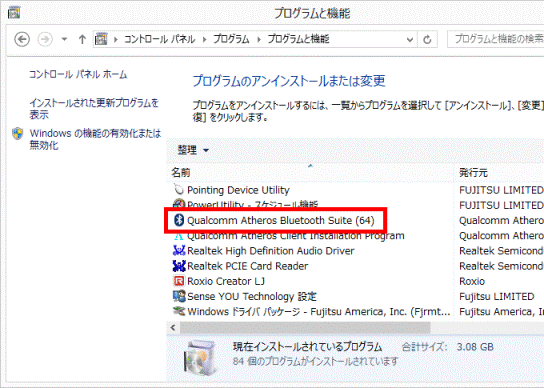

「名前」の一覧に「Qualcomm Atheros Bluetooth Suite(64)」がないときは、「×」ボタンをクリックし「プログラムと機能」を閉じてから「インストール手順」に進みます。「Qualcomm Atheros Bluetooth Suite(64) をアンイストールしますか?」と表示されます。
「はい」ボタンをクリックします。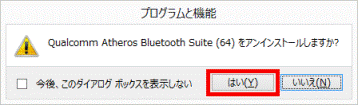

ユーザーアカウント制御が表示されたときは、「はい」ボタンをクリックします。アンインストールが開始されます。
完了するまで、しばらく待ちます。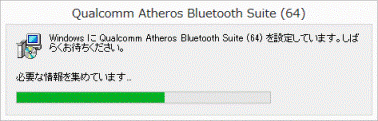

アンインストールには、時間がかかる場合があります。
その間にアンインストールを中断したり、別のアプリを起動したり、パソコンの電源を切ったりしないでください。「Qualcomm Atheros Bluetooth Suite(64)に対する設定変更を有効にするには、システムを再起動する必要があります。」と表示されます。
「はい」ボタンをクリックします。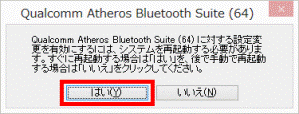
パソコンが再起動します。
ドライバーのアンインストール後に、Windows 8 標準のドライバーが自動的にインストールされることがあります。
手順2インストール手順
次の手順で、ドライバーをインストールします。 
お使いの環境によっては、表示される画面が異なります。
スタート画面の何もないところを右クリックし、表示されるメニューから「すべてのアプリ」をクリックします。
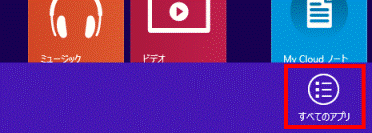
アプリの一覧が表示されます。
「FUJITSU - ソフトウェアディスク検索」の「ソフトウェアディスク検索(ハードディスク)」をクリックします。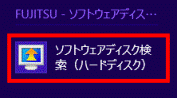
「ユーザーアカウント制御」が表示されます。
「はい」ボタンをクリックします。「リカバリ領域に保存されているソフトウェア一覧を表示します。」と表示されます。
「OK」ボタンをクリックします。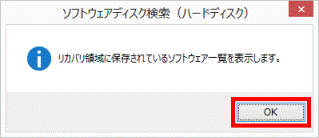
「ソフトウェアディスク検索」が表示されます。
「機種名」欄に、お使いの機種名が表示されていることを確認します。
異なる機種名が表示されている場合は、「 」ボタンをクリックし、表示されるメニューからお使いの機種をクリックします。
」ボタンをクリックし、表示されるメニューからお使いの機種をクリックします。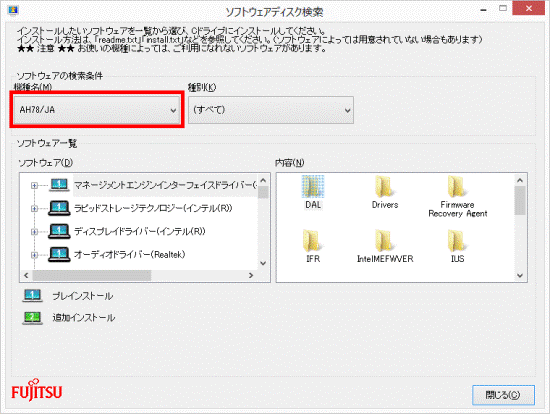
「種別」の「
 」ボタンをクリックし、表示されるメニューから「通信」をクリックします。
」ボタンをクリックし、表示されるメニューから「通信」をクリックします。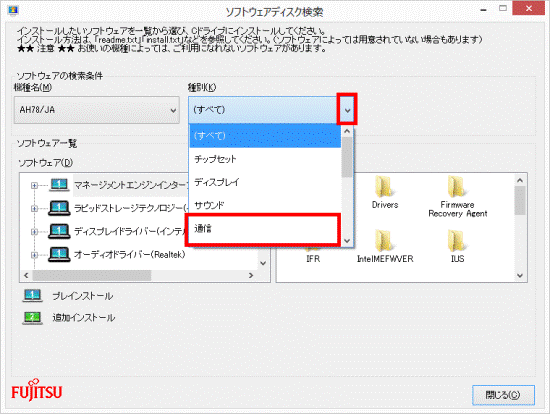
「ソフトウェア」欄の「Bluetoothドライバー(Qualcomm Atheros)」をクリックします。
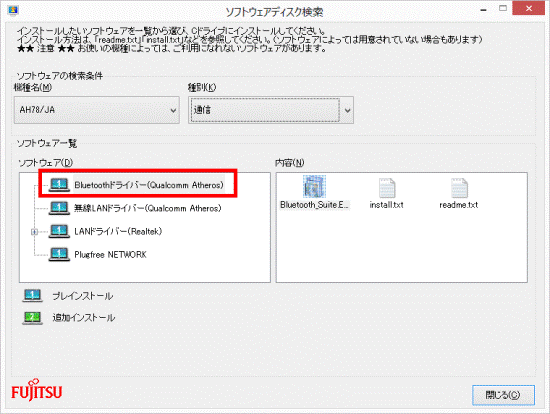
「内容」欄の「Bluetooth_Suite.EXE」アイコンをダブルクリックします。
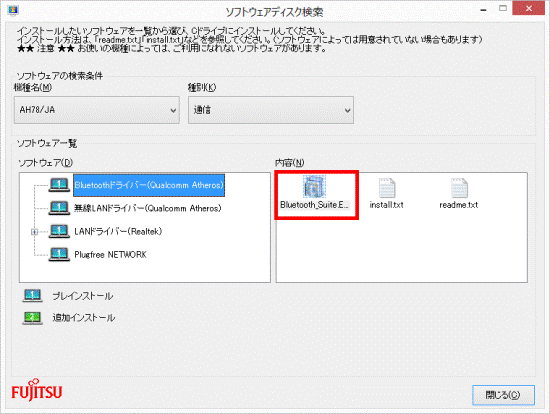

「ユーザーアカウント制御」が表示された場合は、「はい」ボタンをクリックします。しばらく待つと、「Qualcomm Atheros Bluetooth Suite(64)用のInstallShield ウイザードへようこそ」と表示されます。
「次へ」ボタンをクリックします。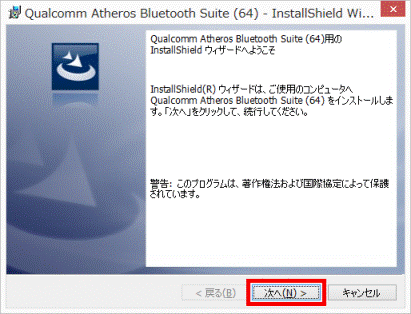
「インストール先のフォルダ」と表示されます。
「次へ」ボタンをクリックします。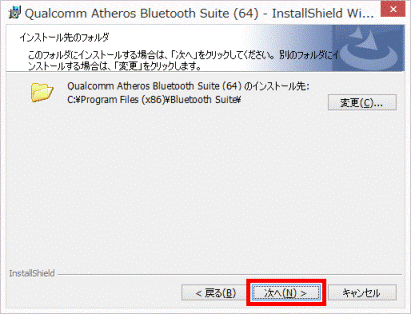
「プログラムをインストールする準備ができました」と表示されます。
「インストール」ボタンをクリックします。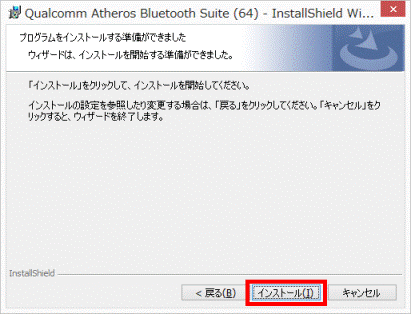
インストールが開始されます。
完了するまで、しばらく待ちます。「InstallShield ウィザードを完了しました」と表示されます。
「完了」ボタンをクリックします。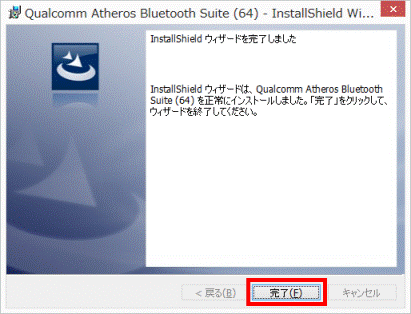
表示される画面によって、操作が異なります。
「Qualcomm Atheros Bluetooth Suite(64)に対する設定変更を有効にするには、システムを再起動する必要があります。」と表示された場合
「はい」ボタンをクリックして、パソコンが再起動します。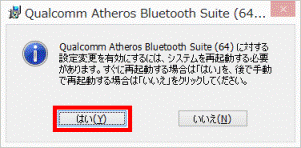
ソフトウェアディスク検索に戻った場合
「閉じる」ボタンをクリックします。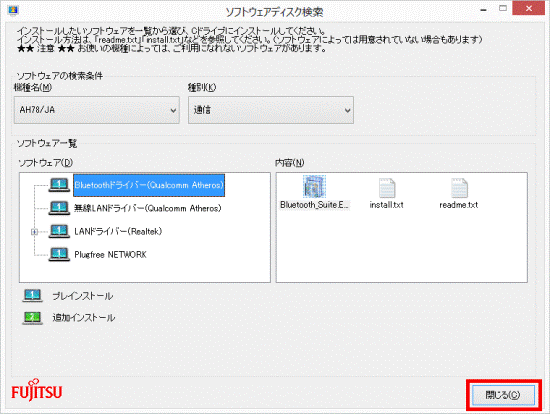
手順3インストールの確認手順
次の手順で、ドライバーのインストールを確認します。
「デスクトップ」タイルをクリックします。
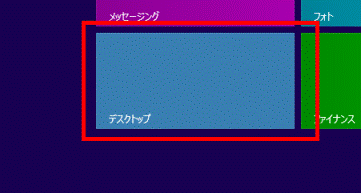

デスクトップが表示されている場合は、次の手順に進みます。「コンピューター」アイコンをダブルクリックします。

「ローカルディスク(C:)」をダブルクリックします。
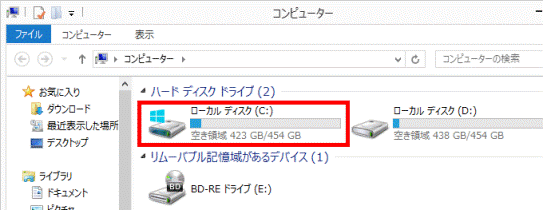
「Program Files (x86)」フォルダーをダブルクリックします。
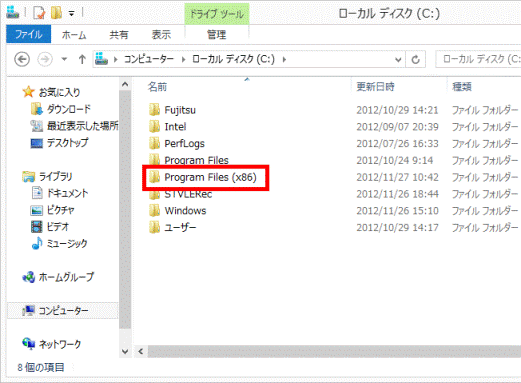
「Bluetooth Suite」フォルダーをダブルクリックします。
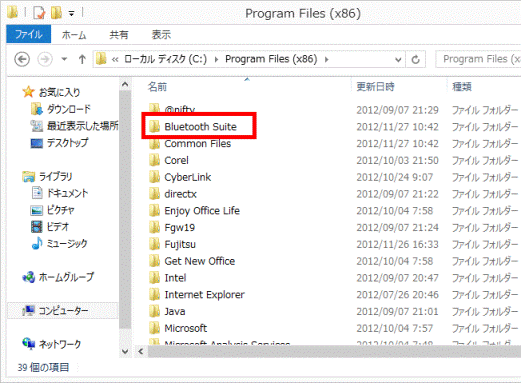
「BtTray」(または「BtTray.exe」)アイコンを右クリックし、表示されるメニューから「プロパティ」をクリックします。
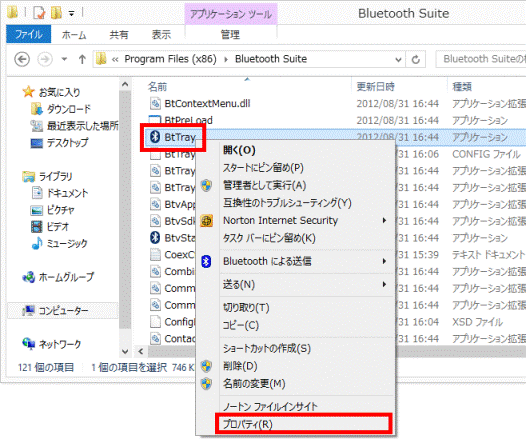
「BtTrayのプロパティ」が表示されます。
「詳細」タブをクリックします。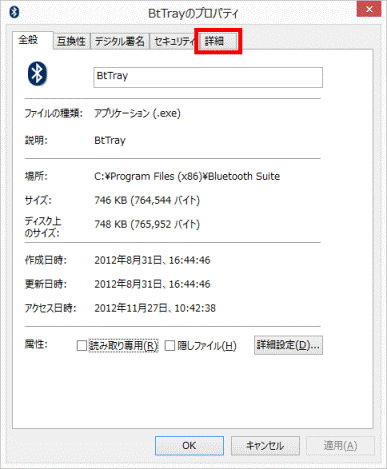
バージョンを確認します。
正常にインストールされている場合は、「ファイル バージョン」の右側に「8.0.0.208」と表示されます。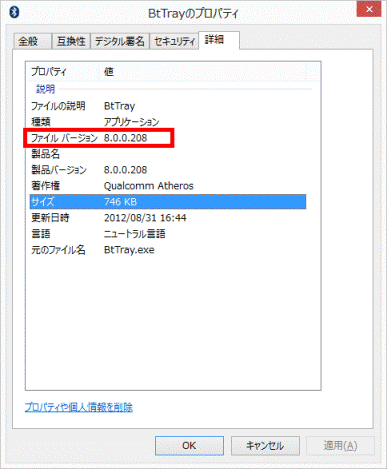
「×」ボタンをクリックし、「BtTrayのプロパティ」を閉じます。
「×」ボタンをクリックし、「Bluetooth Suite」フォルダーを閉じます。



