Q&Aナンバー【1910-2147】更新日:2013年6月28日
このページをブックマークする(ログイン中のみ利用可)
[Windows Vista] プリンタドライバを削除する方法を教えてください。
| 対象機種 | すべて |
|---|---|
| 対象OS |
|
 質問
質問
プリンタドライバを削除する方法を教えてください。
 回答
回答
次の手順で、プリンタドライバを削除します。

本Q&Aは、プリンタドライバだけを削除する一般的な方法です。
プリンタドライバと同時にインストールしたユーティリティなども削除する場合は、プリンタのマニュアルをご覧になって、正しい手順で削除してください。

お使いの環境によっては、表示される画面が異なります。
- 「スタート」ボタン→「コントロールパネル」の順にクリックします。
- 「ハードウェアとサウンド」の「プリンタ」をクリックします。
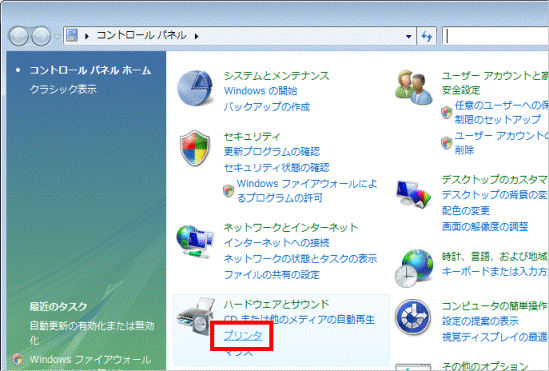

表示方法が「クラシック表示」の場合は、「プリンタ」アイコンをクリックします。
- 「プリンタ」が表示されます。
削除するプリンタのアイコンを右クリックし、表示されるメニューから「削除」をクリックします。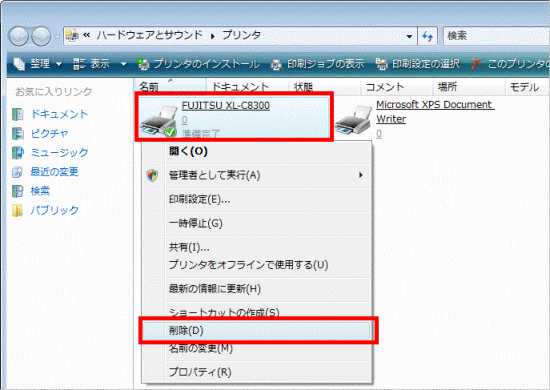
- 「プリンタ(プリンタ名)を削除しますか?」と表示されます。
「はい」ボタンをクリックします。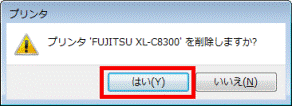

「通常使うプリンタは削除されました。」と表示される場合は、「閉じる」ボタンをクリックします。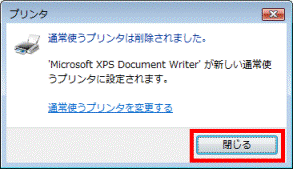
- 「プリンタ」の何もないところを右クリックし、表示されるメニューから「管理者として実行」→「サーバーのプロパティ」の順にクリックします。
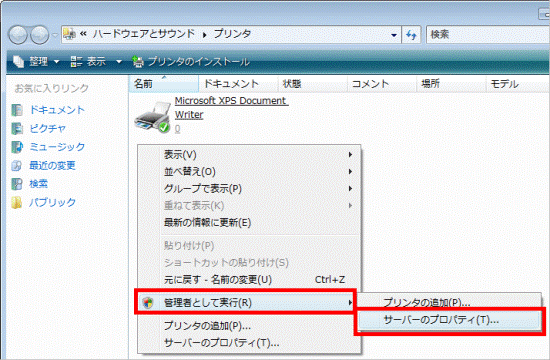
- 「プリントサーバーのプロパティ」が表示されます。
「ドライバ」タブをクリックします。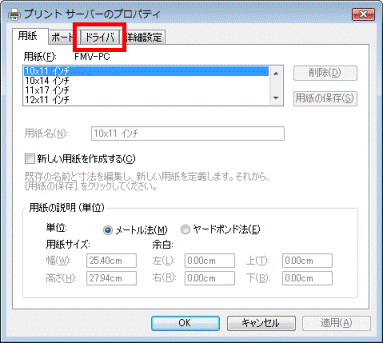
- 「インストールされたプリンタドライバ」から、削除するドライバをクリックします。
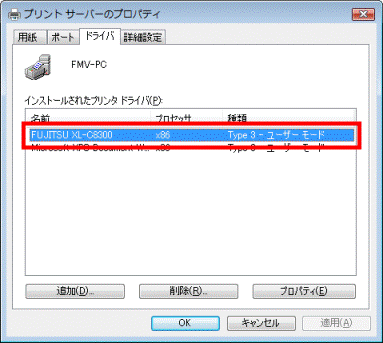
- 「削除」ボタンをクリックします。
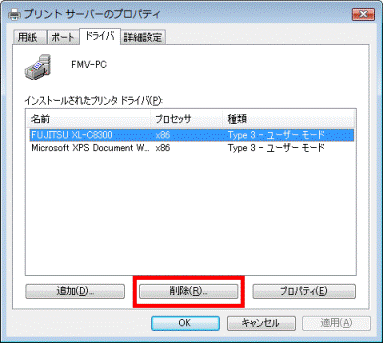
- 「ドライバとパッケージの削除」が表示されます。
「ドライバとドライバパッケージを削除する」をクリックします。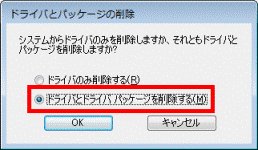
- 「OK」ボタンをクリックします。
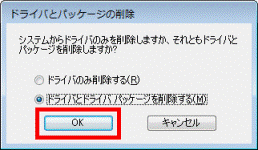
- 「このプリンタドライバパッケージを削除すると、システムから削除されます。」と表示されます。
「はい」ボタンをクリックします。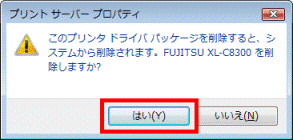
- 「ドライバパッケージの削除」が表示されます。
「削除」ボタンをクリックします。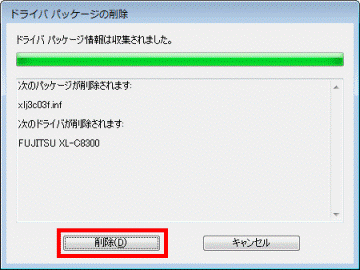
- 「ドライバパッケージは削除されました。」と表示されます。
「OK」ボタンをクリックします。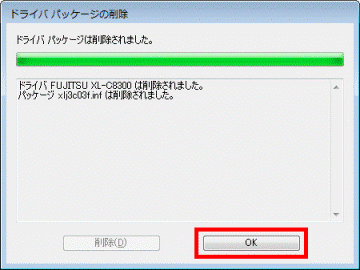
- 「閉じる」ボタンをクリックし、「プリントサーバーのプロパティ」を閉じます。
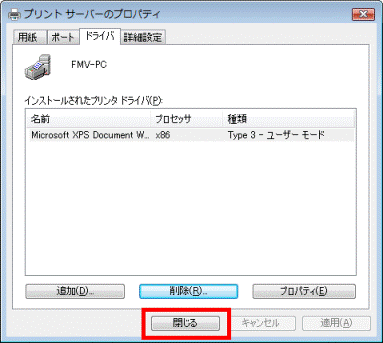
- 「×」ボタンをクリックし、「プリンタ」を閉じます。
- 「×」ボタンをクリックし、「コントロールパネル」を閉じます。



