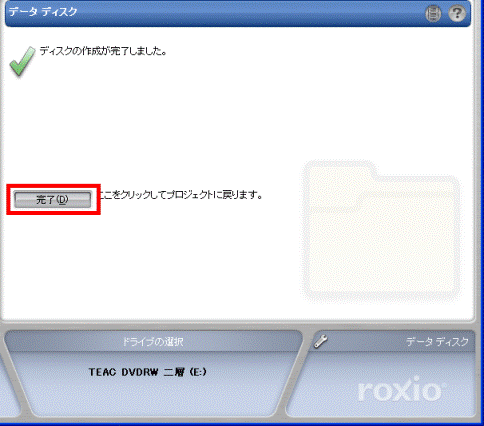Q&Aナンバー【2505-9582】更新日:2008年12月9日
このページをブックマークする(ログイン中のみ利用可)
[Roxio DigitalMedia] データをCD/DVDに書き込む方法を教えてください。
| 対象機種 | 2006年夏モデルDESKPOWER、他・・・ |
|---|---|
| 対象OS |
|
 質問
質問
Roxio DigitalMediaを使って、CDやDVDにデータを書き込む方法を教えてください。
 回答
回答
Roxio DigitalMediaを使って、空のCD-R/RW、DVD-R/RW、DVD+R/RWディスクにデータを書き込むには、次の手順で操作します。

すでにデータが書き込まれているCDやDVDに追記したり、音楽CDを作成したりする方法など、Roxio DigitalMediaのその他の使い方は、次のQ&Aをご覧ください。
 Roxio DigitalMediaについて教えてください。(新しいウィンドウで表示)
Roxio DigitalMediaについて教えてください。(新しいウィンドウで表示)


すでにデータが書き込まれているCDやDVDに追記したり、音楽CDを作成したりする方法など、Roxio DigitalMediaのその他の使い方は、次のQ&Aをご覧ください。
 Roxio DigitalMediaについて教えてください。(新しいウィンドウで表示)
Roxio DigitalMediaについて教えてください。(新しいウィンドウで表示)
- 「スタート」ボタン→「すべてのプログラム」→「Roxio」→「DigitalMedia Projects」→「RecordNow Data」の順にクリックします。

初めて起動した場合、「Roxioの製品登録」が表示されます。
製品のユーザ登録を行う場合は、「次に進む」をクリックします。
「後で通知する」をクリックすると、手順2.に進みます。 - 「Roxio DigitalMedia SE」が表示されます。
データを書き込むディスクをドライブにセットします。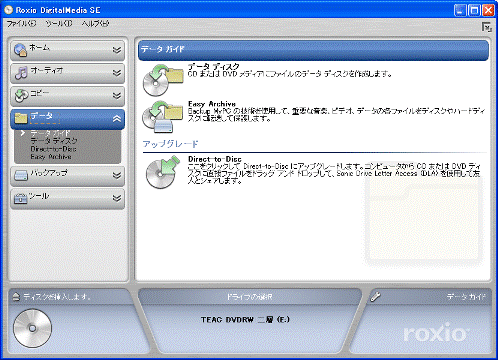

「Windowsが実行する動作を選んでください」と表示された場合は、「キャンセル」ボタンをクリックし、画面を閉じます。 - 「データガイド」の「データディスク」をクリックします。
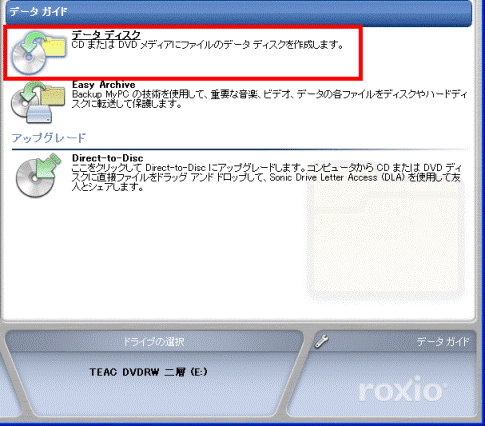
- 表示が切り替わり、「データディスク」と表示されます。
「データを追加」ボタンをクリックします。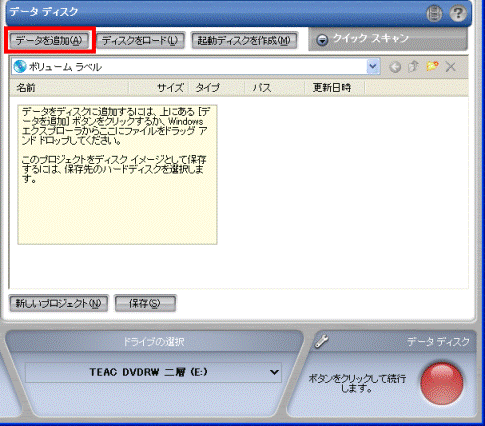
- 「追加するファイルとフォルダを選択」が表示されます。
書き込みたいファイルまたはフォルダをクリックします。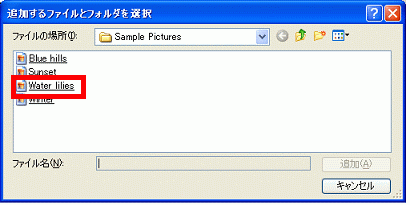
- 「データディスク」の画面に、書き込むファイルやフォルダが表示されます。
書き込みたいファイルやフォルダが複数ある場合は、手順4.〜手順5.の操作を行い、複数のファイルやフォルダを追加してください。
書き込むファイルの追加は、ファイルを直接ドラッグすることでも行えます。
(「ドラッグ」とは、ファイルやフォルダにマウスポインタを合わせ、マウスのボタンを押したままマウスを動かし、希望の場所まで移動する操作です)
ドラッグでファイルやフォルダを選びたい場合は、「マイコンピュータ」や「マイドキュメント」を開き、書き込みたいファイルやフォルダを「Roxio DigitalMedia SE」の「データディスク」の画面に直接ドラッグし、マウスのボタンから指を離します。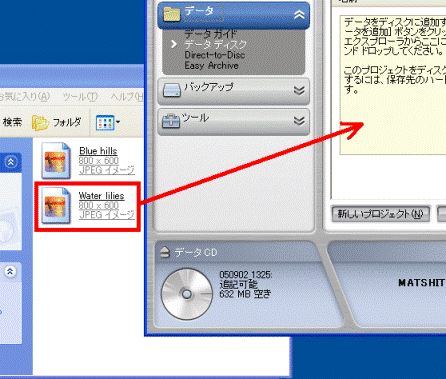
- 「ボリュームラベル」欄をクリックし、ディスクの名前をお好みに応じて入力します。

- 書き込みの準備が完了したら、画面右下の赤い「●」ボタンをクリックします。
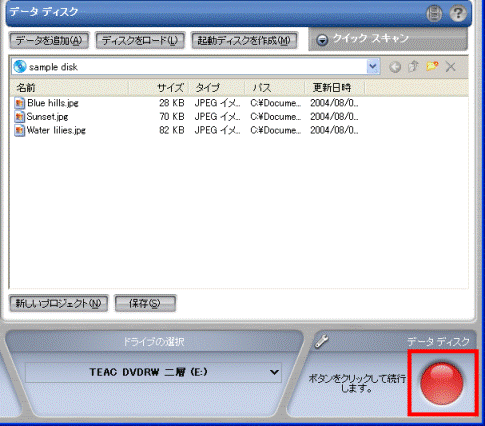
「プロジェクトを実行中」と表示され、書き込みが開始されます。 - ディスクが排出され、「ディスクの作成が完了しました」と表示されたら、「完了」ボタンをクリックします。