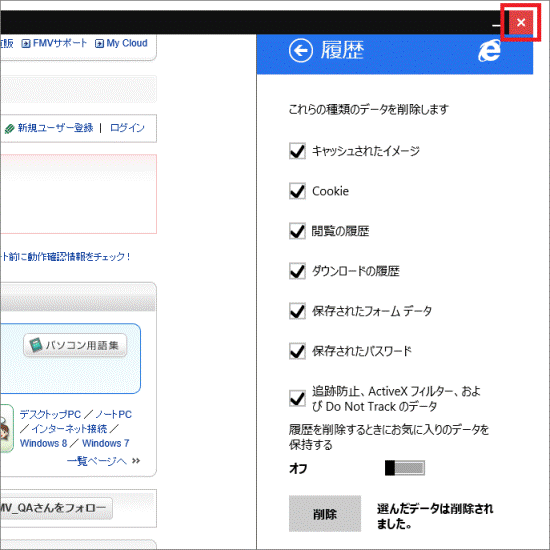- Windows 8.1では、Windows ストア アプリとデスクトップアプリは、履歴の情報を共有しています。
そのため、どちらかで履歴を削除すれば、もう一方の履歴も同時に削除されます。 - Windows 10は、Windows ストア アプリ版Internet Explorer 11が付属していません。
Q&Aナンバー【2610-4634】更新日:2019年6月8日
このページをブックマークする(ログイン中のみ利用可)
[Internet Explorer 11] インターネット一時ファイルやフォームデータなどの、履歴を削除する方法を教えてください。
| 対象機種 | すべて |
|---|---|
| 対象OS |
|
 質問
質問
インターネット一時ファイルやフォームデータなどの、履歴を削除する方法を教えてください。
 回答
回答
デスクトップアプリの場合は、「ツール」の「セーフティ」にある、「閲覧履歴の削除」から削除します。
Windows 8.1をお使いで、Windows ストア アプリの場合は、手順が異なります。
Windows ストア アプリとは、Windows 8.1/8 とWindows 10 で使用できるアプリケーションです。
Internet Explorer 11では、次の閲覧の履歴を削除できます。
- インターネット一時ファイルおよびWebサイトのファイル(キャッシュされたイメージ)
過去に表示したホームページのコピーです。 - クッキーとWebサイトデータ(Cookie)
ホームページのアクセス情報やアクセスパスワードです。 - 履歴(閲覧の履歴)
表示したホームページの履歴です。 - ダウンロードの履歴
ダウンロードしたファイルの記録です。 - フォームデータ(保存されたフォームデータ)
ホームページの「検索」欄などに文字を入力したときに表示される、過去の入力履歴です。 - パスワード(保存されたパスワード)
ホームページの「パスワード」欄などに文字を入力したときに表示される、過去に入力したパスワードです。 - 追跡防止、ActiveX フィルター、およびDo Not Track (トラッキング拒否)のデータ
フィルター処理から除外されるホームページの一覧と、ホームページの閲覧情報の流出を防ぐためのデータです。
重要
お使いのInternet Explorer 11に応じた項目をクリックして、確認してください。
デスクトップアプリの場合
次の手順で削除します。

お使いの環境によっては、表示される画面が異なります。
- Internet Explorer を起動します。
お使いのOSによって、手順が異なります。- Windows 10
 「スタート」ボタンをクリックし、すべてのアプリの一覧から「Windows アクセサリ」→「Internet Explorer」の順にクリックします。
「スタート」ボタンをクリックし、すべてのアプリの一覧から「Windows アクセサリ」→「Internet Explorer」の順にクリックします。 - Windows 8.1 / Windows 7
タスクバーの「Internet Explorer」をクリックします。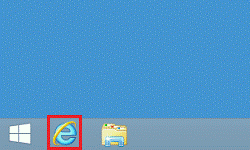 アドバイス
アドバイスWindows 8.1をお使いで、スタート画面が表示されている場合は、「デスクトップ」タイルをクリックしてから操作します。
- Windows 10
- 「ツール」ボタン(歯車のボタン)→「セーフティ」→「閲覧履歴の削除」の順にクリックします。
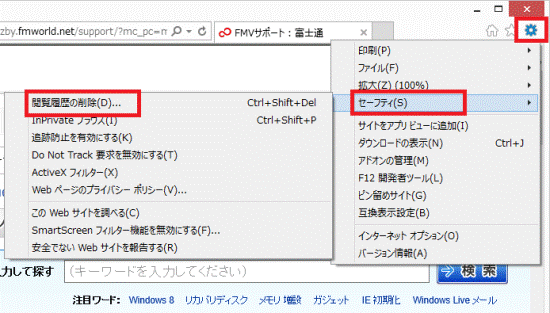
- 「閲覧の履歴の削除」が表示されます。
「お気に入り Web サイト データを保持する」をクリックし、チェックを外します。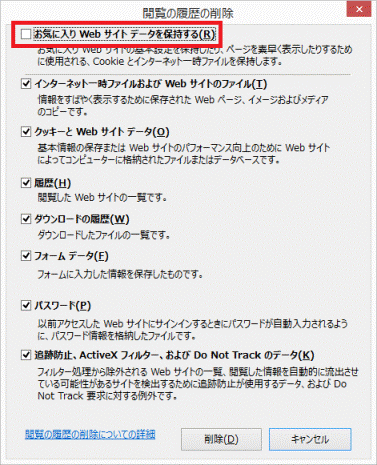 アドバイス
アドバイスお気に入りに登録されているインターネット一時ファイルを削除しないときは、チェックを付けたままにします。
- 「インターネット一時ファイルおよびWebサイトのファイル」から「追跡防止、ActiveX フィルター、およびDo Not Track のデータ」の中で、履歴を削除したい項目をクリックしチェックを付けます。

- 「削除」ボタンをクリックします。

- 閲覧の履歴の削除が始まります。
完了するまで、しばらく待ちます。 - 「選択された閲覧の履歴が削除されました。」と表示されます。
「×」ボタンをクリックします。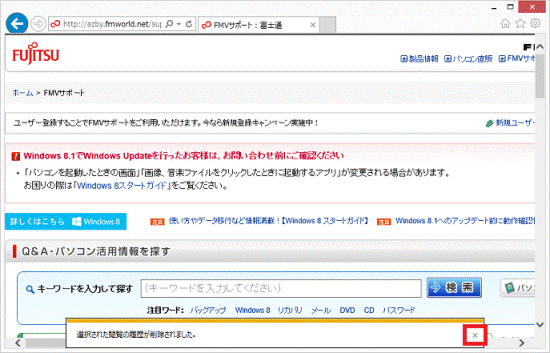
- 「×」ボタンをクリックし、Internet Explorerを終了します。
ご参考
Microsoft アカウントに保存されている閲覧や検索の履歴を削除する方法は、次のQ&Aをご覧ください。
 [Windows 10] Microsoft アカウントに保存されている閲覧や検索の履歴を削除する方法を教えてください。
[Windows 10] Microsoft アカウントに保存されている閲覧や検索の履歴を削除する方法を教えてください。
Windows ストア アプリの場合(Windows 8.1のみ)
次の手順で削除します。

- スタート画面の「Internet Explorer」タイルをクリックします。
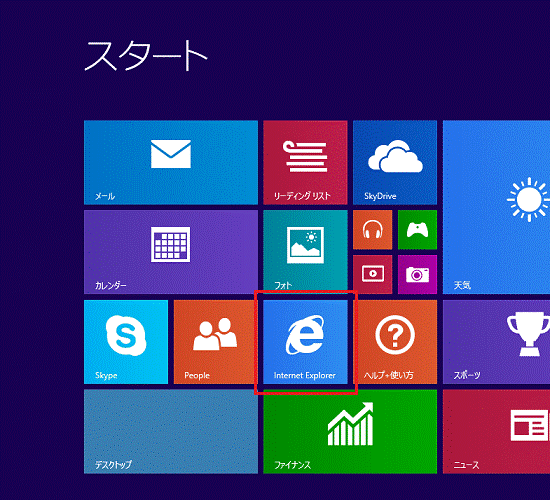 アドバイス
アドバイスデスクトップの場合は、画面の右下にマウスポインターを移動し、チャームが表示されたら「スタート」をクリックします。
- 画面の右下の角に、マウスポインターを移動します。
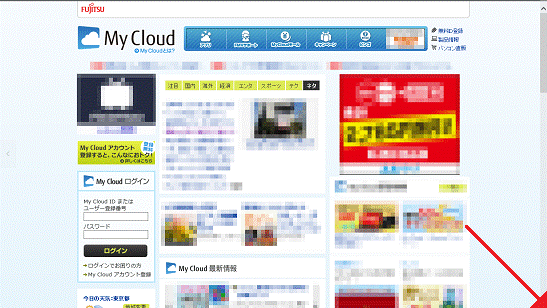
- チャームが表示されます。
「設定」をクリックします。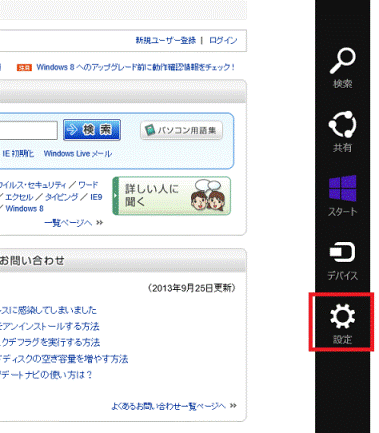
- 「オプション」をクリックします。
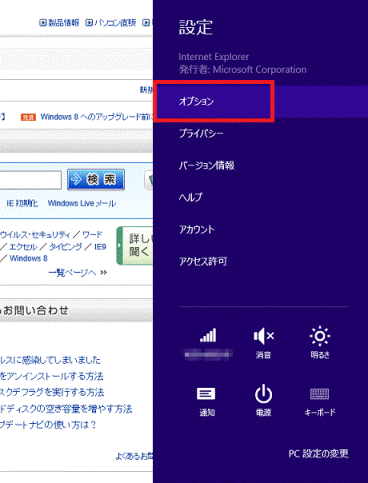
- 「履歴」の「選択」ボタンをクリックします。
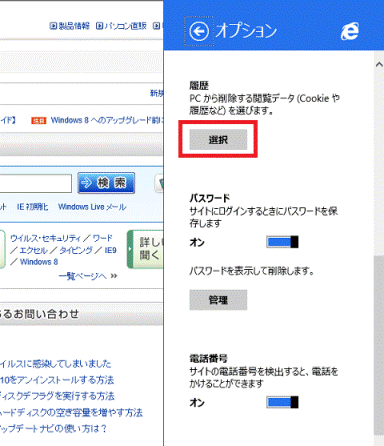
- 「履歴を削除するときにお気に入りのデータを保持する」のスイッチをクリックして、オフに切り替えます。
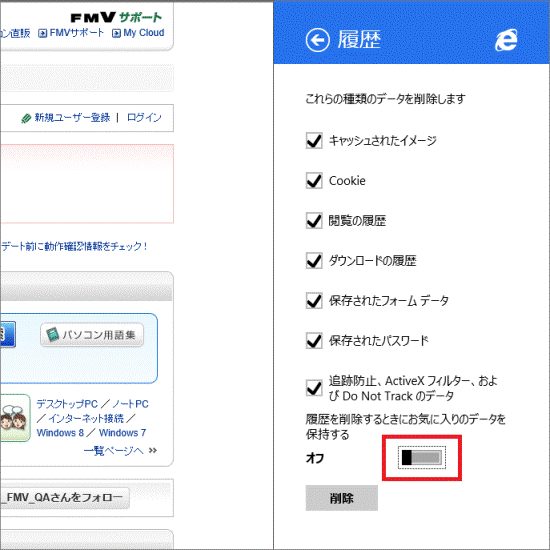 アドバイス
アドバイスお気に入りに登録されているインターネット一時ファイルを削除しないときは、オンに切り替えます。
- 表示された一覧から、履歴を削除したい項目をクリックしチェックを付けます。
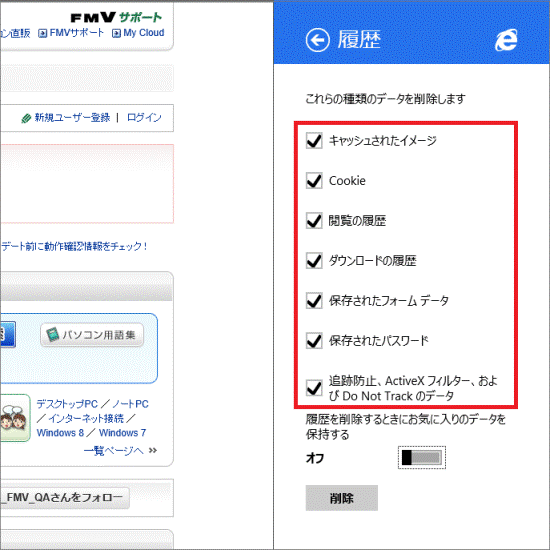
- 「削除」ボタンをクリックします。
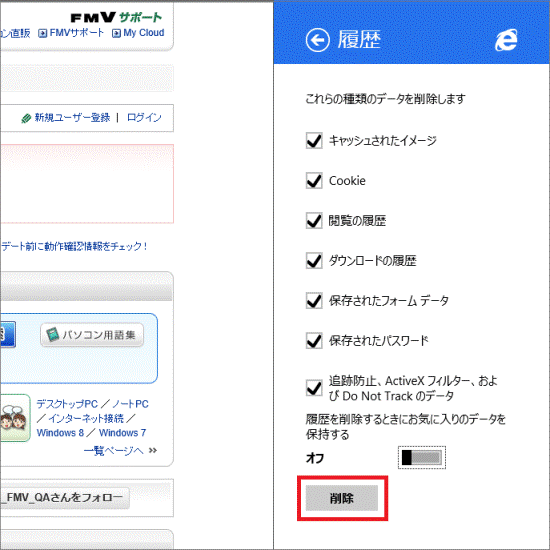
- 「選んだデータは削除されました。」と表示されます。
「×」ボタンをクリックし、Internet Explorerを終了します。