このQ&Aは、2008年夏モデル〜2022年10月・11月発表モデルで、Roxio Creator LJ / LJBが付属している機種向けのものです。
付属している機種は、次のQ&Aで確認できます。 Roxio Creator LJ / LJBについて教えてください。
Roxio Creator LJ / LJBについて教えてください。
Q&Aナンバー【2907-5715】更新日:2023年1月20日
このページをブックマークする(ログイン中のみ利用可)
[Roxio Creator LJ / LJB] 音楽CDを作成する方法を教えてください。
| 対象機種 | すべて |
|---|---|
| 対象OS |
|
 質問
質問
 回答
回答
Roxio Creator LJ / LJB では、「オーディオCDを書き込む」または「Easy Audio CD」で、音楽ファイルを追加し、音楽CDを作成します。
- お客様が複製したデータは、個人で楽しむ場合を除き、著作権法上、権利者に無断で使用できません。
- 音楽CDには、取り込むことが禁じられていたり、取り込みできないように特殊な技術が使われていたりするものがあります。
その場合は、取り込んだり、ディスクに書き込んだりできません。
- Roxio Creator LJ / LJBで作成した音楽CDには、後から音楽の追加はできません。
必要な音楽は、一度にまとめて書き込んでください。 - 音楽CDは、新しいCD-Rで作成することをお勧めします。
CD-RWでも音楽CDは作成できますが、市販のCDプレーヤーなどで再生できない場合があります。 - 2010年夏モデル〜2020年2月・5月発表モデルをお使いの場合、添付のRoxio Creator LJ では、音楽CDを作成できません。
音楽CDは、次のQ&Aをご覧になり、Windows Media Playerで作成してください。 [Windows Media Player 12] 音楽CDを作成する方法を教えてください。
[Windows Media Player 12] 音楽CDを作成する方法を教えてください。
ご利用の機種に応じた項目をご確認ください。
お使いの機種の発表時期を確認する方法は、次のQ&Aをご覧ください。
2020年6月・7月・9月発表モデル〜2022年10月・11月発表モデル
Roxio Creator LJB では、次の手順で、音楽CDを作成します。
このQ&Aでは、パソコン内の音楽ファイルを使って音楽CDを作成する方法をご案内します。
音楽CDの音楽をパソコンに取り込む方法は、次のQ&Aをご覧ください。 [Roxio Creator LJ / LJB] 音楽CDからパソコンに音楽を取り込む方法を教えてください。
[Roxio Creator LJ / LJB] 音楽CDからパソコンに音楽を取り込む方法を教えてください。

お使いの環境によっては、表示される画面が異なります。
- 「音楽 / オーディオ」をクリックします。
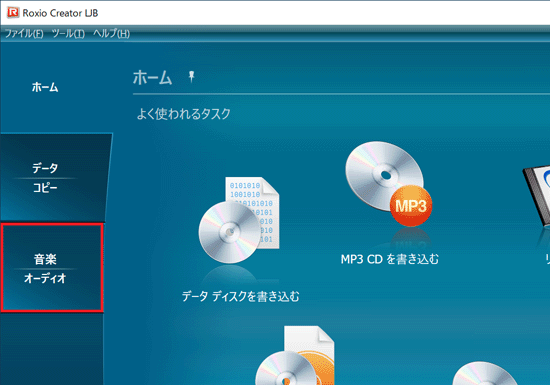
- 「オーディオCDを書き込む」をクリックします。
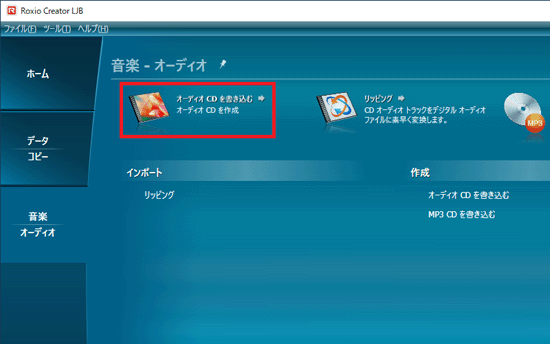
- 「オーディオCDを書き込む」と表示されます。
「追加」ボタンをクリックします。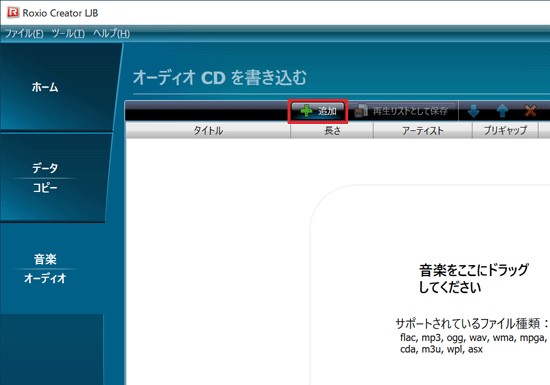
- 「開く」が表示されます。
ディスクに書き込む音楽をお好みでクリックし、「開く」ボタンをクリックします。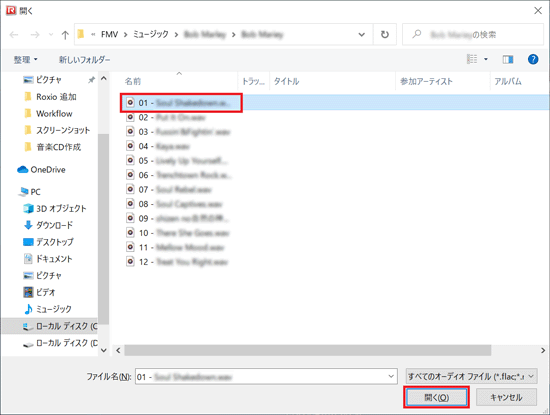
- 「オーディオCDを書き込む」に戻ります。
読み込んだ音楽(ディスクに書き込む音楽)が表示されていることを確認します。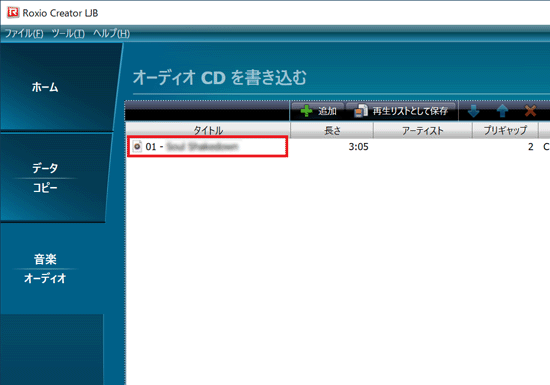
- 他の音楽を追加する場合は、手順3. 〜 手順5. を繰り返します。
音楽の追加が終わったら、次の手順に進みます。アドバイス- 音楽ファイルを、Roxio Creator LJBのプロジェクトウィンドウにドラッグし、マウスのボタンから指を離すことでも、音楽ファイルを追加できます。
「ドラッグ」とは、マウスのボタンを押したままマウスを動かし、マウスポインターを目的の場所に移動させる操作です。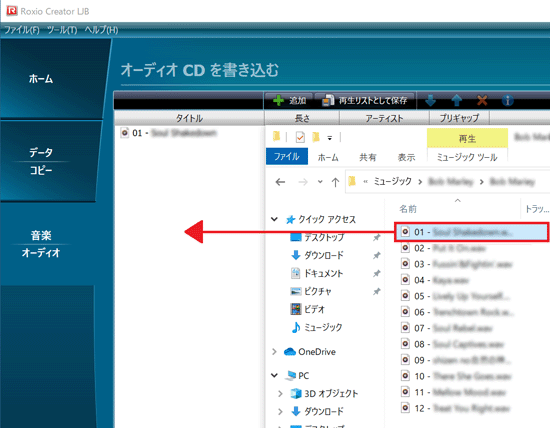
- 追加した音楽の順番を変更する場合は、順番を変更する音楽をクリックし、「↑」(または「↓」)ボタンをクリックします。
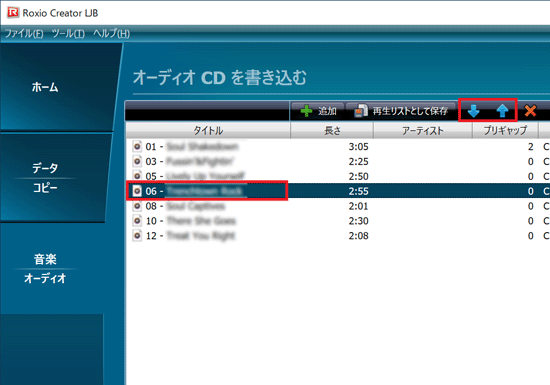
- 追加した音楽を削除する場合は、削除する音楽をクリックし、追加した音楽一覧の上の「×」ボタンをクリックします。
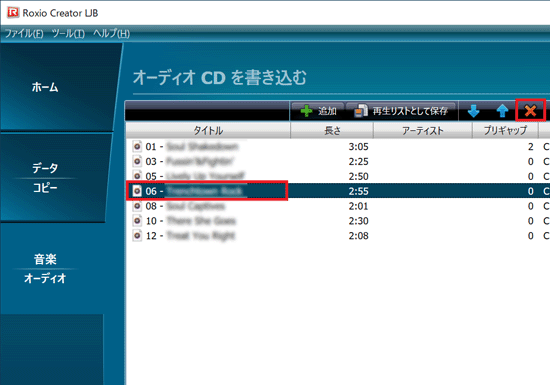
- 音楽ファイルを、Roxio Creator LJBのプロジェクトウィンドウにドラッグし、マウスのボタンから指を離すことでも、音楽ファイルを追加できます。
- 音楽を書き込むディスクをセットします。
- 画面下部に、セットしたディスクの種類や空き時間などが表示されることを確認します。
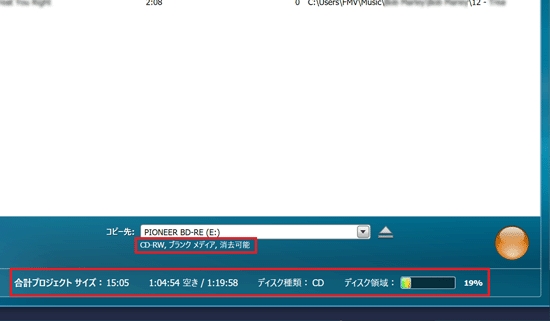
- 画面右下に表示されている、橙色の「●」(開始)ボタンをクリックします。
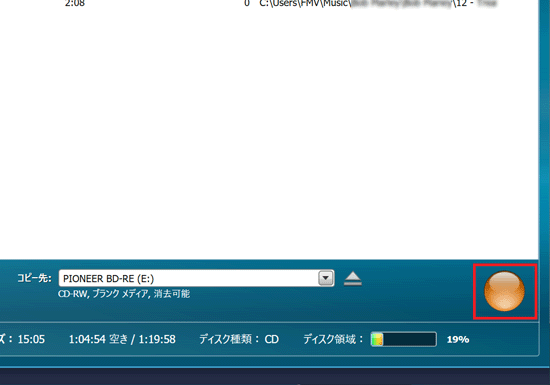 アドバイス
アドバイス「ディスクの書き込みが終わったら、現在のディスクに音楽を追加することはできません。」と表示された場合は、「はい」ボタンをクリックします。
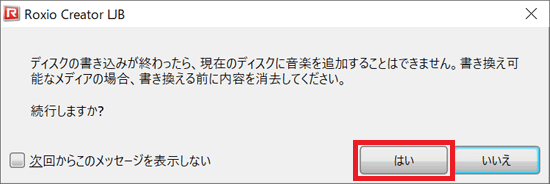
- 「ディスクを書き込み中です。」と表示され、書き込みが開始されます。
書き込みが完了するまで、そのまましばらく待ちます。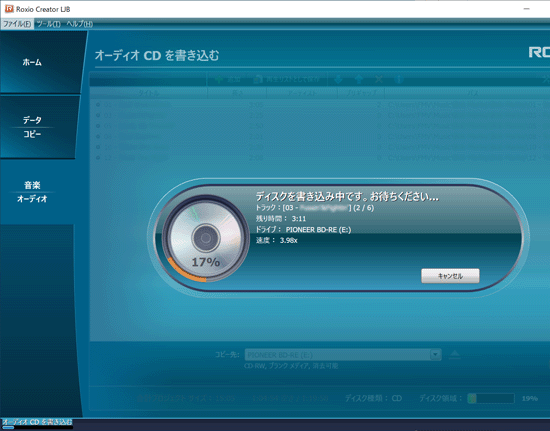 アドバイス
アドバイス書き込む音楽の数や時間(長さ)によって、完了までの時間が異なります。
- 書き込みが完了すると、ディスクトレイが開き(または、ディスクが排出され)「プロジェクトは正常に完了しました。」と表示されます。
ディスクを取り出し、「完了」ボタンをクリックします。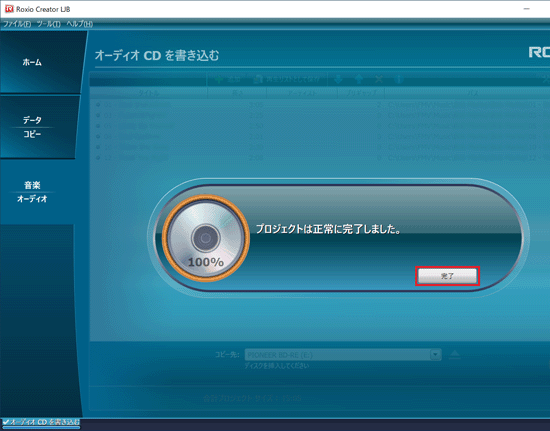
- 「オーディオ CD を書き込む」に戻ります。
右上の赤い「×」ボタンをクリックし、Roxio Creator LJBを終了します。 - 「現在の ”オーディオ CD を書き込む”をプロジェクトに保存しますか?」と表示されます。
目的に応じたボタンをクリックします。- 同じ内容の音楽CDを今後も作成する場合
「はい」ボタンをクリックします。
「名前を付けて保存」が表示され、プロジェクトを保存する場所を選択して、「保存」ボタンをクリックします。 - 同じ内容の音楽CDを今後は作成しない場合
「いいえ」ボタンをクリックします。
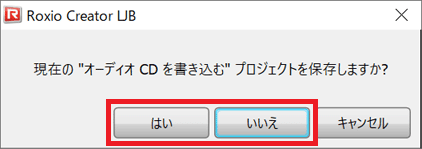
- 同じ内容の音楽CDを今後も作成する場合
2008年夏モデル〜2010年春モデル
2009年冬モデル〜2010年春モデルに添付のRoxio Creator LJでは、MP3ファイルで音楽CDを作成できません。
音楽CDを作成するときは、WAVまたはWMA形式の音楽ファイルで作成してください。
2009年冬モデル以降の機種で、MP3ファイルを使用して音楽CDを作成するときは、次のQ&Aをご覧になり、Windows Media Playerで作成してください。 [Windows Media Player 12] 音楽CDを作成する方法を教えてください。
[Windows Media Player 12] 音楽CDを作成する方法を教えてください。
Roxio Creator LJ では、次の手順で、音楽CDを作成します。

お使いの環境によっては、表示される画面が異なります。
- Roxio Creator LJが起動します。
画面左側の一覧から、「オーディオ」をクリックします。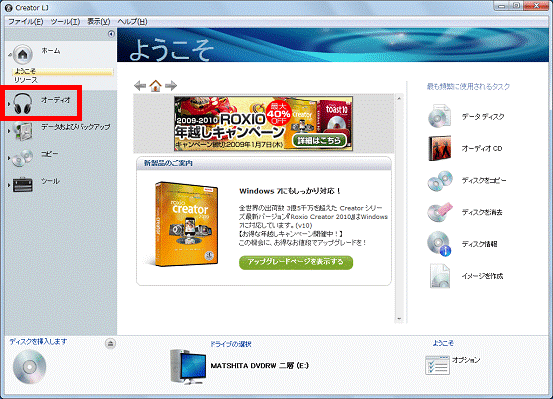
- 画面右側に、「オーディオ」の一覧が表示されます。
「Easy Audio CD」をクリックします。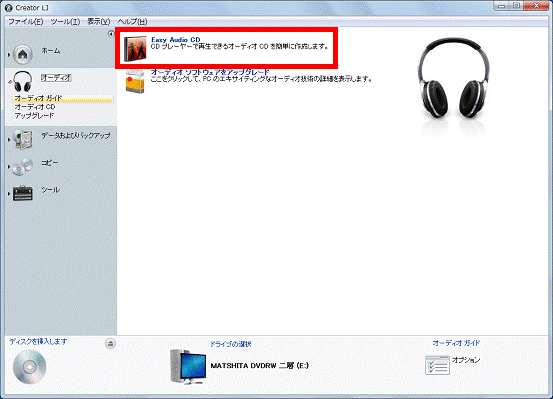
- 「Easy Audio CD」と表示されます。
「音楽を追加」ボタンをクリックします。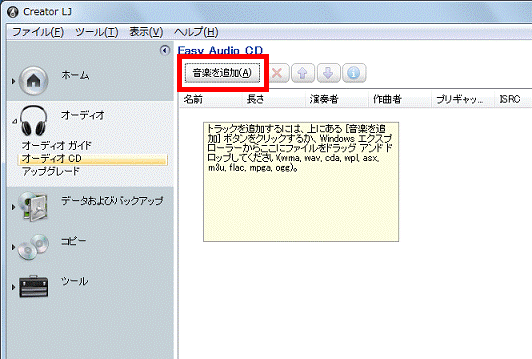 アドバイス
アドバイス音楽CDから音楽を取り込む場合は、音楽CDをセットし、画面左下にセットした音楽CDの種類や空き時間などが表示されてから、「音楽を追加」ボタンをクリックします。
- 「音楽ファイル」が表示されます。
ディスクに書き込む音楽をお好みでクリックします。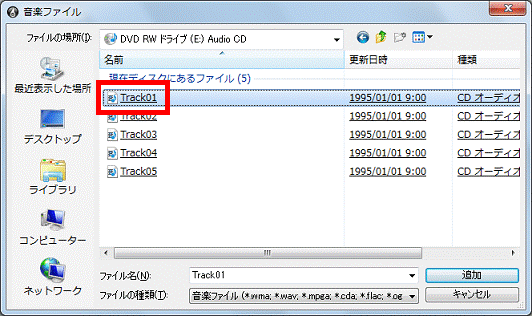 アドバイス
アドバイス画面が切り替わらない場合は、「追加」ボタンをクリックします。
- 「オーディオ トラックを準備しています。」と表示され、選択した音楽の読み込みが開始されます。
完了するまで、そのまましばらく待ちます。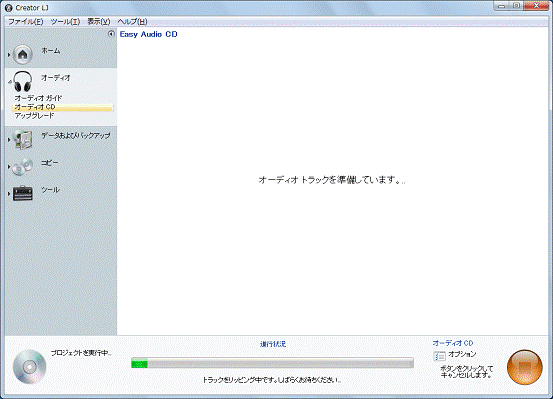 アドバイス
アドバイス読み込む音楽の時間(長さ)によって、完了までの時間が異なります。
- 読み込みが完了すると、「Easy Audio CD」に戻ります。
読み込んだ音楽(ディスクに書き込む音楽)が表示されていることを確認します。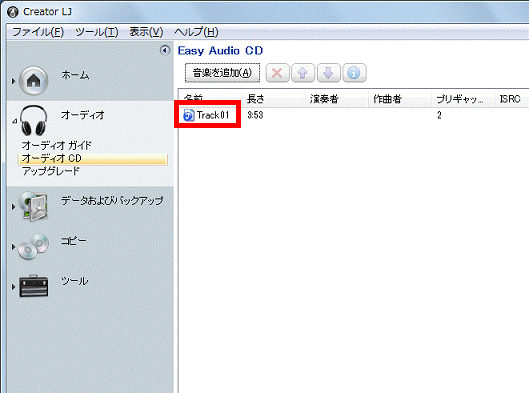 アドバイス
アドバイス- 他の音楽を追加する場合は、手順3. 〜 手順6. を繰り返します。
- 追加した音楽の順番を変更する場合は、順番を変更する音楽をクリックし、「↑」(または「↓」)ボタンをクリックします。
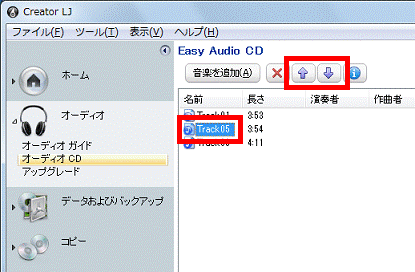
- 追加した音楽を削除する場合は、削除する音楽をクリックし、追加した音楽一覧の上の「×」ボタンをクリックします。
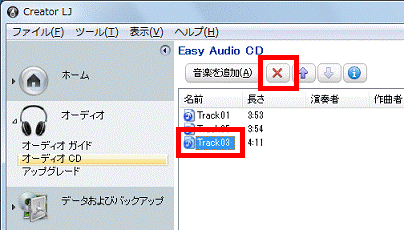
- 他の音楽を追加する場合は、手順3. 〜 手順6. を繰り返します。
- 音楽を書き込むディスクをセットします。重要
- 音楽CDの作成には、CDプレーヤーでの再生互換性が高いCD-Rの使用をお勧めします。
CD-RWでは、CDプレーヤーで再生できない場合があります。 - 手順4. で音楽CDをセットしている場合は、セットした音楽CDを取り出してから、音楽を書き込むディスクをセットします。
- 音楽CDの作成には、CDプレーヤーでの再生互換性が高いCD-Rの使用をお勧めします。
- 画面左下に、セットしたディスクの種類や空き時間などが表示されることを確認します。
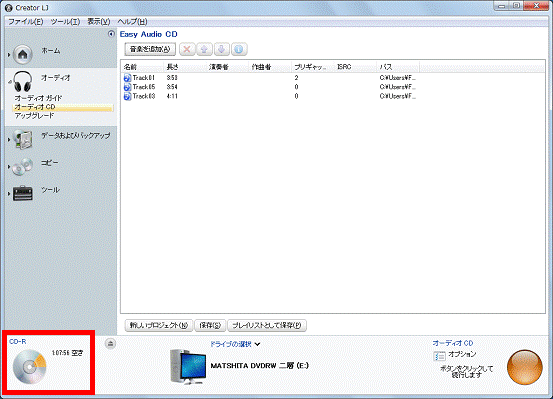
- 画面右下に表示されている、橙色の「●」(開始)ボタンをクリックします。
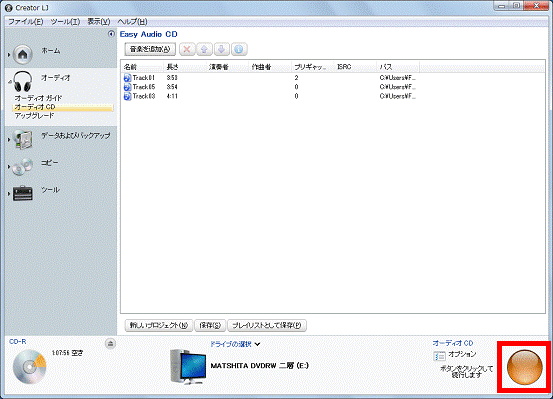 アドバイス
アドバイス「ディスクに一度書き込むと、現在のディスクに音楽を追加できなくなります。」と表示された場合は、「はい」ボタンをクリックします。
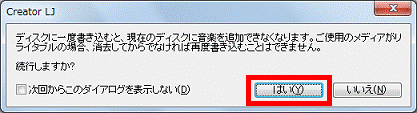
- 「プロジェクトを実行中」と表示され、書き込みが開始されます。
書き込みが完了するまで、そのまましばらく待ちます。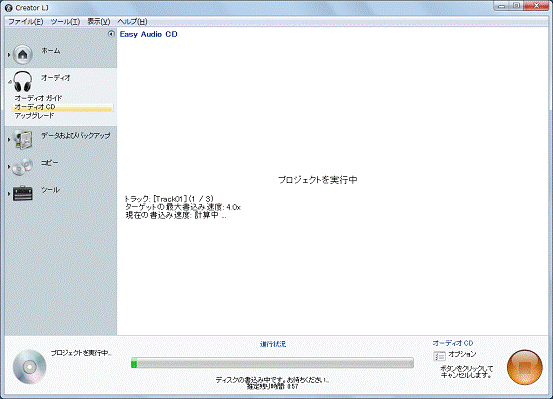 アドバイス
アドバイス書き込む音楽の数や時間(長さ)によって、完了までの時間が異なります。
- 書き込みが完了すると、ディスクトレイが開き(または、ディスクが排出され)「ディスクの作成が完了しました。」と表示されます。
ディスクを取り出し、「完了」ボタンをクリックします。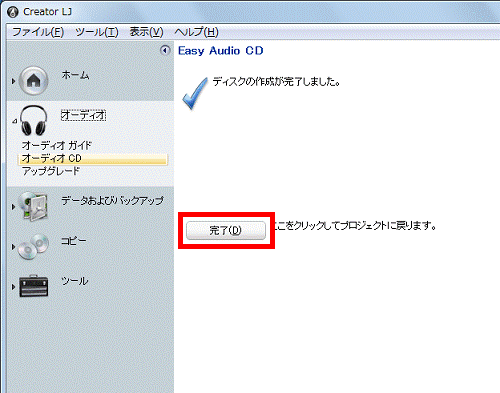
- 「Easy Audio CD」に戻ります。
右上の赤い「×」ボタンをクリックし、Roxio Creator LJを終了します。 - 「現在の オーディオ CD プロジェクトを保存しますか?」と表示されます。
目的に応じたボタンをクリックします。- 同じ内容の音楽CDを今後も作成する場合
「はい」ボタンをクリックします。
「名前を付けて保存」が表示され、プロジェクトを保存する場所を選択して、「保存」ボタンをクリックします。 - 同じ内容の音楽CDを今後は作成しない場合
「いいえ」ボタンをクリックします。
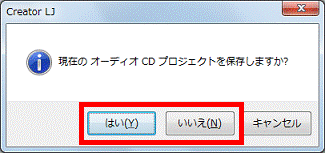 アドバイス
アドバイス「このプロジェクトには他のディスクからコピーされたファイルが含まれているため、保存できません。」と表示された場合は、保存できません。
そのときは、「いいえ」ボタンをクリックします。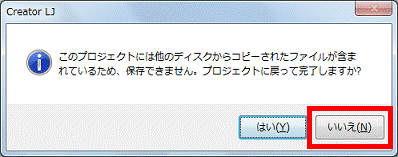
- 同じ内容の音楽CDを今後も作成する場合



