Q&Aナンバー【4208-5768】更新日:2017年2月3日
このページをブックマークする(ログイン中のみ利用可)
[WinDVD] 再インストールする方法を教えてください。(2010年春モデル〜2012年夏モデル)
| 対象機種 | すべて |
|---|---|
| 対象OS |
|
 質問
質問
WinDVDを再インストール(アンインストール、インストール)する方法を教えてください。
 回答
回答
このQ&Aは、2010年春モデル〜2012年夏モデルでWinDVDが付属している機種向けのものです。
他の機種をお使いの場合や、WinDVDの付属機種を確認したい場合は、次のQ&Aをご覧ください。
 WinDVDについて教えてください。
WinDVDについて教えてください。
他の機種をお使いの場合や、WinDVDの付属機種を確認したい場合は、次のQ&Aをご覧ください。
 WinDVDについて教えてください。
WinDVDについて教えてください。WinDVDをアンインストールする、インストールする方法は、次のとおりです。

次の手順には、パソコンを再起動する操作が含まれます。
作業中のアプリケーションがある場合は、データを保存し終了してください。
次の項目を順番に確認してください。
手順1「すべてのプログラム」の表示を確認する
「すべてのプログラム」には、お使いの機種によって、次のいずれかの項目名が表示されます。
- Corel WinDVD
- Corel WinDVD BD
- Corel WinDVD AVC
表示される項目名によって、インストールの手順が異なります。
「スタート」ボタン→「すべてのプログラム」→「Corel」の順にクリックし、表示される項目名を確認してください。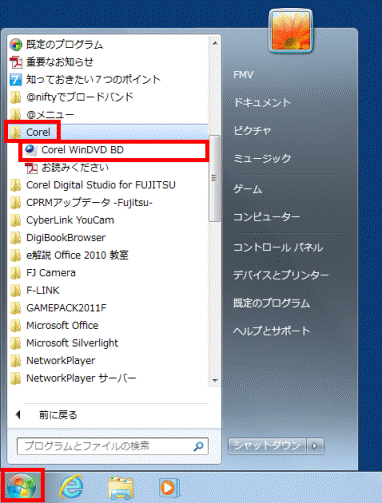
(「Corel WinDVD BD」と表示されている場合)
手順2アンインストールする
次の手順で、WinDVDをアンインストールします。
お使いの環境によっては、表示される画面が異なります。
- 「スタート」ボタン→「コントロールパネル」の順にクリックします。
- 「プログラムのアンインストール」をクリックします。
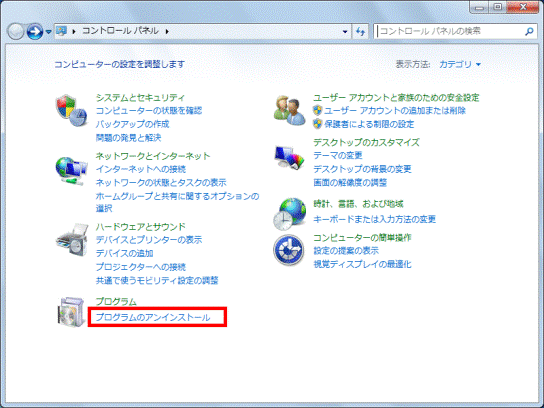

表示方法が「大きいアイコン」または「小さいアイコン」の場合は、「プログラムと機能」アイコンをクリックします。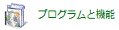
- 「プログラムと機能」が表示されます。
「名前」の一覧にある「Corel WinDVD」をクリックします。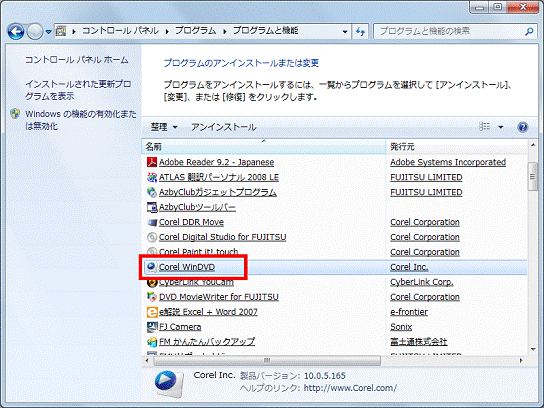
- 「Corel WinDVDをアンインストールしますか?」と表示されます。
「はい」ボタンをクリックします。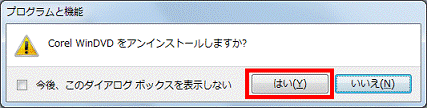
- 「ユーザーアカウント制御」が表示されます。
「はい」ボタンをクリックします。 - 「WindowsにCorel WinDVDを設定しています。」と表示されます。
アンインストールが完了するまで、しばらく待ちます。
- 「WindowsにCorel WinDVDを設定しています。」が自動で閉じます。
「プログラムと機能」の一覧から、「Corel WinDVD」が消えたことを確認します。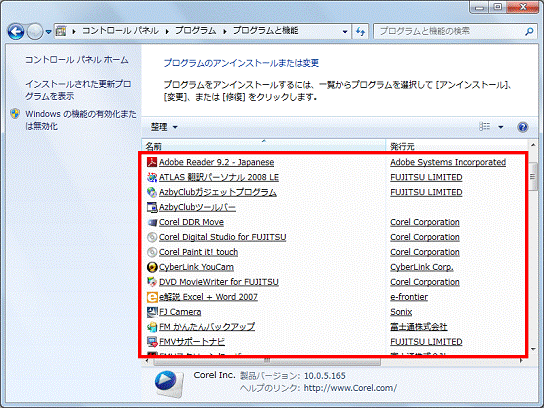
- 「×」ボタンをクリックし、「プログラムと機能」を閉じます。
- 「スタート」ボタン→「
 」ボタン→「再起動」の順にクリックします。
」ボタン→「再起動」の順にクリックします。
パソコンが再起動します。
手順3インストールする
次の手順で、WinDVDをインストールします。
お使いの環境によっては、表示される画面が異なります。
- 「スタート」ボタン→「すべてのプログラム」→「ソフトウェアディスク検索」→「ソフトウェアディスク検索(ハードディスク)」の順にクリックします。
- 「ユーザーアカウント制御」が表示されます。
「はい」ボタンをクリックします。 - 「リカバリ領域に保存されているソフトウェア一覧を表示します。」と表示されます。
「OK」ボタンをクリックします。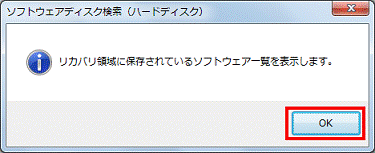
- 「ソフトウェアディスク検索」が表示されます。
「機種名」欄に、お使いの機種名が表示されていることを確認します。
異なる機種名が表示されている場合は、「▼」ボタンをクリックし、表示されるメニューから、お使いの機種をクリックします。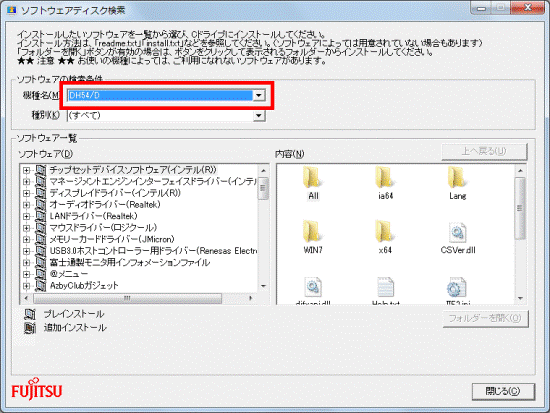
- 「OS」欄の「▼」ボタンをクリックし、表示される一覧からお使いのOSをクリックします。
「OS」欄が表示されない場合は、次の手順に進みます。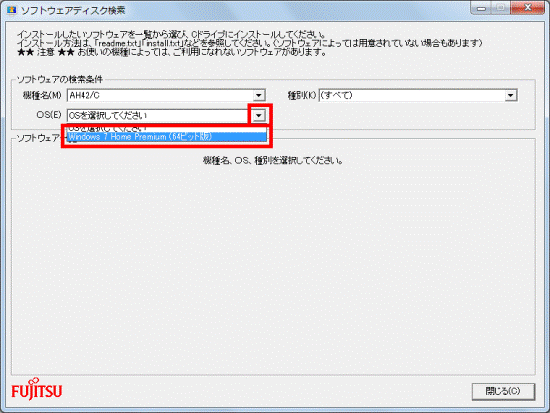
- 「ソフトウェア」の一覧から、「Corel WinDVD 2010」をクリックします。
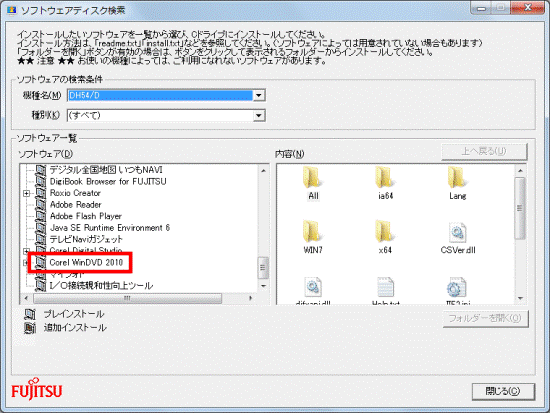
- 「「すべてのプログラム」の表示を確認する」で表示された項目名に応じて、次を操作します。
- 「Corel WinDVD」 / 「Corel WinDVD AVC」と表示された機種
右側の「内容」欄の、「Install.exe」アイコンをダブルクリックします。
必ず「Install.exe」アイコンをダブルクリックしてください。
「setup.exe」アイコンでインストールを実行すると、CPRMで保護されたDVD(デジタル放送を書き込んだDVDなど)を再生できなくなる場合があります。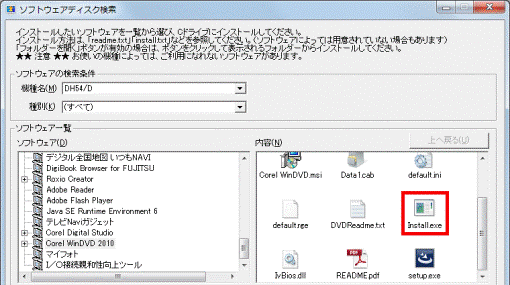
- 「Corel WinDVD BD」と表示された機種
右側の「内容」欄の、「setup.exe」アイコンをダブルクリックします。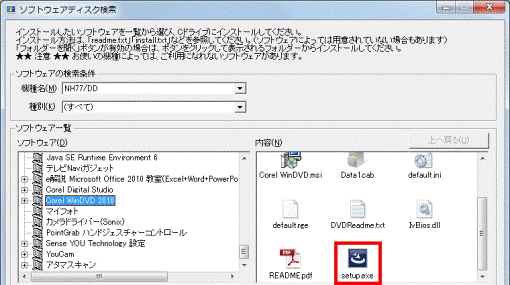

「Corel WinDVDをコンピュータにインストールするには、以下のアイテムが必要です。」と表示される場合は、「インストール」ボタンをクリックします。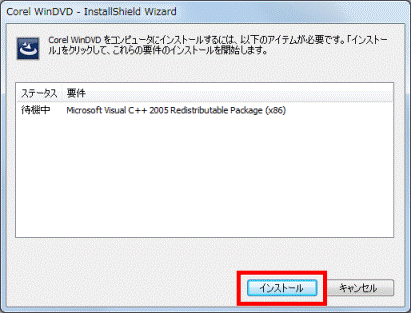
- 「Corel WinDVD」 / 「Corel WinDVD AVC」と表示された機種
- 「Corel WinDVD用のInstallShield ウィザードへようこそ」と表示されます。
「次へ」ボタンをクリックします。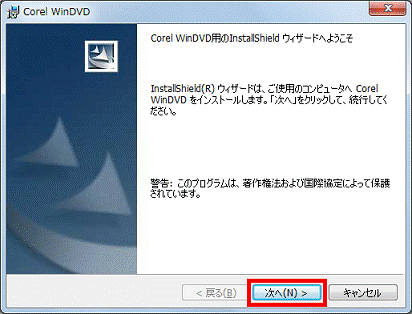
- 「使用許諾契約」と表示されます。
内容をよく読み、同意する場合は、「使用許諾契約の条項に同意します」をクリックします。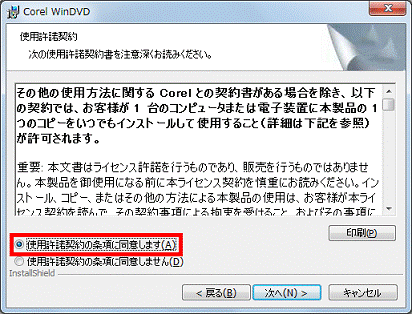
- 「次へ」ボタンをクリックします。
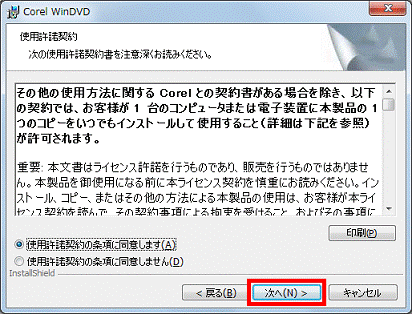
- 「インストール先のフォルダ」と表示されます。
「次へ」ボタンをクリックします。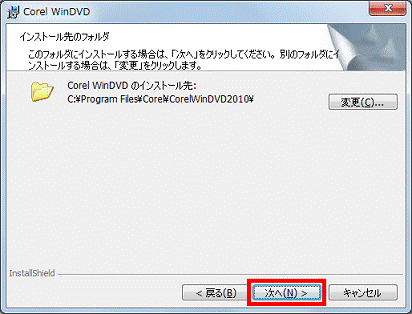

「BDJ ローカルストレージ」と表示される場合は、「次へ」ボタンをクリックします。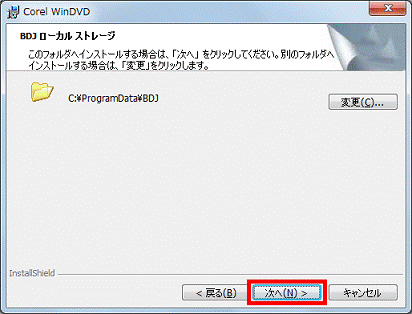
- 「プログラムをインストールする準備ができました」と表示されます。
「インストール」ボタンをクリックします。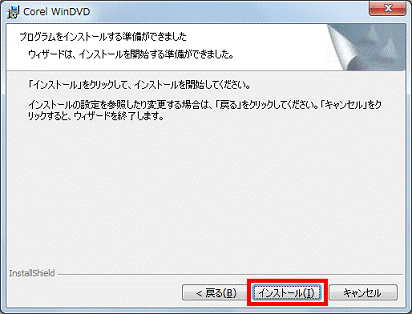
- インストールが開始されます。
完了するまで、しばらく待ちます。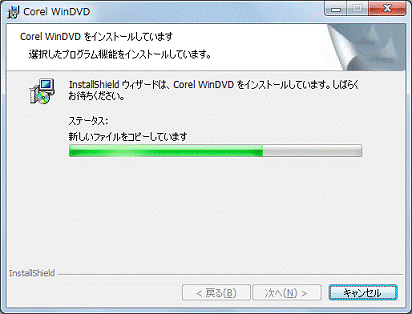
- 「InstallShield ウィザードを完了しました」と表示されます。
「完了」ボタンをクリックします。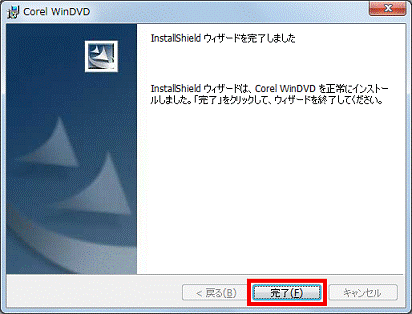
- 「閉じる」ボタンをクリックし、「ソフトウェアディスク検索」を閉じます。
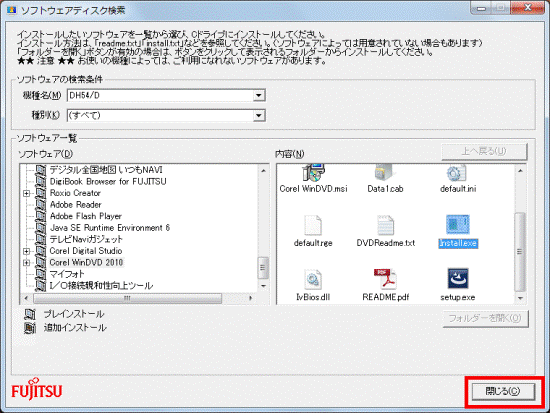
- 「スタート」ボタン→「
 」ボタン→「再起動」の順にクリックします。
」ボタン→「再起動」の順にクリックします。
パソコンが再起動します。



