Q&Aナンバー【4706-1871】更新日:2010年6月9日
このページをブックマークする(ログイン中のみ利用可)
[2004年春モデル〜2006年秋冬モデル] G-GUIDEの再インストール方法を教えてください。
| 対象機種 | 2006年秋冬モデルFMV-DESKPOWER CE50T7/D、他・・・ |
|---|---|
| 対象OS |
|
 質問
質問
2004年春モデル〜2006年秋冬モデルを使用しています。
TVfunSTUDIOのテレビ番組表、G-GUIDE の再インストール方法を教えてください。
G-GUIDE が起動しなくなりました。再インストール方法を教えてください。
TVfunSTUDIOのテレビ番組表、G-GUIDE の再インストール方法を教えてください。
G-GUIDE が起動しなくなりました。再インストール方法を教えてください。
 回答
回答
次の手順で、G-GUIDE を再インストールします。
次の手順で、インストールします。

お使いの環境によっては、表示される画面が異なります。
次の項目を順番に確認してください。
手順1事前準備
ご購入時にパソコンに添付されている次のディスクを準備します。
専用の「Panasonic TVfunSTUDIO」と記載されたディスク、または「アプリケーションディスク 2」
専用の「Panasonic TVfunSTUDIO」と記載されたディスクが添付されている場合は専用ディスクを準備します。
専用ディスクが添付されていない場合は「アプリケーションディスク 2」を準備します。
手順2アンインストールする
次の手順で、アンインストールします。
お使いの環境によっては、表示される画面が異なります。
- 「スタート」ボタン→「コントロールパネル」の順にクリックします。
- 「コントロールパネル」が表示されます。
「プログラムの追加と削除」をクリックします。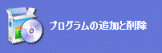
- 「プログラムの追加と削除」が表示されます。
「現在インストールされているプログラム」の一覧の中から、「G-GUIDE(R) システム - Panasonic」をクリックします。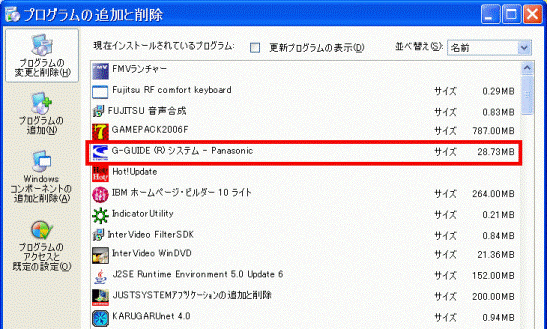

「G-GUIDE(R)」が、「G-GUIDE(TM)」と表示される機種もあります。
「G-GUIDE(TM)」と表示される場合は、以降の手順の「G-GUIDE(R)」も「G-GUIDE(TM)」に置き換えてご覧ください。 - 「変更と削除」ボタンをクリックします。
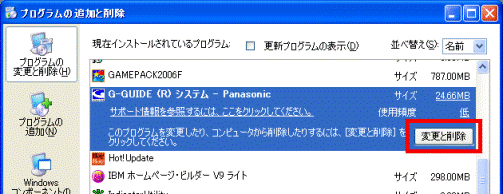
- 「ようこそ」と表示されます。
「削除」をクリックします。 - 「次へ」ボタンをクリックします。
- 「選択したアプリケーション、およびすべての機能を完全に削除しますか?」と表示されます。
「OK」ボタンをクリックします。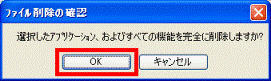
- アンインストールが始まります。
完了するまでしばらく待ちます。
「Shared File Detected」が表示された場合は、「Don't display this message」をクリックしチェックを付けて、「No」ボタンをクリックします。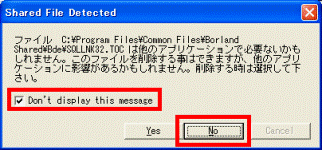
- 「メンテナンスの完了」と表示されます。
「はい、今すぐコンピュータを再起動します。」をクリックします。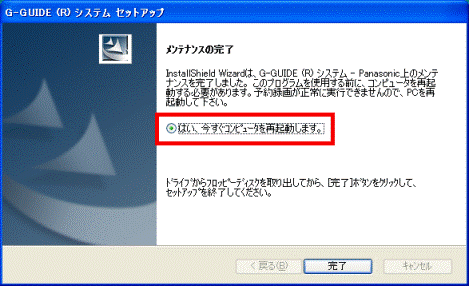
- 「完了」ボタンをクリックします。
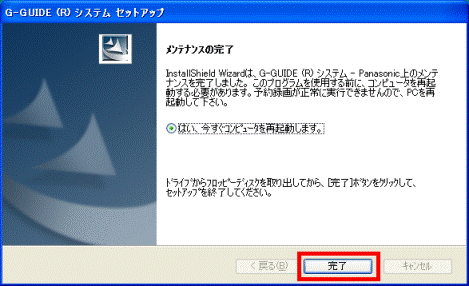

「InstallShield Wizard Complete」と表示された場合は、「Yes,I want to restart my computer now.」をクリックしチェックを付けて、「Finish」ボタンをクリックしてください。
パソコンが再起動します。
手順3インストールする
次の手順で、インストールします。

お使いの環境によっては、表示される画面が異なります。
- 「アプリケーションディスク2」、または「Panasonic TVfunSTUDIO」と記載されたディスクをセットします。

「Windowsが実行する動作を選んでください。」と表示されたときは、「キャンセル」ボタンをクリックします。 - 「マイコンピュータ」をクリックします。
- CD/DVD ドライブのアイコンをクリックします。

- 「Tvtuner」フォルダーをクリックします。
- 「G-GUIDE」フォルダーをクリックします。
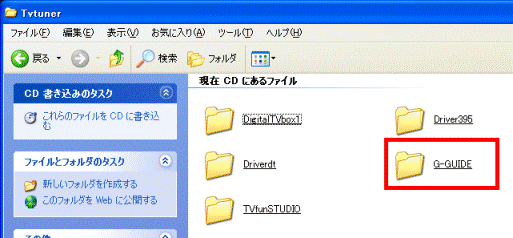
- 「Setup」(または「Setup.exe」)アイコンをクリックします。
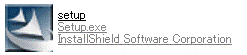
(青い下地に白い三角形が2つ表示された「Setup」) - 「G-GUIDE (R) システム - Panasonic セットアップへようこそ」と表示されます。
「次へ」ボタンをクリックします。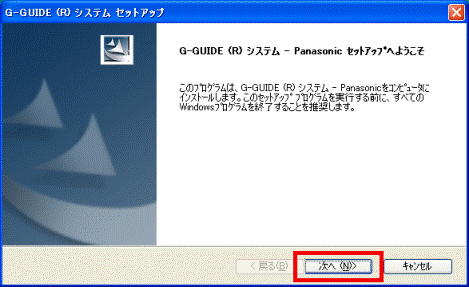
- 「使用許諾契約」と表示されます。
内容をよく読み、同意する場合は、「はい」ボタン(または「次へ」ボタン)をクリックします。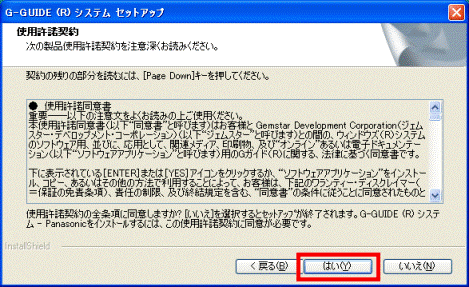
- 「インストール先の選択」と表示されます。
「次へ」ボタンをクリックします。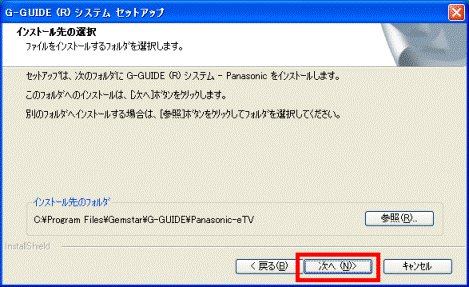
- 「プログラムフォルダの選択」と表示されます。
「次へ」ボタンをクリックします。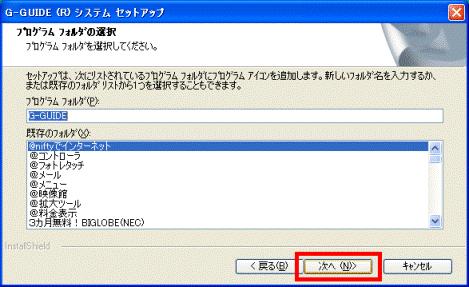
- インストールが始まります。
完了するまでしばらく待ちます。 - 「デスクトップにG-GUIDEのアイコンを作成しますか?」と表示されます。
「いいえ」ボタンをクリックします。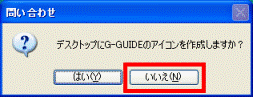
- 「InstallShield Wizardの完了」(または「InstallShield Wizard Complete」)と表示されます。
「完了」ボタンをクリックします。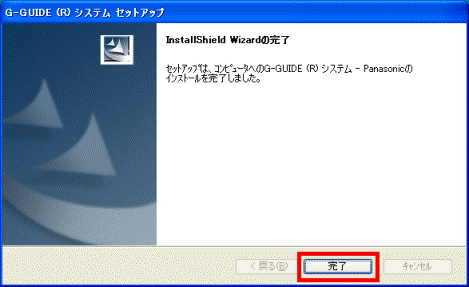
- セットしたディスクを取り出します。
手順4G-GUIDE の初期設定をする
G-GUIDE を使用するために初期設定を行います。
設定を行う前に、インターネットに接続します。
お使いの環境によっては、表示される画面が異なります。
- 「スタート」ボタン→「すべてのプログラム」→「G-GUIDE」→「G-GUIDE(R)システム - Panasonic」の順にクリックします。
- 「使用許諾同意書」が表示されます。
内容をよく読み、同意する場合は、「同意する」ボタンをクリックします。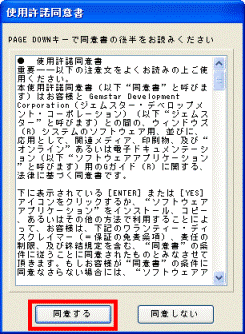
- 「G-GUIDE システムユーザー登録」と表示されます。
「名」、「姓」、「お住まいの地域」を入力 / 設定します。
「Eメールアドレス」はお好みで入力してください。 - 「OK」ボタンをクリックします。
- G-GUIDE が起動します。
「番組データがありません。今すぐダウンロードしますか?」と表示されたら、「はい」ボタンをクリックします。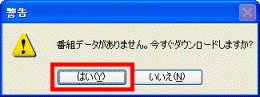
- 番組表が表示されます。
「×」ボタンをクリックして、G-GUIDE を終了します。



