Q&Aナンバー【4808-6082】更新日:2012年5月23日
このページをブックマークする(ログイン中のみ利用可)
[Windows Live メール] 「Windows Live メールを起動できませんでした。」と表示されます。
| 対象機種 | すべて |
|---|---|
| 対象OS |
|
 質問
質問
・Windows Live メールにサインイン後に、「Windows Live メールを起動できませんでした。Windows Live メールを閉じています。お使いのカレンダーに破損されているデータが含まれているため、Windows Live メールが強制終了しました。(0x8E5E0211)」と表示されるようになりました。
 回答
回答
「Windows Live メールを起動できませんでした。」の後に表示されるメッセージによって、対処方法が異なります。
次の場合に応じた項目を確認してください。

- Windows Live メールを起動後にプログラムが応答しない、または「Windows Live メールは動作を停止しました。」と表示される場合は、次のQ&Aをご覧ください。
 [Windows Live メール 2011] 起動時や終了時にエラーが発生するようになりました。(新しいウィンドウで表示)
[Windows Live メール 2011] 起動時や終了時にエラーが発生するようになりました。(新しいウィンドウで表示) - トレンドマイクロ社の「ウイルスバスター 月額版」のインストール後に現象が発生するようになった場合は、まず、次のホームページをご覧ください。
詳しくは、トレンドマイクロ社にご確認ください。
トレンドマイクロ サポートページ
Windows Live メール を起動できない|製品Q&A:トレンドマイクロ(新しいウィンドウで表示)
http://esupport.trendmicro.co.jp/Pages/JP-2078693.aspx
「アプリケーションはメッセージストアを開けませんでした。」と表示される場合
「アプリケーションはメッセージストアを開けませんでした。」と表示される場合は、メッセージストアが破損している可能性があります。
次の手順で、メッセージストアを再作成し、Windows Live メールが起動するかどうかを確認します。

メッセージストアを再作成するときに、メールのデータが消えることがあります。

Windows Live メールのメッセージストアは、隠しフォルダーに保存されています。
次のQ&Aをご覧になり、隠しフォルダーを表示する設定にしてから、操作手順をご覧ください。
 [Windows 7] システムファイルや隠しファイルを表示する / 非表示にする方法を教えてください。(新しいウィンドウで表示)
[Windows 7] システムファイルや隠しファイルを表示する / 非表示にする方法を教えてください。(新しいウィンドウで表示)

お使いの環境によっては、表示される画面が異なります。
- 「コンピューター」をクリックします。
- 「ローカルディスク(C:)」をクリックします。
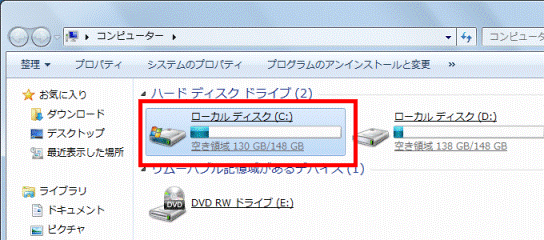
- 「ユーザー」フォルダーをクリックします。
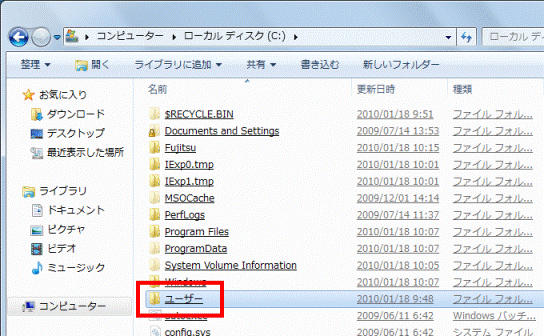
- お使いのユーザーアカウント名のフォルダーをクリックします。
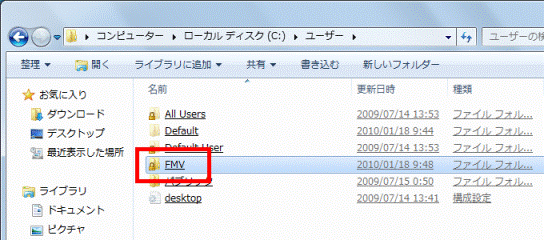
- 「AppData」フォルダーをクリックします。
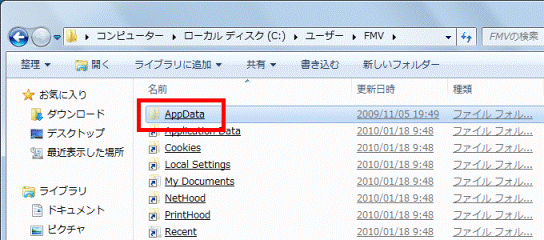
- 「Local」フォルダーをクリックします。
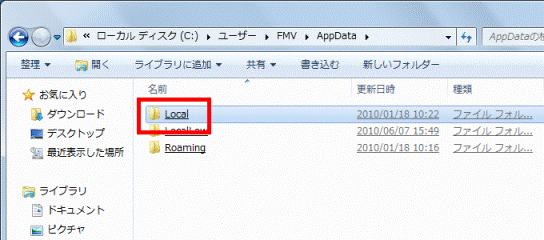
- 「Microsoft」フォルダーをクリックします。
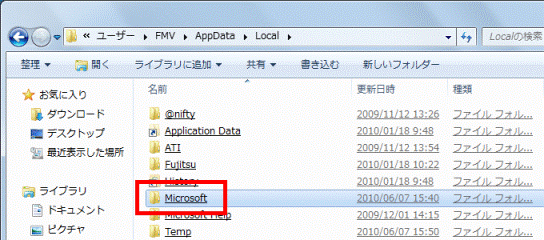
- 「Windows Live Mail」フォルダーをクリックします。
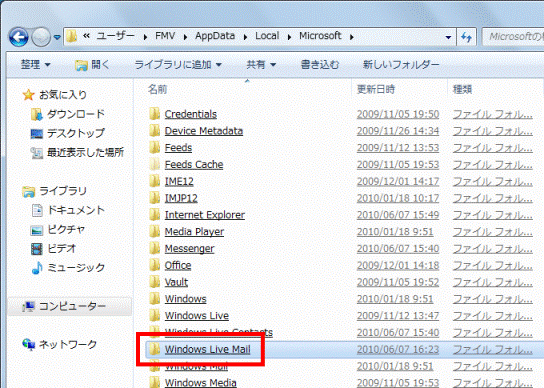
- 「Mail.MSMessageStore」を右クリックし、表示されるメニューから「名前の変更」をクリックします。
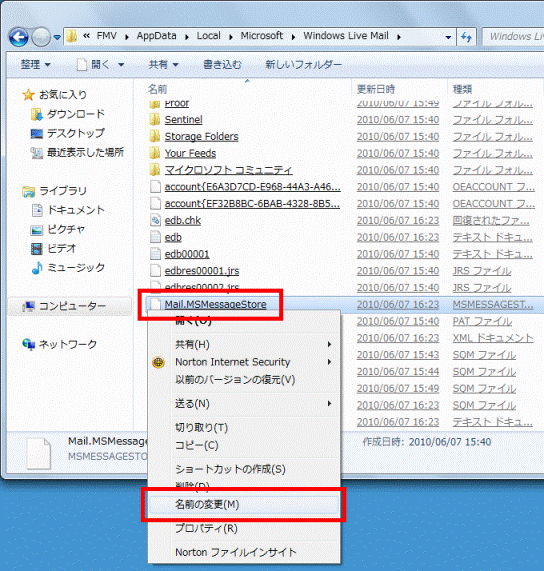
- メッセージストアの名前を変更します。
ここでは例として、名前の先頭に「old_」を入力します。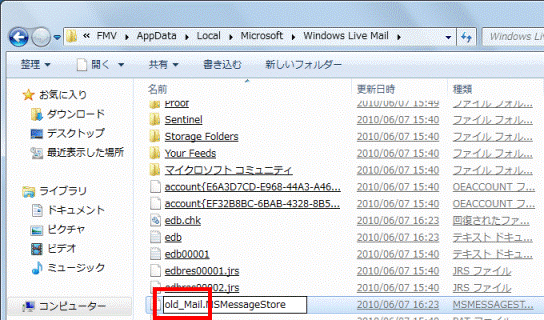
- 【Enter】キーを押してから、名前が変更されたことを確認します。
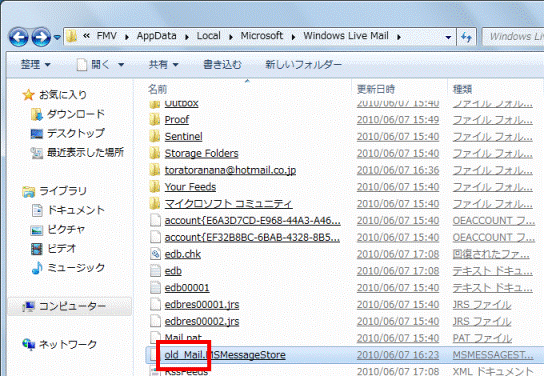
- 「×」ボタンをクリックし、「Windows Live Mail」フォルダーを閉じます。
- Windows Live メールが起動するかどうかを確認します。

上の操作が終わったら、隠しファイルを表示しない設定に戻してください。
「お使いのカレンダーに破損されているデータが含まれている」と表示される場合
「お使いのカレンダーに破損されているデータが含まれている」と表示される場合は、Windows Live カレンダーのフォルダーに破損したデータがある可能性があります。
次の手順で、データの名前を変更し、Windows Live メールが起動するかどうかを確認します。

Windows Live メールのフォルダーは、隠しフォルダーに保存されています。
次のQ&Aをご覧になり、隠しフォルダーを表示する設定にしてから、操作手順をご覧ください。
 [Windows 7] システムファイルや隠しファイルを表示する / 非表示にする方法を教えてください。(新しいウィンドウで表示)
[Windows 7] システムファイルや隠しファイルを表示する / 非表示にする方法を教えてください。(新しいウィンドウで表示)

お使いの環境によっては、表示される画面が異なります。
- 「コンピューター」をクリックします。
- 「ローカルディスク(C:)」をクリックします。
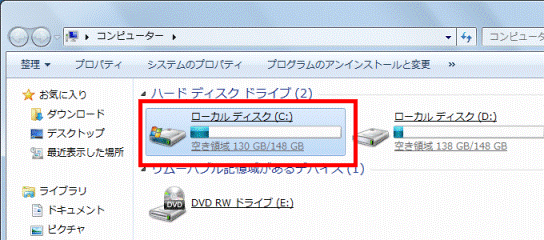
- 「ユーザー」フォルダーをクリックします。
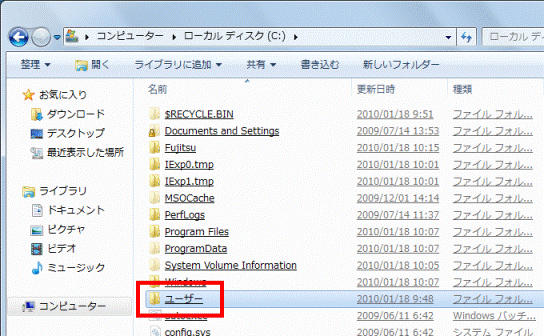
- お使いのアカウント名のフォルダーをクリックします。
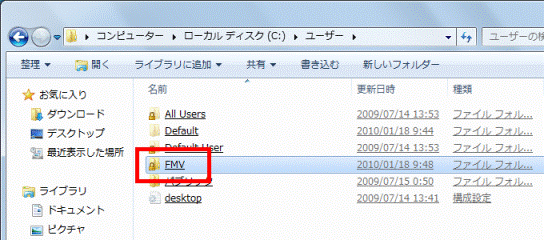
- 「AppData」フォルダーをクリックします。
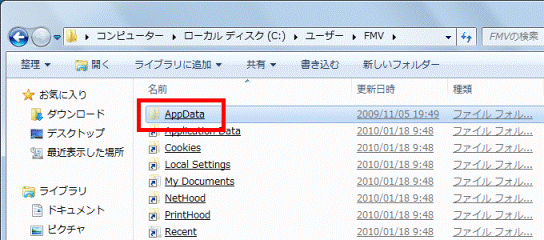
- 「Local」フォルダーをクリックします。
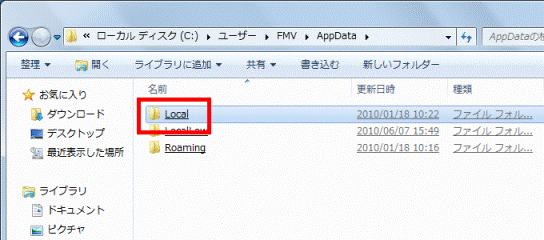
- 「Microsoft」フォルダーをクリックします。
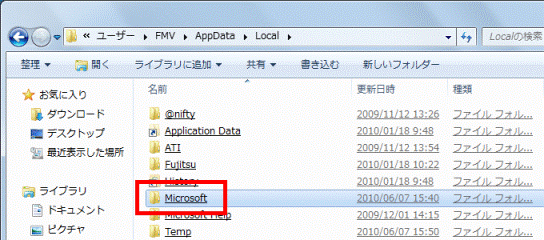
- 「Windows Live Mail」フォルダーをクリックします。
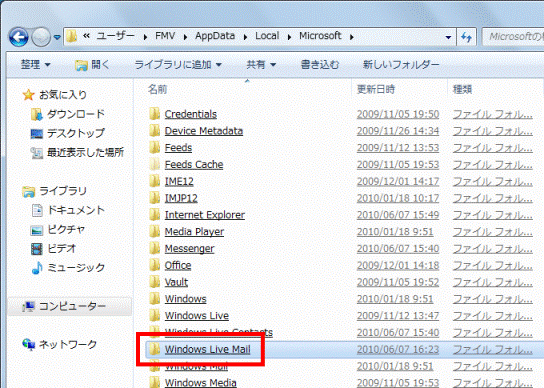
- 「Calendars」フォルダーをクリックします。
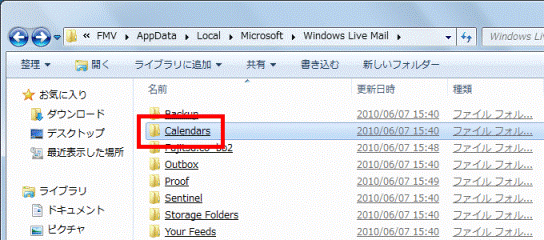
- Windows Live メールのサインインに使用するアカウントのフォルダーを右クリックし、表示されるメニューから「名前の変更」をクリックします。
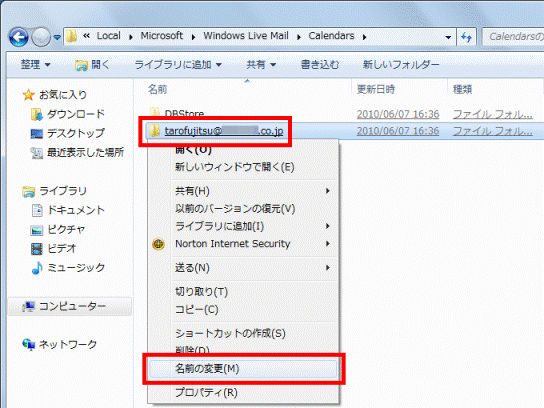

Windows Live メールのサインインに使用するアカウントのフォルダーがない場合は、Windows Live メールを再インストールします。
「Calendars」フォルダーは、「×」ボタンをクリックし、閉じてください。
Windows Live メールを再インストールする方法は、次のQ&Aをご覧ください。 Windows Liveのプログラムをアンインストールする方法を教えてください。(新しいウィンドウで表示)
Windows Liveのプログラムをアンインストールする方法を教えてください。(新しいウィンドウで表示) - フォルダーの名前を変更します。
ここでは例として、名前の先頭に「old_」を入力します。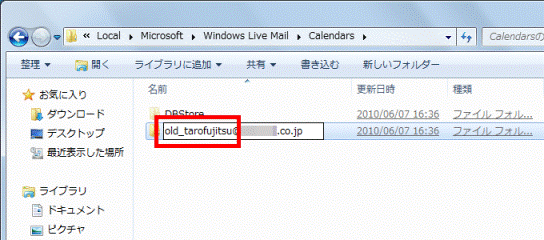
- 【Enter】キーを押してから、名前が変更されたことを確認します。
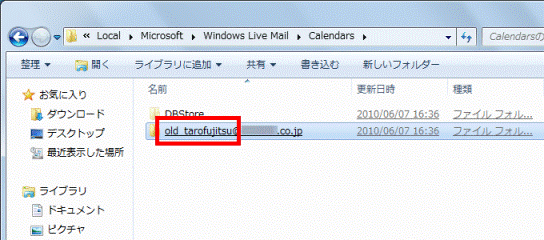
- 「×」ボタンをクリックし、「Calendars」フォルダーを閉じます。
- Windows Live メールが起動するかどうかを確認します。

- 上の操作が終わったら、隠しファイルを表示しない設定に戻してください。
- 上の操作を行ってもWindows Live メールが起動しない場合は、Windows Live メールを再インストールしてから、Windows Live メールが起動するかどうかを確認します。
Windows Live メールを再インストールする方法は、次のQ&Aをご覧ください。 Windows Liveのプログラムをアンインストールする方法を教えてください。(新しいウィンドウで表示)
Windows Liveのプログラムをアンインストールする方法を教えてください。(新しいウィンドウで表示)



