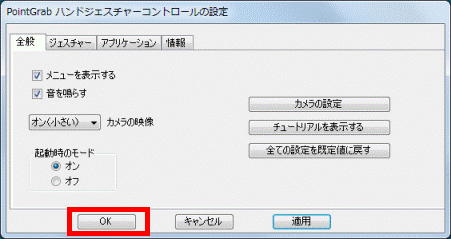Q&Aナンバー【4808-7773】更新日:2017年3月17日
このページをブックマークする(ログイン中のみ利用可)
[ジェスチャーコントロール機能] オンにする / オフにする方法を教えてください。
| 対象機種 | すべて |
|---|---|
| 対象OS |
|
 質問
質問
 回答
回答
搭載している機種は、次のQ&Aで確認できます。
 ジェスチャーコントロール機能について教えてください。
ジェスチャーコントロール機能について教えてください。ジェスチャーコントロール機能をオンにする / オフにする方法は、お使いの機種によって異なります。
お使いの機種に応じた項目を確認してください。
2015年9月・10月・12月発表モデル〜2016年1月発表モデル
ジェスチャーコントロール機能のオン / オフは、次のいずれかで設定します。
オン(有効)にする
ご購入時の設定では、ジェスチャーコントロール機能は無効になっています。
次の手順でハンドジェスチャーコントロールを起動し、有効にします。

お使いの環境によっては、表示される画面が異なります。
- 「スタート」ボタン→「すべてのアプリ」→「Hand Gesture Control」→「PointGrab Hand Gesture Control」の順にクリックします。
- PointGrab ハンドジェスチャーコントロールが起動し、ジェスチャーコントロール機能が有効になります。
通知領域にアルファベットのPのアイコン(PointGrab ハンドジェスチャーコントロール)が表示されたことを確認します。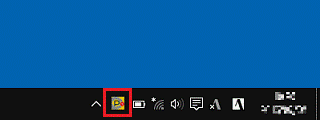

通知領域にアルファベットのPのアイコンが表示されない場合は、知領域に表示されている「▲」ボタンをクリックし、表示される一覧を確認します。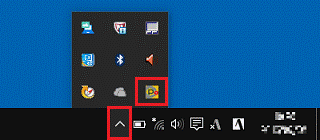
オフ(無効)にする
次の手順でハンドジェスチャーをオフ(無効)にします。

お使いの環境によっては、表示される画面が異なります。
- 通知領域に表示されている「▲」ボタンをクリックします。
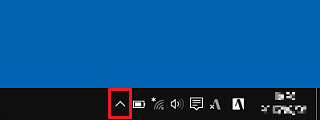
- アルファベットのPのアイコン(PointGrab ハンドジェスチャーコントロール)を右クリックし、表示される一覧から「終了する」をクリックします。
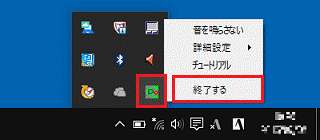
2014年10月発表モデル〜2015年5月発表モデル(2015年1月発表モデル LIFEBOOK GH77/Tを除く)
ジェスチャーコントロール機能のオン / オフは、次のいずれかで設定します。
オン(有効)にする
ご購入時の設定では、ジェスチャーコントロール機能は無効になっています。
次の手順でハンドジェスチャーコントロールを起動し、有効にします。

お使いの環境によっては、表示される画面が異なります。
- スタート画面でマウスポインターを動かし、「↓」ボタンが表示されたら、「↓」ボタンをクリックします。
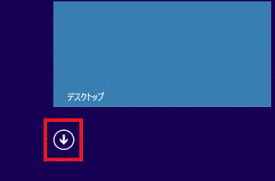

デスクトップの場合は、画面の右下にマウスポインターを移動し、チャームが表示されたら「スタート」をクリックします。 - 「PointGrab Hand Gesture Control」をクリックします。
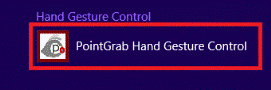
- PointGrab ハンドジェスチャーコントロールが起動し、ジェスチャーコントロール機能が有効になります。
通知領域にアルファベットのPのアイコン(PointGrab ハンドジェスチャーコントロール)が表示されたことを確認します。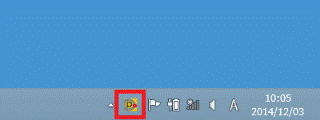
オフ(無効)にする
次の手順でハンドジェスチャーをオフ(無効)にします。

お使いの環境によっては、表示される画面が異なります。
- 「デスクトップ」タイルをクリックします。
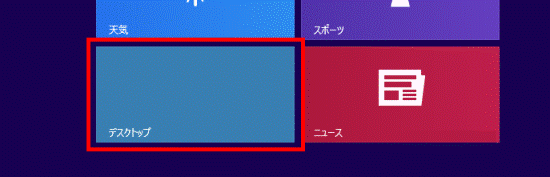

デスクトップが表示されている場合は、次の手順に進みます。 - 通知領域に表示されている「▲」ボタンをクリックします。

- アルファベットのPのアイコン(PointGrab ハンドジェスチャーコントロール)を右クリックし、表示される一覧から「終了する」をクリックします。
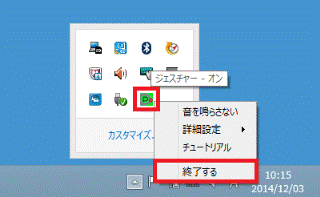
2013年10月発表モデル〜2014年5月発表モデル / 2015年1月発表モデル LIFEBOOK GH77/T
次の手順で、ジェスチャーコントロール機能のオン(使用する) / オフ(使用しない)を切り替えます。

お使いの環境によっては、表示される画面が異なります。
- 「デスクトップ」タイルをクリックします。
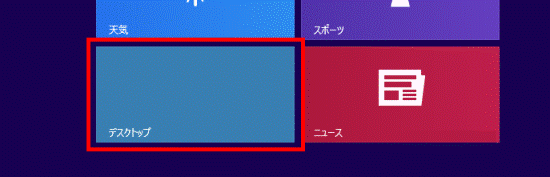

デスクトップが表示されている場合は、次の手順に進みます。 - 通知領域に表示されている「▲」ボタンをクリックします。

- アルファベットのPのアイコン(PointGrab ハンドジェスチャーコントロール)を右クリックし、表示される一覧から「ジェスチャーを使用しない」、または「ジェスチャーを使用する」をクリックします。
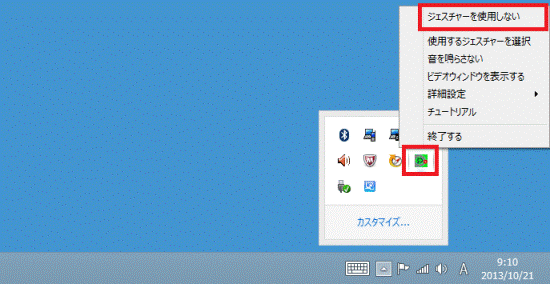
(「ジェスチャーを使用しない」をクリックする場合)
ジェスチャーコントロール機能を初めて使用する場合は、「PointGrab へようこそ」が表示されます。
この場合は、円の中に手が描かれた絵をクリックし、画面の指示に沿ってチュートリアルを実施してください。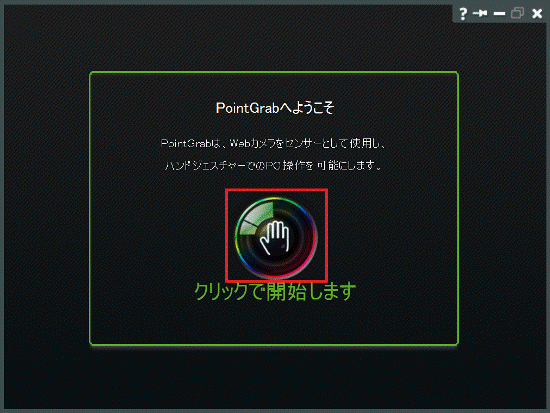
2012年10月発表モデル〜2013年6月発表モデル
次の手順で、ジェスチャーコントロール機能のオン / オフを切り替えられます。

お使いの環境によっては、表示される画面が異なります。
- 「デスクトップ」タイルをクリックします。
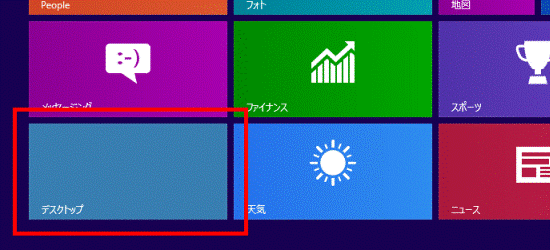

デスクトップが表示されている場合は、次の手順に進みます。 - 通知領域に表示されている「▲」ボタンをクリックします。
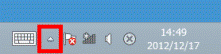
- アルファベットのPのアイコン(PointGrab ハンドジェスチャーコントロール)を右クリックし、表示される一覧から「オフ」、または「オン」をクリックします。
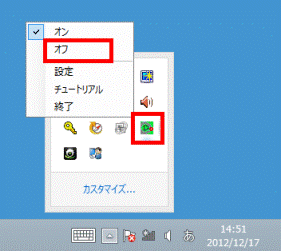
(「オフ」をクリックする場合)

Windows フォト ビューアーの両手を使ったジェスチャーによる回転機能を有効にするには、次のQ&Aをご覧ください。
 [ジェスチャーコントロール機能] 画像を回転させる設定を有効にする方法を教えてください。
[ジェスチャーコントロール機能] 画像を回転させる設定を有効にする方法を教えてください。2010年冬モデル〜2012年夏モデル
ジェスチャーコントロール機能のオン / オフは、次のいずれかで設定します。
実行したい操作に応じた項目を確認してください。
オン / オフを切り替える
次の手順で、ジェスチャーコントロール機能のオン / オフを切り替えられます。

お使いの環境によっては、表示される画面が異なります。
- 通知領域に表示されている「▲」ボタンをクリックします。
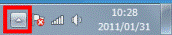
- アルファベットのPのアイコン(PointGrab ハンドジェスチャーコントロール)を右クリックし、表示される一覧から次のいずれかをクリックします。
- オン(常時)
PointGrab ハンドジェスチャーコントロールを常に起動します。 - オン(自動)
対応するアプリケーションを起動すると、PointGrab ハンドジェスチャーコントロールも起動します。
対応するアプリケーションを終了すると、PointGrab ハンドジェスチャーコントロールも終了します。 - オフ
PointGrab ハンドジェスチャーコントロールを起動しません。
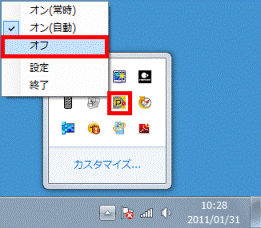
(「オフ」をクリックする場合) - オン(常時)
対応するアプリケーションごとにオン / オフの設定を変更する
次の手順で、対応するアプリケーションごとに、自動でジェスチャーコントロール機能を起動させるかどうかを設定します。
お使いの環境によっては、表示される画面が異なります。
- 通知領域に表示されている「▲」ボタンをクリックします。
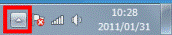
- アルファベットのPのアイコン(PointGrab ハンドジェスチャーコントロール)を右クリックし、表示される一覧から「設定」をクリックします。
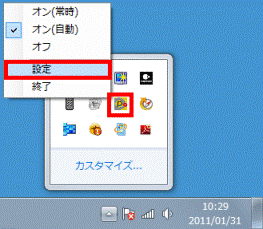
- 「PointGrab ハンドジェスチャーコントロールの設定」が表示されます。
「ソフトウェア」タブをクリックします。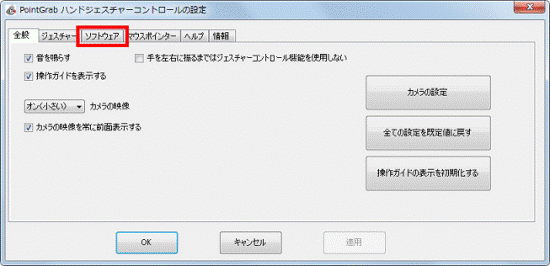
- 対応するアプリケーションの一覧が表示されます。
ジェスチャーコントロール機能を自動で起動させたいアプリケーションは、チェックを付けます。
ジェスチャーコントロール機能を自動で起動させたくないアプリケーションは、チェックを外します。
チェックは、項目をクリックすると、付け外しできます。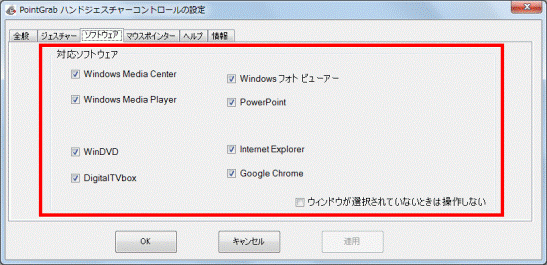
- 「OK」ボタンをクリックします。
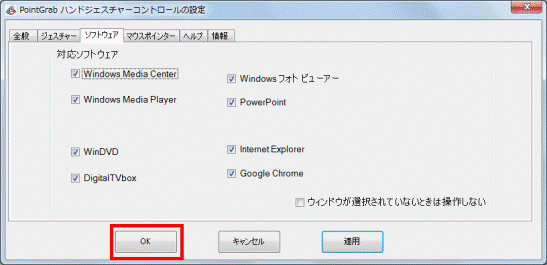

2011年夏モデル以降で、Windows フォト ビューアー / Windows Live フォト ギャラリーの両手を使ったジェスチャーによる回転機能を有効にするには、次のQ&Aをご覧ください。
 [ジェスチャーコントロール機能] 画像を回転させる設定を有効にする方法を教えてください。
[ジェスチャーコントロール機能] 画像を回転させる設定を有効にする方法を教えてください。2010年夏モデル
ジェスチャーコントロール機能のオン / オフは、次のいずれかで設定します。
実行したい操作に応じた項目を確認してください。
オン / オフを切り替える
次の手順で、ジェスチャーコントロール機能のオン / オフを切り替えられます。

お使いの環境によっては、表示される画面が異なります。
- 画面右下の通知領域に表示されている「▲」ボタンをクリックします。

- アルファベットのPのアイコン(PointGrab ハンドジェスチャーコントロール)を右クリックして、表示される一覧から「オフ」、または「オン」をクリックします。
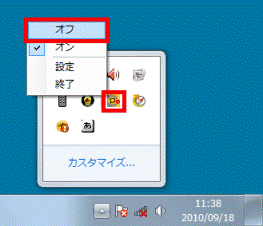
(「オフ」をクリックする場合)
対応アプリケーションごとにオン / オフの設定を変更する
次の手順で、対応するアプリケーションごとに、自動でジェスチャーコントロール機能を起動させるかどうかを設定します。
お使いの環境によっては、表示される画面が異なります。
- 画面右下の通知領域に表示されている「▲」ボタンをクリックします。

- アルファベットのPのアイコン(PointGrab ハンドジェスチャーコントロール)を右クリックして、表示される一覧から「設定」をクリックします。
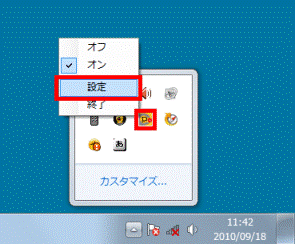
- 「PointGrab ハンドジェスチャーコントロールの設定」が表示されます。
「アプリケーション」タブをクリックします。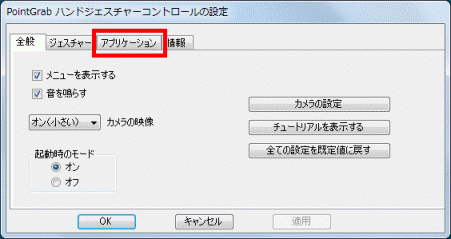
- 対応するアプリケーションの一覧が表示されます。
ジェスチャーコントロール機能を自動で起動させたいアプリケーションは、チェックを付けます。
ジェスチャーコントロール機能を自動で起動させたくないアプリケーションは、チェックを外します。
チェックは、項目をクリックすると、付け外しできます。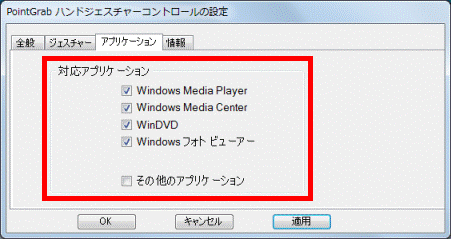
- 「OK」ボタンをクリックします。
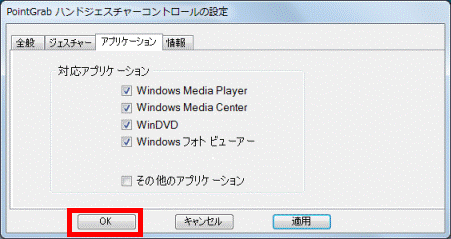
パソコン起動時のオン / オフの状態を変更する
パソコンを起動したときに、ジェスチャーコントロール機能をオンにするかオフにするかを設定できます。
ご購入時は、ジェスチャーコントロール機能がオンになっています。
次の手順で、設定します。

お使いの環境によっては、表示される画面が異なります。
- 画面右下の通知領域に表示されている「▲」ボタンをクリックします。

- アルファベットのPのアイコン(PointGrab ハンドジェスチャーコントロール)を右クリックし、表示される一覧から「設定」をクリックします。
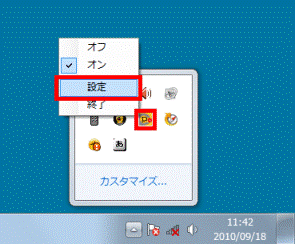
- 「PointGrab ハンドジェスチャーコントロールの設定」が表示されます。
「全般」タブをクリックします。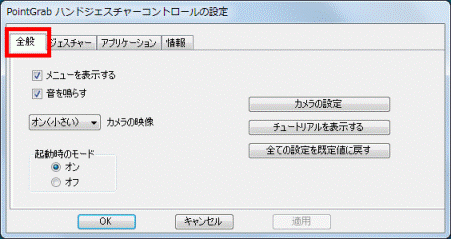
- 「起動時のモード」で、任意の項目をクリックします。
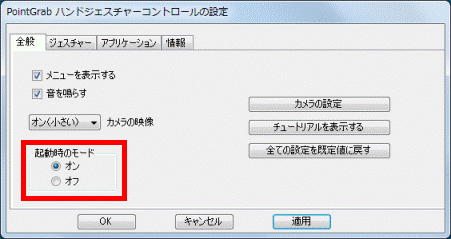
- 「OK」ボタンをクリックします。